"Я предпочитаю разговаривать с друзьями и коллегами по скайпу, но как записать звонок или встречу по скайпу?" Skype — это гораздо больше, чем просто служба аудиозвонков, поскольку разработчик постоянно вводит новые функции. Теперь пользователи могут совершать видеозвонки одному контакту или создавать встречи с группой контактов. В 2018 году в Skype появилась функция, помогающая записывать звонок или видеосеанс в различных ситуациях. Это руководство покажет вам эту функцию и другие параметры.
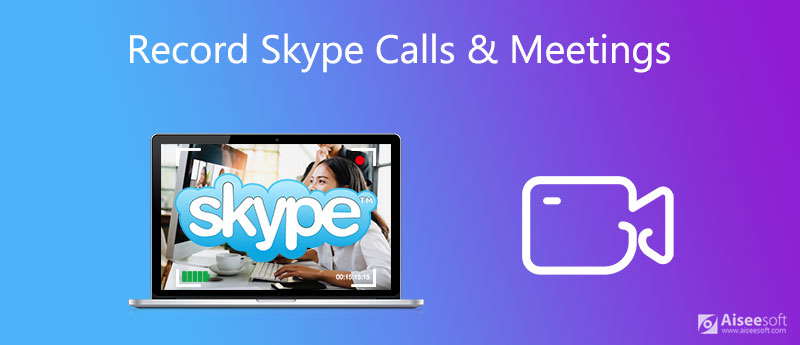
Встроенная функция записи разговоров в Skype - самый простой способ сохранить ваш разговор, но есть кое-что, о чем вам следует знать раньше:
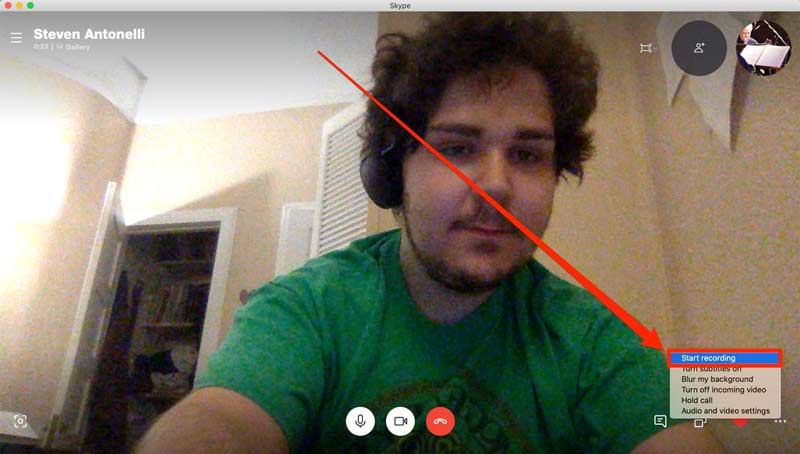
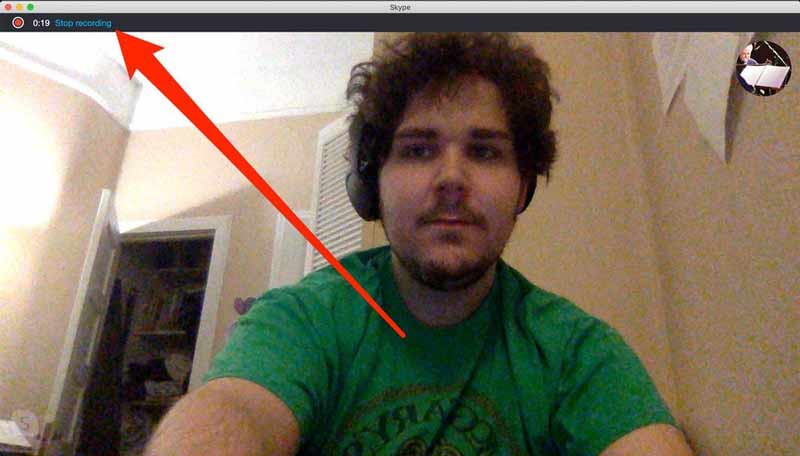
Функции: Даже если вы не нажимали Остановить запись, он остановится, когда ваш звонок закончится.
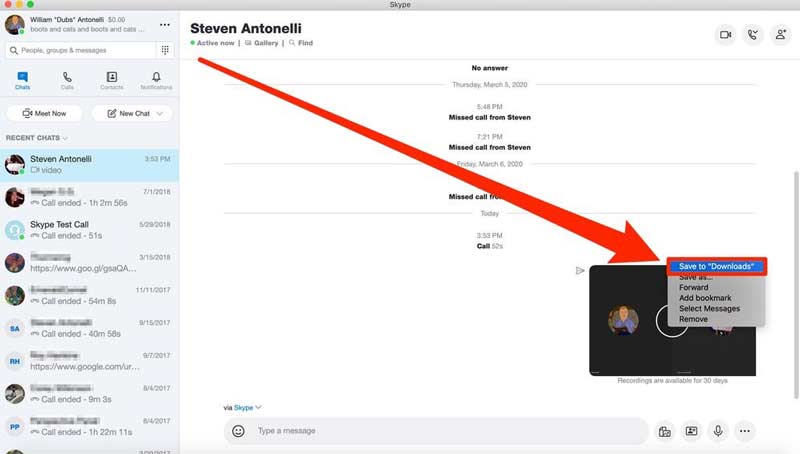
Встроенная функция - это простой выбор, но не лучший способ записать собрание Skype. Он не предлагает никаких дополнительных функций, таких как редактирование видео. Более того, вы не можете записать звонок, не сообщив об этом другим. Aiseesoft Screen Recorder это мощное альтернативное решение. По сравнению со встроенной функцией, этот рекордер доступен для любых звонков и собраний Skype, включая аудио и видео. Более того, он может автоматически записывать Skype-звонок в тайне.

Скачать
Aiseesoft Screen Recorder - лучший регистратор звонков в Skype
100% безопасность. Без рекламы.
100% безопасность. Без рекламы.
Излишне говорить, что это лучший выбор для записи звонков и собраний Skype на Windows и Mac.

Функции: Если вам нужно записать запланированную встречу, щелкните Взять график внизу нажмите Добавить чтобы создать новую задачу, и установите соответствующие параметры. Тогда регистратор заработает автоматически.


Иногда вам просто нужно время от времени записывать звонок по Skype. Веб-регистратор звонков Skype, например Aiseesoft Бесплатный онлайн рекордер экрана станет хорошим выбором. Как следует из названия, это веб-приложение абсолютно бесплатно. Кроме того, он позволяет вам записывать звонок Skype или онлайн-встречу без установки какого-либо программного обеспечения. Это позволяет вам управлять записью с помощью пользовательских горячих клавиш. Помимо редактирования видео, вы можете получить основные функции, связанные с записью звонков. Что еще более важно, он не будет ограничивать длину или водяной знак.
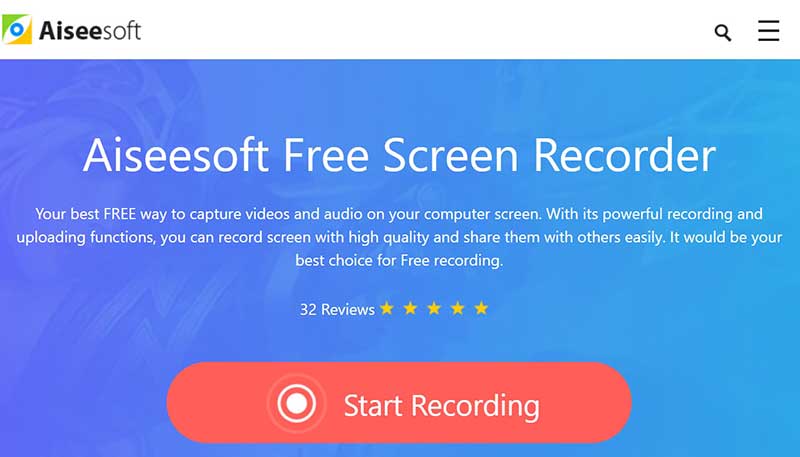
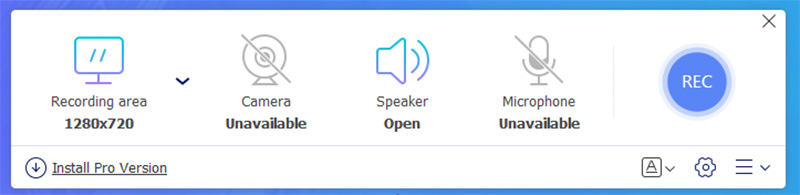
Внимание: Веб-регистратор звонков Skype доступен как организатору, так и участникам.
Законно ли записывать звонки по Skype?
Согласно Skype, функция записи будет информировать всех участников в целях защиты конфиденциальности. Хотя нет правил, запрещающих запись звонков в Skype, вам лучше получить разрешение, прежде чем делать это.
Где сохраняются записанные звонки Skype?
После остановки вызова запись будет временно сохранена на сервере Skype. Вы должны сохранить его на свой жесткий диск. В противном случае запись будет удалена с сервера через месяц. Если вы используете стороннее устройство записи вызовов, вы можете выбрать папку назначения.
Люди знают, записываете ли вы скайп?
Согласно Skype, он проинформирует всех участников, как только вы нажмете кнопку Начать запись особенность. Тогда все узнают, что вы записываете. Когда дело доходит до сторонних регистраторов звонков, Skype не может их обнаружить или сообщить другим участникам.
Заключение
В этом руководстве рассказывается, как записать звонок или встречу по Skype на ПК и Mac. Конечно, встроенная функция записи - самый простой способ сохранить важные звонки и встречи. Однако мы предлагаем вам попробовать профессиональную Регистратор звонков Skype, например Aiseesoft Screen Recorder, если вы хотите получить более продвинутые функции. Если у вас есть другие проблемы, связанные с записью в Skype, оставьте сообщение под этим сообщением.
Советы по записи экрана
Исправить задержку Bandicam в Windows Бандикам Mac Остановить запись экрана QuickTime Запись конкретного окна Запись экрана Instagram Story Сделайте фото с веб-камерой на Mac Запись HD-видео на DVD Запись DVD Запишите звонок по Skype
Aiseesoft Screen Recorder - лучшее программное обеспечение для записи экрана, позволяющее захватывать любые действия, такие как онлайн-видео, звонки с веб-камеры, игра на Windows / Mac.
100% безопасность. Без рекламы.
100% безопасность. Без рекламы.