CC или скрытые субтитры — это популярная функция, которую вы можете активировать при просмотре видео на YouTube, поскольку она преобразует звук, встроенный в видео, в текст в режиме реального времени. Людям с нарушениями слуха и глухим людям полезно не слушать, а читать текст. Эта функция CC также может переводить текст на выбранный язык, который она поддерживает. Знаете ли вы, что CC иногда может быть более точным, особенно при переводе аудио на выбранный вами язык? Сделайте это точным и привлекайте своих зрителей или аудиторию видео, которое вы разместили на YouTube. Попробуйте отредактировать некоторые субтитры. мы научим вас как добавить субтитры к видео на ютубе, отключите/включите субтитры и увеличьте текст для чтения.
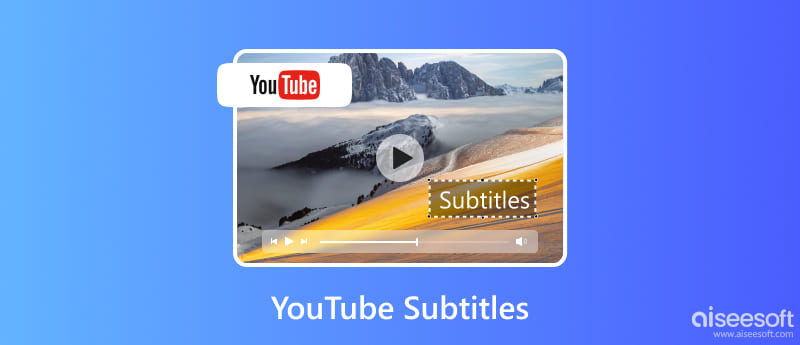
Прежде чем вы сможете прикрепить субтитры к YouTube, вы должны создать файл субтитров; лучше всего использовать формат SubScript или SRT. Мы научим вас, как создать субтитры без загрузки дополнительных приложений, но с помощью Блокнота или Text Edit на вашем компьютере.
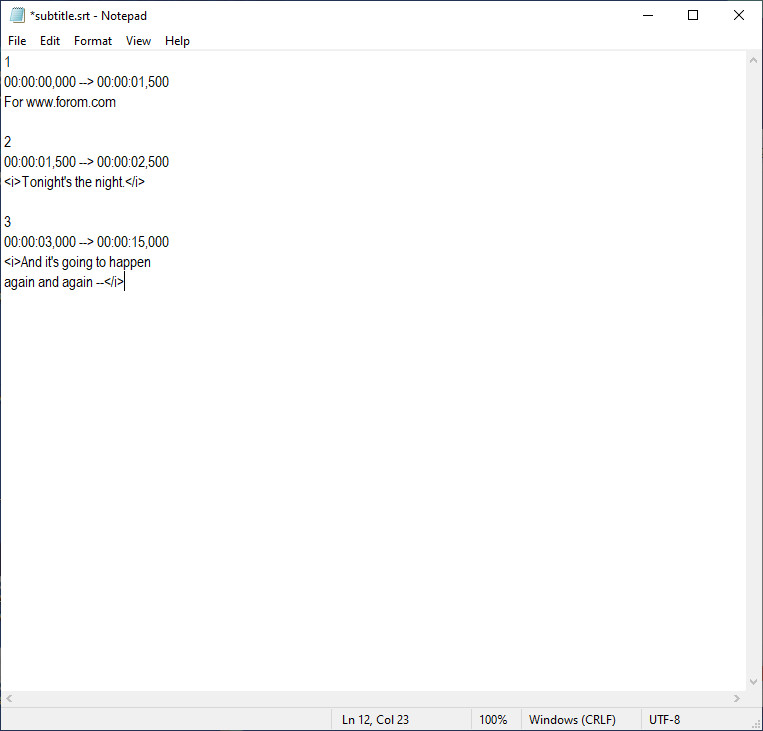
Как добавить субтитры к видео на YouTube? Поскольку CC не является точной текстовой расшифровкой, вы должны создать свой субтитр с учебным пособием в части 1. После этого вы можете загрузить Aiseesoft Video Converter Ultimate чтобы прикрепить подзаголовок к тексту. Вы можете прикрепить файл .srt к видео, прежде чем загружать его на YouTube. Узнайте, как это сделать, с помощью приведенного ниже руководства.
100% безопасность. Без рекламы.
100% безопасность. Без рекламы.
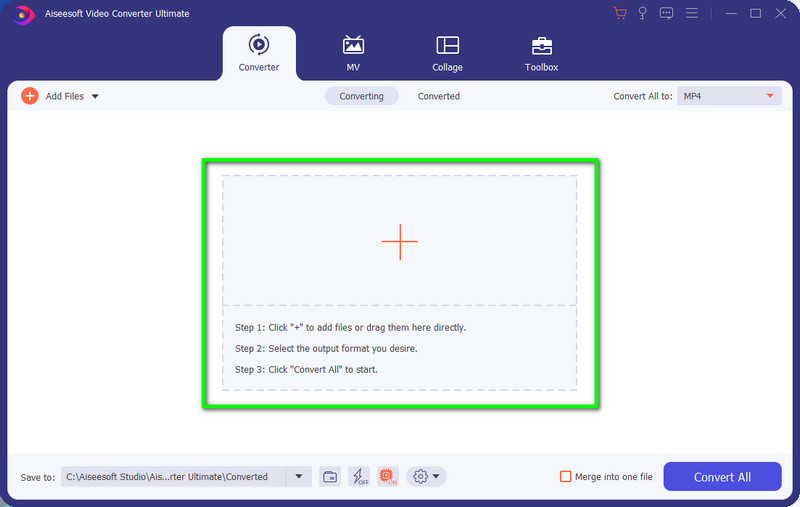
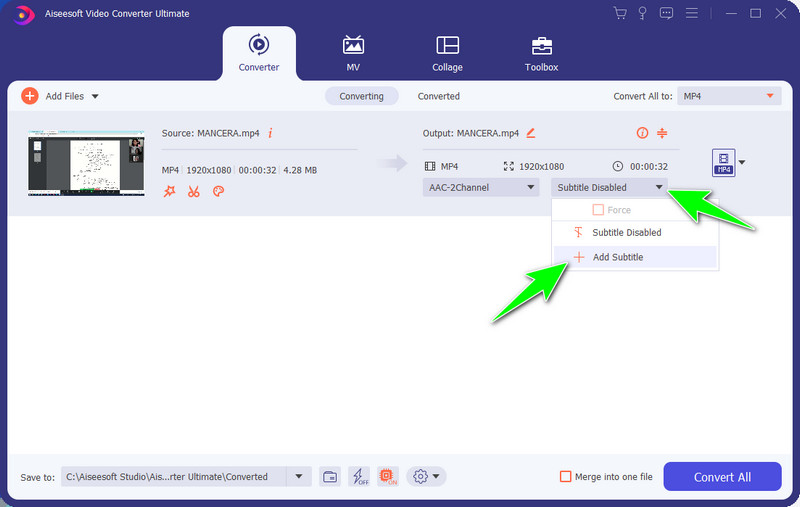
Дополнительно: Появится окно уведомления с вопросом, хотите ли вы отредактировать субтитры. Если вы хотите, вы можете нажать Редактировать сейчас. Здесь, в новом окне, отредактируйте место субтитров, цвета и стиль шрифта; после этого нажмите OK чтобы сохранить его.
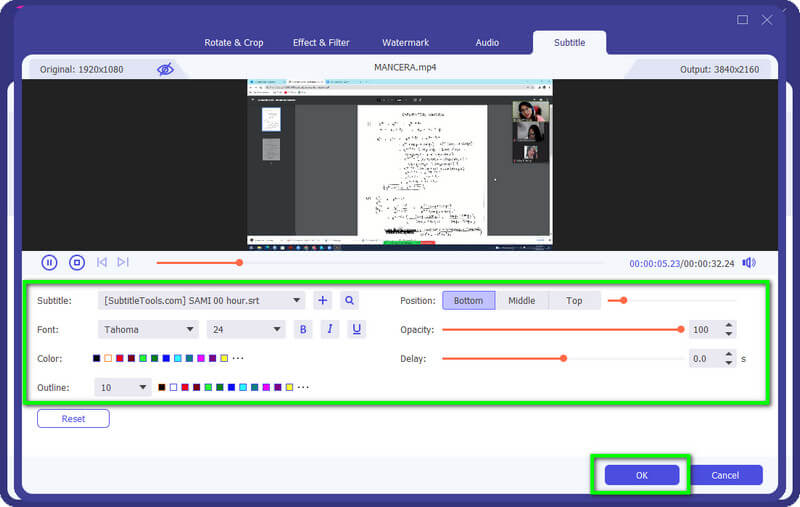
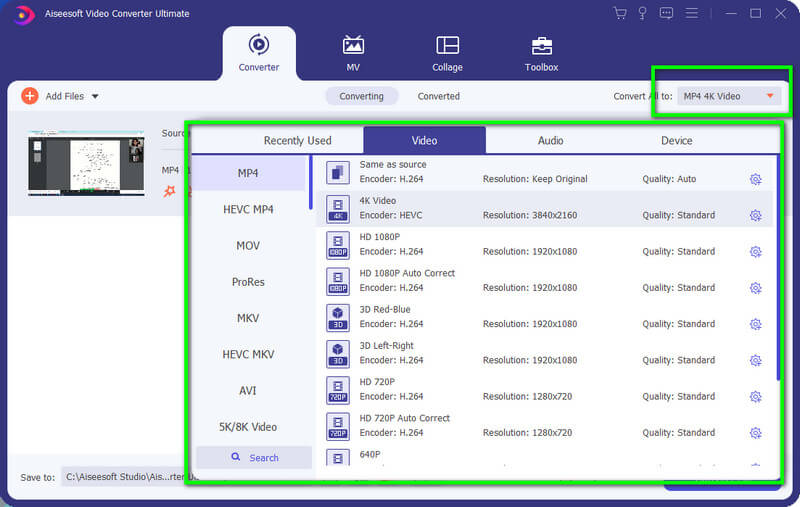
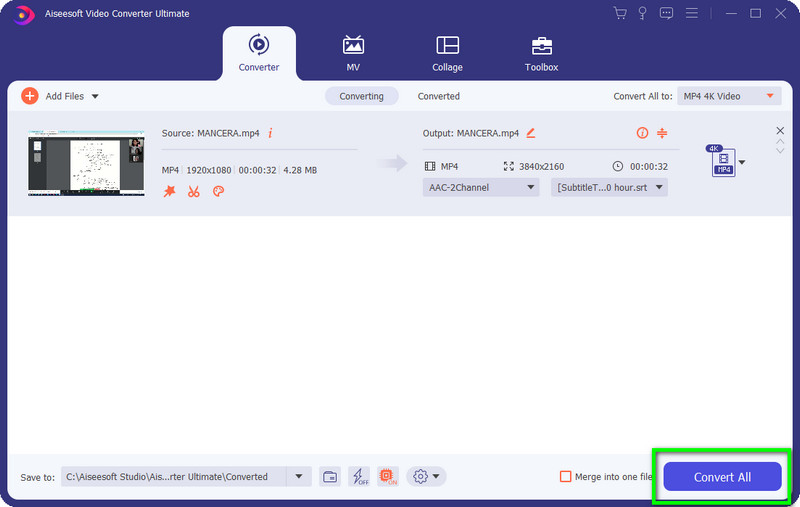
Как включить субтитры на YouTube? Это простое задание, которое вы можете выполнить без дополнительных шагов, так как оно уже представлено на YouTube. Мы добавили полный шаг о том, как это сделать; если вы хотите отключить его, выполните следующие действия.
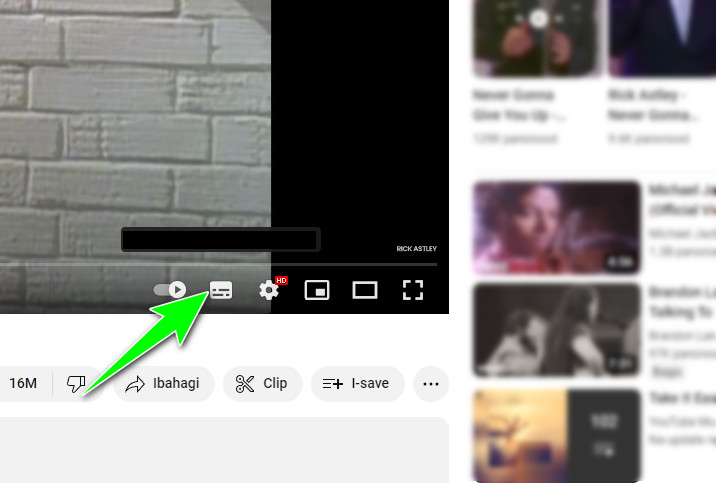
Субтитры слишком маленькие? Не всем нравится мелкий текст, а иногда он не читается невооруженным глазом у большинства. Хотите знать, как увеличить размер субтитров на YouTube при использовании телефона и компьютера? Прочитайте учебник, который мы добавили сюда, чтобы узнать, как это сделать.
Что такое субтитры на YouTube?
YouTube — это письменный текст, который появляется в нижней части видео, которое вы воспроизводите на видео YouTube. С субтитрами YouTube вы даже можете изменить и перевести ютуб текст, сгенерированный здесь, на выбранный вами язык, который поддерживает YouTube.
Как отключить субтитры на YouTube?
Субтитры полезны для аудитории; однако некоторых зрителей раздражает подзаголовок. Действительно, это может уменьшить зрительский опыт просмотра, поэтому другие предпочитают отключить субтитры на ютубе. Предположительно, заголовок, который он генерирует, находится на YouTube, затем нажмите значок шестеренки и отключите субтитры.
Какие изменения субтитров я могу внести на YouTube?
С субтитрами на YouTube вы можете изменить стиль шрифта, размер, цвет, фон, непрозрачность и характер края. Если вы хотите, чтобы ваши субтитры генерировались еще лучше, вы можете изменить эти настройки на YouTube.
Заключение
Ты можешь научиться как получить субтитры на ютубе нажав значок CC. Но если вы хотите добавить субтитры к видео на YouTube перед его публикацией, вы можете создать их с помощью текстового редактора в части 1. После этого вы можете прикрепить файл SRT к видео с помощью Aiseesoft Video Converter Ultimate, а затем следовать инструкциям. Хотите увеличить размер текста? Мы также добавили учебник в эту статью.
У вас есть другие связанные вопросы по этой теме? Вы можете упомянуть об этом в разделе, который у нас есть ниже, чтобы мы могли быстро помочь с вашими запросами.

Video Converter Ultimate — отличный видео конвертер, редактор и энхансер для преобразования, улучшения и редактирования видео и музыки в 1000 и более форматах.
100% безопасность. Без рекламы.
100% безопасность. Без рекламы.