Где хранится ваш пароль в Windows? Есть ли встроенный Менеджер паролей Windows? Это возможные вопросы, которые могут у вас возникнуть при попытке проверить пароли на компьютере с Windows. В конце концов, вы много раз набирали их в своем браузере и других местах. Конечно, есть менеджер паролей Windows, которым вы могли пренебречь раньше, и ваш браузер Edge в Windows 10 также надежно хранит ваши пароли. Поэтому, чтобы узнать правду, прочитайте статью ниже, чтобы узнать, где находится ваш менеджер паролей Windows и как безопасно хранить все пароли на разных платформах.

Некоторые из вас знают, что на вашем компьютере есть менеджер паролей Windows, который хранит все ваши пароли и учетные данные в зашифрованном виде. Вам не нужно записывать все пароли к своим учетным записям или использовать один и тот же пароль для каждой учетной записи. Вместо этого, если вы вводите свои пароли на компьютере, вы всегда можете проверить и отредактировать их во встроенном менеджере паролей Windows. Следуйте инструкциям ниже, чтобы узнать, как его найти.
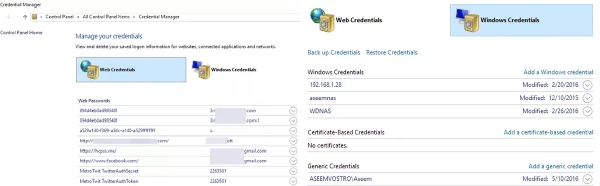
Как вы можете автоматически входить в учетную запись на веб-страницах? Ну а вот и Microsoft Автозаполнение – безопасный менеджер паролей браузера для Windows 10 и других новых версий. С помощью этого расширения вы можете синхронизировать все свои пароли, данные кредитных карт и другие учетные записи в браузерах Microsoft Edge и Chrome. Вы можете легко получить функцию автозаполнения в браузере по умолчанию — Microsoft Edge, но чтобы получить это расширение диспетчера паролей Windows в Chrome, вам необходимо выполнить следующие шаги.
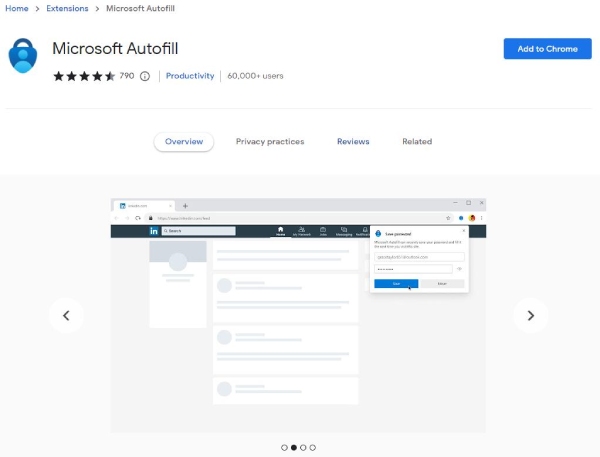
Чтобы лучше защищать и создавать резервные копии ваших паролей на других платформах, таких как устройства iOS, вам нужен более мощный менеджер паролей для защиты и обновления паролей. Aiseesoft Менеджер паролей iPhone может стать вашим отличным помощником. Вы можете установить этот менеджер паролей для сканирования паролей на устройствах iOS и создания резервной копии на компьютере. Кроме того, это управление паролями может синхронизировать больше паролей браузера, включая Google, Файрфокс и т.д.

Скачать
100% безопасность. Без рекламы.
100% безопасность. Без рекламы.
Как создать резервную копию через iPhone Password Manager в Windows



Как использовать менеджер паролей командной строки Windows?
Вы можете легко проверить менеджер паролей Windows через командную строку. Сначала нажмите клавиши WIN и R, чтобы запустить программу «Выполнить», и введите команду cmd, чтобы открыть командную строку. Во всплывающем окне необходимо ввести следующую командную строку: rundll32.exe keymgr.dll,KRShowKeyMgr. Затем нажмите клавишу Enter для выполнения. Появится новое окно и покажет вам все сохраненные имена пользователей и пароли, которые вы можете добавлять, удалять и редактировать.
Есть ли бесплатный менеджер паролей для Windows 10?
Да, есть. А некоторые известные менеджеры паролей предлагают бесплатную версию, например Dashlane и RoboForm. Вы можете использовать 50 паролей на 1 устройстве в Dashlane. Что касается RoboForm, то в бесплатной версии вы можете хранить неограниченное количество паролей на 1 устройстве.
Могу ли я использовать диспетчер паролей для Windows Hello?
Да, хотя неясно, хранит ли встроенный диспетчер паролей Windows PIN-код Window Hello, вы можете использовать стороннее приложение для работы с Windows Hello и защиты своих паролей, например 1Password, который имеет отличную совместимость и простые настройки. .
Заключение
В этой статье вы найдете краткое руководство о том, где найти менеджер паролей Windows по умолчанию и бонусный совет о том, как синхронизировать логины в Chrome и использовать автозаполнение. Между тем, вы также познакомитесь с дополнительной программой, которая поможет вам импортировать или экспортировать пароли на iPhone для создания резервной копии на вашем компьютере с Windows. Теперь вы можете без особых усилий охранять свои пароли приличным способом.

iPhone Password Manager — отличный инструмент для поиска всех паролей и учетных записей, сохраненных на вашем iPhone. Он также может экспортировать и создавать резервные копии ваших паролей.
100% безопасность. Без рекламы.
100% безопасность. Без рекламы.