Если вы пользователь Windows и хотите записать видео на DVD, у вас есть большой шанс использовать Microsoft Windows DVD Maker для этой работы. Windows DVD Maker - популярное программное обеспечение для записи DVD, которое может помочь вам создать DVD с вашим любимым видео. Однако, если вы используете компьютер под управлением Windows 8, вы заметите, что Windows DVD Maker был удален из Windows 8. В настоящее время на какой производитель DVD-дисков вы должны положиться? В этом посте мы покажем вам, как записывать видео на DVD с помощью Windows DVD Maker. Кроме того, мы представим отличного производителя DVD, который поможет вам записать DVD на компьютер с Windows 10/8/7 / XP / Vista.
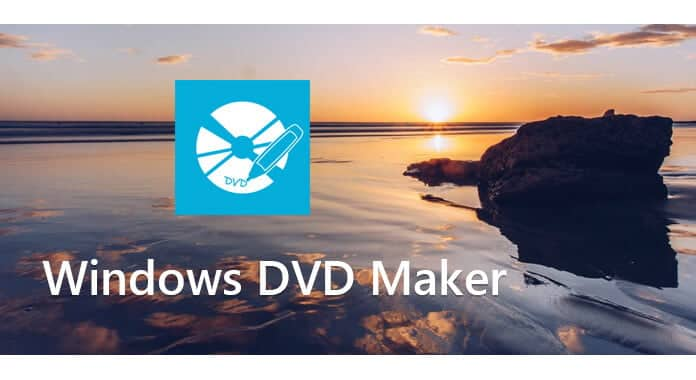
В первой части этой статьи мы покажем вам, как конвертировать видео в DVD с помощью Windows DVD Maker. Устройство записи DVD, о котором мы говорим, - это не Microsoft Windows DVD Maker, а хорошая альтернатива Windows DVD Maker с тем же именем. Вы можете выполнить следующие шаги, чтобы записать видео на DVD.
1 Запустите Windows DVD Maker
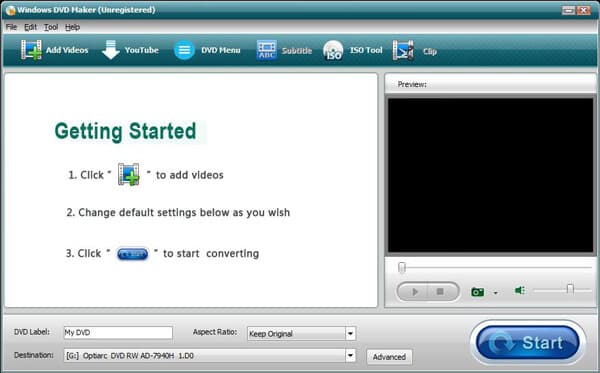
Скачайте, установите и откройте этот Windows DVD Maker на вашем компьютере.
2 Добавить видеофайл (ы)
Нажмите «Добавить видео», чтобы импортировать ваши видео в эту программу для записи DVD.
3 Редактировать DVD меню / субтитры
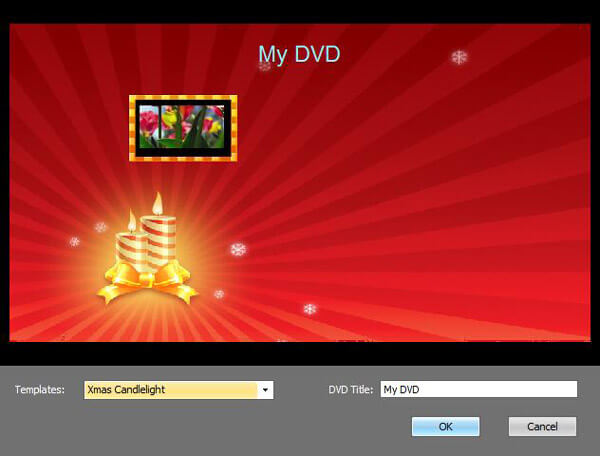
Нажмите «DVD Menu» и «Subtitle» для редактирования выходного меню DVD и субтитров.
4 Запись видео на DVD
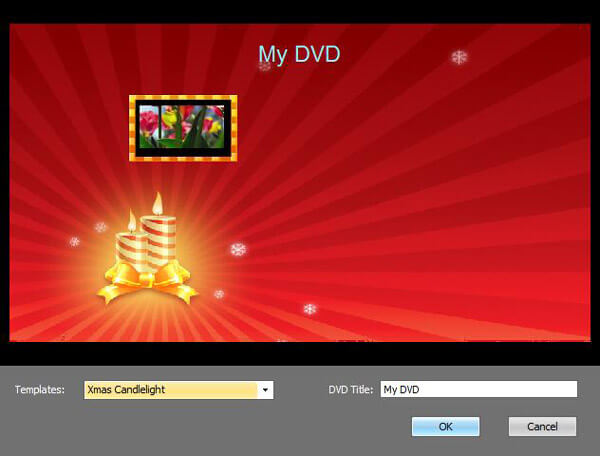
Нажмите кнопку «Пуск», чтобы записать видео на DVD с помощью Windows DVD Maker.
С Windows DVD Maker выше, вы можете записать видео на DVD с легкостью. Но это не мощный производитель DVD. Он может просто конвертировать видео в DVD, вы не можете использовать его для редактирования видео или настройки выходных эффектов DVD. Если вам нужен более качественный DVD-привод, вы можете попробовать DVD-рекордер, Во-первых, вам нужно бесплатно скачать и установить его на свой компьютер.
1 Запустить DVD Burner

После загрузки установите и запустите эту полнофункциональную программу создания DVD на вашем компьютере.
2 Добавить видеофайл (ы)

Нажмите «Добавить медиа-файл (ы)», чтобы загрузить видео (-ы) в этот DVD-проигрыватель.
3 Редактировать видео

Нажмите кнопку «Редактировать», чтобы отредактировать видео и настроить выходные эффекты DVD. Вы можете вращать / обрезать / обрезать видео, объединять сегменты в одно новое видео, настраивать видеоэффекты, добавлять водяной знак и многое другое.
4 Редактировать меню DVD

Нажмите кнопку «Далее», чтобы установить меню DVD. Он предоставляет несколько шаблонов меню для вас на выбор. Нажмите «Далее» еще раз, чтобы установить различные параметры записи.
5 Запись видео на DVD

Когда все настройки завершены, нажмите кнопку «Пуск», чтобы записать видео на DVD.
С помощью этого мощного устройства записи DVD вы можете легко конвертировать видео в DVD. Что еще более важно, выходной DVD будет сохранять в точности исходное качество видео. Во время записи DVD не будет потери качества.
В этом посте мы в основном говорим о Windows DVD Maker. Чтобы быстро конвертировать видео в DVD, мы предлагаем вам две простые в использовании альтернативы Windows DVD Maker. Надеюсь, вы сможете легко создать свой DVD после прочтения этой статьи.

