С ростом популярности социальных сетей и разработкой портативных устройств все больше и больше людей любят снимать свои видео и загружать видео на YouTube, Facebook, Twitter и многое другое. Чтобы лучше показать свои идеи, перед тем, как поделиться видео с другими, вам может понадобиться отредактировать видео или обрезать видео, чтобы сохранить только полезные части. В это время необходим видео-резак.
Хотите обрезать большое видео и вырезать пустой контент в начале и конце видео? Вам нужно разрезать большое видео на маленькие клипы?
Для этого вам также нужен видеорежим приложение. В этой статье мы покажем вам, как вырезать видео с помощью бесплатных онлайн-видео-резаков и лучшего видео-триммера. Вы можете продолжить чтение, чтобы найти лучший ответ.
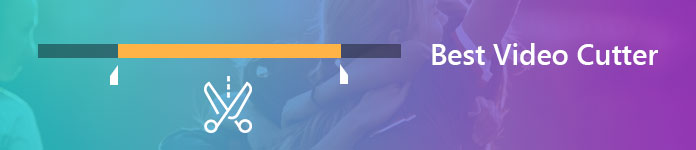
Видеорежим
Если вы когда-либо использовали онлайн-резак для вырезания и конвертации одного видеоклипа из большого видеофайла, вы должны знать, что весь процесс потратит у вас слишком много времени. Здесь мы искренне рекомендуем профессиональный видеорезак, Видео конвертер Ultimate чтобы помочь вам редактировать видео. Вы можете бесплатно скачать и установить его на свой компьютер.
Конвертер видео Ultimate Перейти к Mac

1Запустите программу для обрезки видео и добавьте видеофайлы
После загрузки установите и запустите это мощное программное обеспечение для резки видео на своем компьютере. Затем нажмите Добавить файлы вверху, чтобы загрузить видео, которое нужно обрезать.

2Откройте окно Cut
Нажмите на Ножницы значок, чтобы перейти к Порез окно.
3Отрежьте ненужную часть
Перетащите полосу обработки, чтобы выбрать начальную и конечную точку. Или вы можете установить значение для Start время Конец время и Длительность для подтверждения режущих частей.

4Сохраните изменения
Если вам нужно больше сегментов, нажмите Добавить сегмент для создания нового клипа. Вы также можете разделить видео, нажав Split рядом со значком +. затем Сохранить все изменения, которые вы сделали.
Для клипов вы можете расположить их в соответствии с вашими потребностями, чтобы объединить видео файлы.
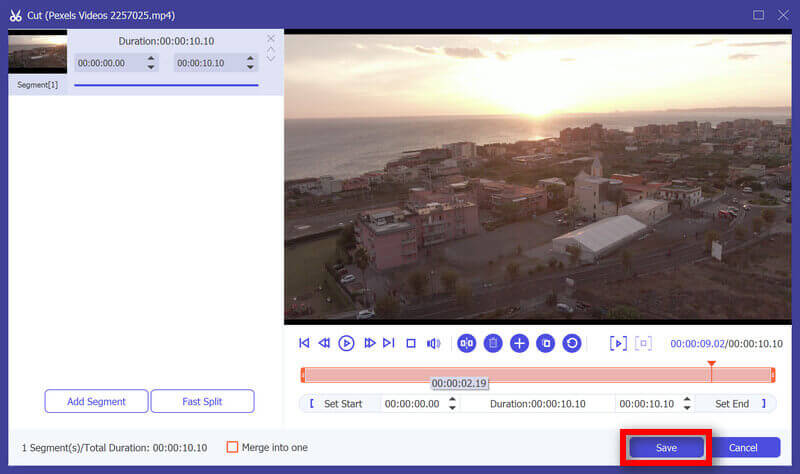
5Выбор формата вывода
Когда вы вернетесь в домашний интерфейс, нажмите Конвертировать все для выбора подходящего формата вывода.
6Экспорт измененного видео
После этого вы можете выбрать папку с целевым файлом для выходного видео, нажав ЛИСТАТЬ СПИСКИ, Наконец, нажмите Конвертировать все для сохранения видеоклипов на вашем ПК / Mac.

Всего за несколько кликов исходное видео будет обрезано и сохранено на вашем компьютере с высоким качеством видео.
Посмотрите этот видеоурок, чтобы закрепить ваш видеофайл.


Если вы предпочитаете редактировать видео онлайн и не хотите устанавливать какое-либо приложение для резки видео на свой компьютер, вы можете положиться на онлайн-видеорезку, чтобы нарезать видеофайлы. Здесь мы познакомим вас с простым в использовании онлайн-видео триммером, вы можете взять следующее руководство для обрезки видео.
1Откройте браузер и перейдите к онлайн видео резак сайт.
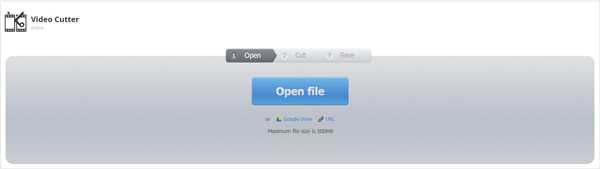
2Нажмите кнопку «Открыть файл», чтобы импортировать видео, которое вы хотите вырезать. Вам понадобится время, чтобы добавить свое видео в этот онлайн-триммер, наберитесь терпения.
3После загрузки вы можете просматривать и обрезать видео. Также вы можете выбрать качество и формат выходного видео. Нажмите кнопку «Вырезать», чтобы сохранить только необходимую деталь.
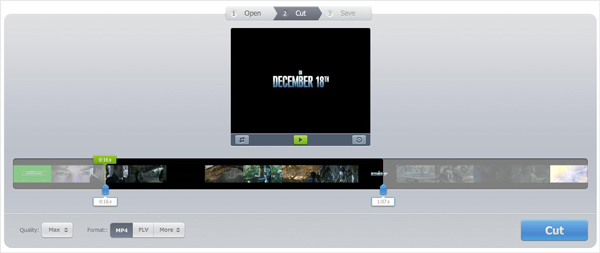
4Нажмите кнопку «Загрузить», чтобы сохранить обрезанное видео на свой компьютер.
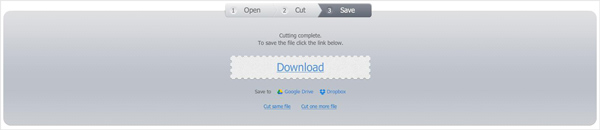
Вырезать видео онлайн (http://www.aconvert.com/video/split/): вырезайте локальное и онлайн-видео, регулируя время значения по одному.
жнец (https://ytcropper.com/): разделите видео на части, регулируя полосу обработки или задав значение.
Видео Фреза (http://www.wincreator.com/video-cutter): вырезайте видео, загруженное с локального компьютера, с максимальной емкостью 50 мБ.
1. Как вырезать части видео на андроиде?
Найдите видео в Галерее и не воспроизводите его. Нажмите на значок «Переполнение действия» или «Меню» и выберите инструмент «Обрезка». Отрегулируйте длину видео по своему усмотрению, перемещая начальную и конечную точки. Затем сохраните изменения.
2. Как обрезать видео в iMovie на iPhone?
Откройте свое видео на временной шкале iMovie. Коснитесь видеоклипа, а затем перетащите желтый маркер обрезки с обеих сторон, чтобы отрегулировать длину клипа. После обрезки видео не забудьте сохранить его на свой iPhone.
3. Как я могу объединить видео вместе?
По факту, Видео конвертер Ultimate позволяет объединить несколько видеоклипов в один одним щелчком мыши. Просто загрузите все видеофайлы, которые хотите объединить, и включите Объединить в один файл вариант рядом с Конвертировать все кнопка. Затем начните преобразование. Вы получите объединенный видеофайл через несколько минут.
Заключение
В этом посте мы в основном говорим о том, как нарезать видео с помощью бесплатного онлайн-триммера и лучшего видео-резака. Онлайн видео-резак позволяет вам обрезать видео бесплатно, но вы должны нести медленную скорость, ограниченный размер файла или количество (один за другим). Aiseesoft - это профессиональный, но простой в использовании инструмент для обрезки видео, который позволяет обрезать и разбивать видео на части по вашему желанию.
Вы можете выбрать предпочтительный способ редактирования своих видео. Надеюсь, вы можете легко вырезать видео после прочтения этого поста.