Как долго изображение должно показываться в слайд-шоу?
Какой лучший создатель слайдшоу фотографий?
Как установить несколько изображений в качестве фона в Windows 10?
Давайте разберемся выше 3 вопроса один за другим. Во-первых, нет такой стандартной длительности между двумя картинками. Неважно, меняете ли вы картинки каждые 5 секунд или 5 минут. Одним словом, скорость ваших слайд-шоу обоев зависит в основном от вас.
Во-вторых, сложно также определить одного создателя слайд-шоу как лучшего на рынке. У разных людей разные требования к созданию слайд-шоу. Ну, может быть, вы можете найти лучшее программное обеспечение для создания слайдшоу фотографий здесь.

Обои для слайдшоу
Что касается третьего вопроса, следующие абзацы могут быть вашим подробным руководством. Вы можете сделать, как он говорит, чтобы включить Windows 10 фоновые слайд-шоу картинки.
Устали от статичной фоновой картинки рабочего стола?
На самом деле, вы можете превратить ваши любимые картинки в обои для слайд-шоу в Windows 10 и других операционных системах.
Вот подробные инструкции по созданию слайд-шоу обоев для Windows 10. Для начала вам нужно установить новую папку с целевыми изображениями слайд-шоу.
Шаг 1 Найдите окно настроек Windows
Перейдите в «Центр уведомлений». Выберите «Все настройки» в правом нижнем углу экрана. В окне «Настройки» выберите «Персонализация» в первой строке.
Шаг 2 Добавить папку слайд-шоу
Выберите «Фон» в левой панели окна «Персонализация». Вам нужно выбрать «Слайд-шоу» в раскрывающемся меню «Фон». Нажмите «Обзор», чтобы выбрать папку слайд-шоу, которую вы создали ранее. Затем нажмите «Выбрать эту папку» для подтверждения.
Шаг 3 Укажите фоновые обои для слайдшоу
Теперь вы можете установить конкретную продолжительность между каждыми двумя изображениями. Поэтому выберите «1 минуту», «10 минут», «30 минут», «1 час», «6 часов» и «1 день». Если вы хотите создать слайд-шоу в случайном порядке в Windows 10, вам необходимо включить параметр «Перемешать». Позже выберите подгонку как заливку, плитку или растяжку.
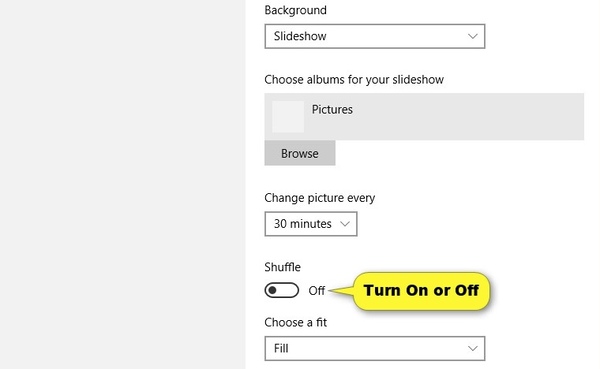
Когда вы отключаете свой ноутбук от сети переменного тока, функция слайд-шоу фона рабочего стола будет отключена по умолчанию. Если вы хотите сохранить обои слайд-шоу в фоновом режиме, вам необходимо изменить дополнительные параметры питания. Найдите параметр «От батареи» в расширенной категории «Слайд-шоу». Затем переключите меню с «Приостановлено» на «Доступно». Вот и все. Не забудьте нажать «ОК», чтобы сохранить изменения.
Внимание
Если вы хотите создать слайд-шоу обоев в Windows 7, вам нужно сначала щелкнуть правой кнопкой мыши на рабочем столе и выбрать «Персонализация». Нажмите ссылку «Фон рабочего стола» внизу. Позже вы можете сделать, как указано выше, чтобы завершить процесс.
Несмотря на создание слайд-шоу обоев для рабочего стола на Windows 10, вы можете самостоятельно делать другие великолепные слайд-шоу с фотографиями. В течение этого времени, Создатель слайд-шоу Aiseesoft может помочь вам решить проблему отлично.
Это правда, что вы можете создать бесплатное слайд-шоу с музыкой онлайн. Тем не менее, всегда есть ограниченные фильтры и шаблоны редактирования слайд-шоу, которые вы можете получить. К счастью, эта программа в основном предназначена для начинающих, которые хотят создать потрясающее слайд-шоу с музыкой в течение короткого времени.
Шаг 1 Импортировать картинки
Бесплатно скачайте и установите Aiseesoft Slideshow Creator на свой компьютер. Запустите программное обеспечение для создания слайд-шоу фотографий. Нажмите «Добавить фото и видео сюда», чтобы добавить изображения. Все ваши импортированные изображения слайд-шоу отображаются автоматически. Вы можете настроить порядок вручную.

Шаг 2 Редактировать свои фотографии
К вашим фотографиям можно применять базовые эффекты редактирования. Нажмите «Редактировать», чтобы открыть всплывающее окно «Редактировать». Вы можете свободно обрезать, поворачивать, регулировать контраст/насыщенность/яркость/оттенок и продолжительность. Существует также окно предварительного просмотра в реальном времени, которое вы можете использовать. Затем выберите «ОК», чтобы двигаться дальше.

Шаг 3 Выберите тему слайд-шоу
Если вы хотите добавить спецэффекты в слайд-шоу, вы можете перейти на правую панель в главном интерфейсе.
Наведите указатель мыши на шаблон или эффект, который хотите использовать. Позже щелкните значок «Добавить», чтобы загрузить его.
После завершения процесса вы увидите значок «Проверить» в этом файле. Кроме того, временная шкала подробно показывает все ваши изменения. Вы можете быстро добавить или удалить любой эффект.
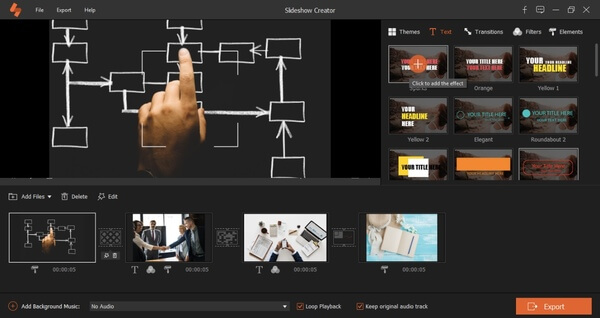
Шаг 4 Сохраните свои слайдшоу картинки
После всех настроек вы можете выбрать «Экспорт», чтобы сохранить видео слайд-шоу фотографий. Ну, вы также можете выбрать «Экспорт в видео» или «Экспорт на устройство» в верхнем меню «Экспорт».
Установите формат вывода видео из различных вариантов. Вы можете настроить качество выходного видео и другие параметры.
Наконец, нажмите «Конвертировать», чтобы загрузить слайд-шоу фотографий в папку назначения.

Вот видео о создании слайд-шоу для вас. Нажмите, чтобы проверить.


Советы
1. Вся продолжительность слайд-шоу зависит от вкладка таймера эффекты, которые вы используете.
2. Более того, вы можете нажать «Добавить фоновую музыку» внизу, чтобы импортировать слайд-шоу песни, Кроме того, вы даже можете извлечь оригинальную фоновую музыку из вашего видео.
Если вы работаете в Chrome OS, вы можете попробовать плагин Chromebook для обоев слайд-шоу под названием «Гаджет обоев слайд-шоу». Ну, вы также можете превратить новые снимки в слайд-шоу с помощью слайдшоу обои айфон или приложение для Android. Но если вы хотите сделать бесплатное слайд-шоу с музыкой, вы не должны пропустить Aiseesoft Slideshow Creator.