Вопрос: «Могу ли я записывать конверсии звонков Skype в самом приложении Skype?» Ответ: «В Skype нет такой возможности« Запись ». Вам нужно выбрать один сторонний инструмент для записи звонков Skype».
К сожалению, вы не можете Запись видео или аудио во время звонков через Skype напрямую. Но это не значит, что вы не можете записывать видео или аудио звонки в Skype. На самом деле, хороший регистратор звонков Skype поможет вам легко решить проблему. Теперь давайте вместе прочитаем, чтобы узнать, как записывать звонки Skype на Windows и Mac.

Skype Call Recorder
MP3 Skype Recorder предлагает как бесплатную версию, так и профессиональную версию. Конечно, последний предоставляет гораздо больше возможностей, чем первый. Вы можете использовать MP3 Skype Recorder бесплатно только для некоммерческого и личного использования. Если вы хотите принять какой-либо бизнес-вызов Skype, вам нужно перейти на платную версию.
Кроме того, бесплатный регистратор вызовов Skype для ПК можно использовать для захвата вызовов P2P, Skype Out и вызовов на онлайн-номера. Вы можете вносить изменения во время или после записи свободно. Более того, MP3 Skype Recorder может записывать несколько звонков Skype одновременно, сохраняя их в отдельных файлах. В некоторой степени это может быть ваш лучший бесплатный регистратор Skype для аудиозвонков Skype.
Вам нужно будет прочитать: MP3 Recorder.
Шаг 1 Бесплатно загрузите MP3 Skype Recorder на компьютер с ОС Windows (например, параметры динамика / микрофона, папка назначения, качество записи звука и т. Д.).
Шаг 2 Настройте параметры записи звука Skype и параметры вручную.
Шаг 3 Как только вы начнете звонить из Skype, MP3 Skype Recorder запишет его автоматически.
Шаг 4 Активируйте опцию «Выкл.» И экспортируйте файл записи Skype.
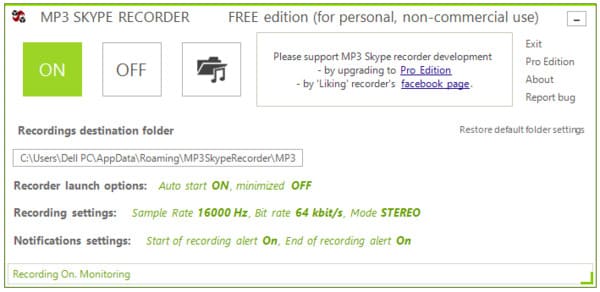
Skype Recorder предоставляет вам простой способ сделать запись автоматически. Если вы хотите настроить запись Skype и редактировать видео во время записи, вам лучше перейти к следующей части.
Существует много программ для записи в Skype, таких как Amolto, и другие. Но если вы хотите записывать видео и аудио одновременно в высоком качестве с дополнительными функциями редактирования, то Aiseesoft Screen Recorder должен быть вашим первым выбором. Вы можете записывать любые действия на экране, включая звонки по Skype, видеоуроки, онлайн-конференции, видео с веб-камеры и многое другое.
Шаг 1 Запустить рекордер экрана
Получите бесплатную загрузку регистратора звонков Skype на свой компьютер с Windows или Mac. Запустите эту программу и получите доступ к ее основным функциям. Режим записи по умолчанию — Видеорегистратор. Вы также можете нажать кнопку раскрывающегося списка рядом с надписью «Видеорегистратор», чтобы выбрать другие режимы записи.

Шаг 2 Установите экран записи видео
Настройте экран захвата по ширине и длине вручную. Более того, вы можете выбрать опцию обратной стороны, кроме того, чтобы получить определенные опции. Для записи звонков в Skype вы также можете нарисовать область для захвата. Затем включите и выключите опцию «System Sound» и «Microphone», если это необходимо. Отрегулируйте его громкость с помощью определенного ползунка.

Шаг 3 Настройте параметры записи видеозвонка Skype (необязательно)
Нажмите кнопку меню вверху, чтобы выбрать «Настройки». Появится новое окно с несколькими разделами. Что ж, вы можете изменить формат выходного видео или аудио, папку назначения и горячие клавиши для захвата и процесса записи. На самом деле, вам не нужно делать много вещей. Просто нажмите перед опциями, чтобы изменить настройки записи звонков Skype. Выберите «ОК», чтобы сохранить изменения и выйти из окна.

Шаг 4 Начните записывать видеозвонок в Skype
Нажмите на красную иконку «REC», чтобы начать процесс записи экрана. На самом деле, вы можете применить много эффектов редактирования в процессе записи звонков в Skype. Например, вам разрешено добавлять текст, строки, специальные метки и другие инструменты. Кроме того, вы можете просмотреть записанное видео после записи экрана.
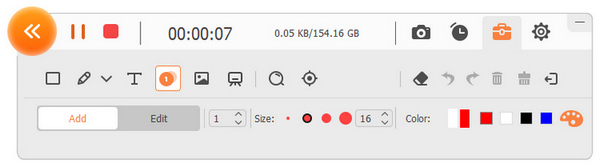
Вопрос 1: Могу ли я записывать только аудио Skype?
Ответ 1: Да. После запуска Aiseesoft Screen Recorder вы можете выбрать "Диктофон" и установите для записи звука системы или голоса микрофона. Затем нажмите «REC», чтобы начать запись только аудиозвонка Skype.
Вопрос 2: Почему я не могу установить формат выходного видео после записи звонка Skype?
Ответ 2: Программное обеспечение для записи звонков Skype позволяет пользователям настраивать все выходные параметры и предпочтения перед записью. Вы можете перейти к «Дополнительные настройки», чтобы получить соответствующие параметры.
Вопрос 3: Как сделать снимок во время записи звонка в Skype?
Ответ 3: Выберите опцию «Снимок», чтобы сделать снимок в любое время. Ну, вы можете легко нарисовать область скриншота, а затем легко добавить несколько меток. Кроме того, Screen Recorder позволяет пользователям сохранять снимок в определенный формат изображения.
В общем, вы можете запустить Aiseesoft Screen Recorder для записи видеозвонков Skype со звуком в высоком качестве. Благодаря мощным функциям и простым в использовании инструментам даже новички могут легко и быстро записывать вызовы Skype. Так что, если вы ищете надежный регистратор звонков Skype для Windows и Mac, то вы можете бесплатно скачать Screen Recorder и попробовать.