Как бесплатное приложение для передачи данных, разработанное Samsung, Samsung Smart Switch помогает многим пользователям передача контактов, сообщения, фотографии и другие с одного телефона на устройство галактики. Samsung Smart Switch имеет как мобильное приложение, так и программное обеспечение для настольных компьютеров, поэтому удобно переносить данные при перемещении Android или iPhone на новый телефон, такой как Galaxy S8, S7 Edge или S7. Но некоторые пользователи жалуются, что Samsung Smart Switch не работает при передаче данных. Как бороться с Samsung Smart Switch не рабочая проблема? Эта статья посвящена использованию и устранению неполадок Samsung Smart Switch.
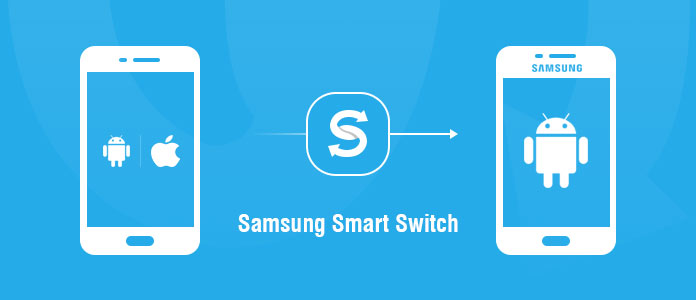
Контакты, SMS-сообщения, фотографии, музыка, видео, история звонков, события календаря, заметки, сигналы тревоги, обои и многое другое можно перенести с Android / iPhone на новый телефон Galaxy с помощью Samsung Smart Switch. И файлы, хранящиеся во внутренней памяти телефона, и на SD-карте могут быть переданы без каких-либо хлопот.
Вы можете передавать файлы с Android или iPhone на устройство Galaxy с помощью мобильного приложения Samsung Smart Switch или его настольного программного обеспечения. В этой части мы покажем вам, как использовать Samsung Smart Switch для передавать данные с Android на Samsung Galaxy или iPhone на Samsung Galaxy (на примере Galaxy S7).
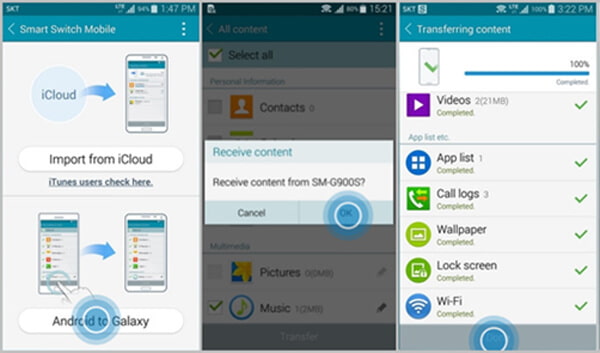
Шаг 1 Загрузите и установите приложения Smart Switch Mobile на оба устройства Android. Откройте Samsung Smart Switch Mobile в обоих.
Шаг 2 Выберите опцию «Android to Galaxy» с обоих устройств.
Шаг 3 На старом устройстве Android проверьте элементы данных, которые вы хотите перенести в Galaxy, и нажмите «Передать».
Шаг 4 Подождите, пока два устройства Android не будут подключены. Нажмите «ОК», когда телефон Galaxy напомнит вам о получении контента от старого телефона Android.
Шаг 5 Когда процесс передачи завершится, нажмите «Готово» снизу и выйдите из приложения Smart Switch Mobile. Вы найдете данные, переданные с предыдущего устройства Android.
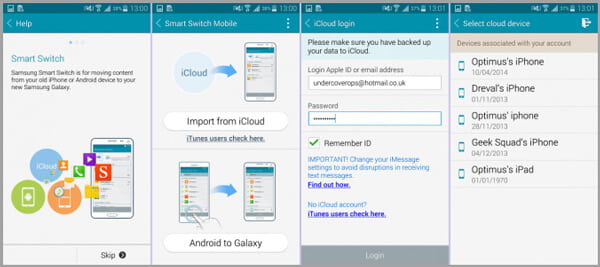
Шаг 1 На вашем iPhone перейдите в «Настройки»> «iCloud»> «Хранение и резервное копирование» и нажмите «Создать резервную копию сейчас», чтобы создать резервную копию iCloud для ваших данных.
Шаг 2 Загрузите и установите приложение Samsung Smart Switch Mobile на новое устройство Galaxy.
Шаг 3 Запустите приложение Smart Switch Mobile и коснитесь опции «Импортировать из iCloud».
Шаг 4 Войдите, используя свой Apple ID и пароль. После входа выберите последнюю резервную копию iCloud.
Шаг 5 Выберите содержимое, которое вы хотите перенести в Galaxy, и нажмите «Импорт».
Шаг 6 После завершения передачи нажмите «Готово» и выйдите из приложения Samsung Smart Switch Mobile.
Samsung Smart Switch для ПК или Mac помогает переносить данные с Android / iPhone на Samsung Galaxy, восстанавливая данные из предыдущих резервных копий Samsung или из резервных копий iPhone iTunes.
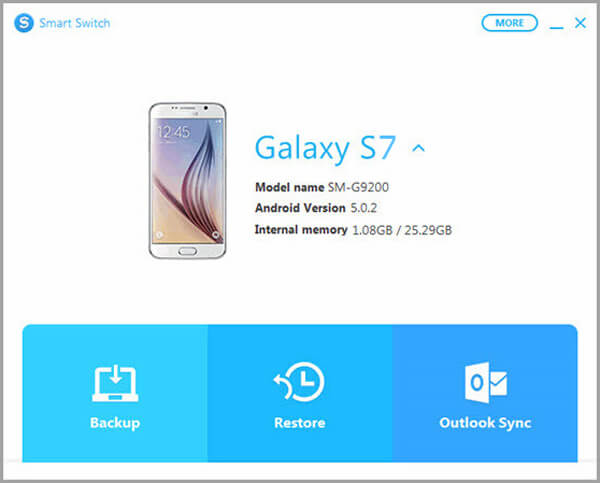
Шаг 1 Загрузите и установите программное обеспечение Samsung Smart Switch для настольных ПК на ПК или Mac.
Шаг 2 Запустите Smart Switch и подключите ваше новое устройство Galaxy к компьютеру через USB.
Шаг 3 Нажмите «Восстановить» и нажмите «Изменить данные для восстановления». Затем выберите резервную копию с компьютера или из резервных копий iTunes.
Шаг 4 Теперь выберите содержимое, которое вы хотите перенести в Galaxy. Нажмите «ОК»> «Восстановить сейчас». Проверьте данные на телефоне Galaxy.
Настольная программа Samsung Smart Switch также позволяет создавать резервные копии данных Galaxy или синхронизировать данные Outlook. Это полезный инструмент управления данными.
Несмотря на то, что с помощью Smart Smart Switch все выглядит замечательно, многие пользователи сообщают о проблемах, связанных с тем, что Samsung Smart Switch не работает. Вот некоторые распространенные проблемы с Smart Switch:
Если вы столкнулись с тем, что вышеупомянутый Samsung Smart Switch не работает, вы можете перезапустить Smart Switch и повторить попытку, удалить, а затем переустановить как мобильную, так и настольную версию, но эти вещи определенно задержат передачу данных. И то, что вы делаете, не может гарантировать исправление Samsung Smart Switch. Для устранения неполадок Samsung Smart Switch может потребоваться альтернатива Samsung Smart Switch. А также Aiseesoft Телефонный перевод Настоятельно рекомендуется.
| Контакты | Фото | Медиа | ||||||||||
|---|---|---|---|---|---|---|---|---|---|---|---|---|
| Музыка | плейлист | Кино | ТВ шоу | Музыкальные видео | Подкасты | ITunes U | Мелодии | Аудио книги | Голосовые заметки | |||
| iOS на Android |  |
 |
 |
 |
 |
 |
 |
 |
 |
 |
 |
 |
| iOS на iOS |  |
 |
 |
 |
 |
 |
 |
 |
 |
 |
 |
 |
| Контакты | Фото | Видео | Аудио | |||||||||
| Android на iOS |  |
 |
 |
 |
||||||||
| Android на Android |  |
 |
 |
 |
||||||||
По сравнению с Samsung Smart Switch с Aiseesoft Phone Transfer вы не столкнетесь с ошибками или ошибками. Кроме того, кажется, что для передачи данных проще использовать Phone Transfer. Используя Phone Transfer, вы никогда не будете беспокоиться о том, что Samsung Smart Switch не работает.
Шаг 1 Insatall и Lauch Phone Transfer
Загрузите программу Phone Transfer на свой компьютер и щелкните файл fonecopy.exe, чтобы установить его на свой компьютер. Процесс установки очень быстрый. После этого запустите Phone Transfer.

Шаг 2 Подключите устройства и выберите тип файла
Подключите свои устройства к компьютеру с помощью USB-кабелей, и программа Phone Transfer быстро обнаружит их и отобразит информацию в интерфейсе. Вы можете установить исходное устройство и целевое устройство. Нажмите «Переключить», если вы хотите переключить их. Затем вам нужно выбрать тип файла, который вы хотите передать, например контакты, фотографии и мультимедиа. Проверьте, что вы хотите.
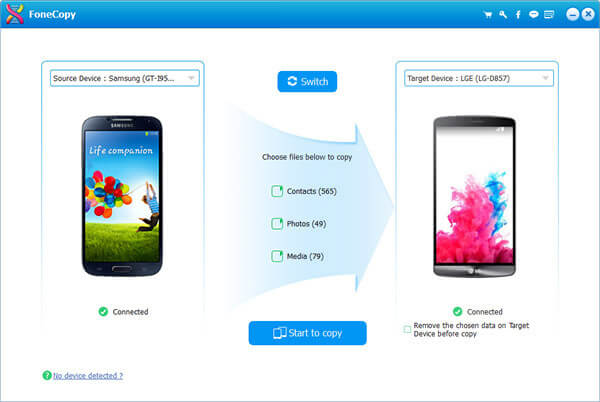
Шаг 3 Установить настройки
Вы можете установить предпочтения для лучшего опыта передачи данных. Для вас существует три стандарта конверсии: высокое качество, нормальное качество и низкое качество. И здесь, Нормальное Качество рекомендуется.
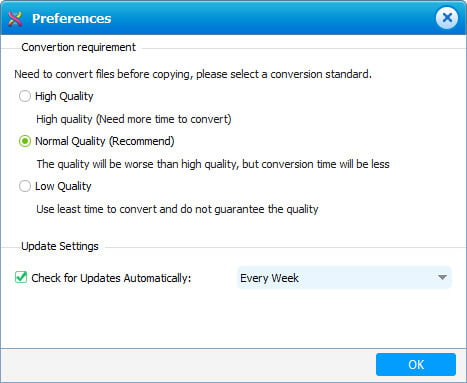
Шаг 4 Начните передавать данные телефона
Наконец, нажмите кнопку «Начать копирование» и начните передавать данные с одного телефона на другой телефон. При этом вы никогда не столкнетесь с какими-либо сбоями, такими как Samsung Smart Switch не работает или не является совместимой проблемой. Передача по телефону лучше позволит передавать мобильные данные.

Вам может быть интересно: Что делать после переключения с Android на iPhone.
В этой статье мы в основном покажем вам, как использовать Samsung Smart Switch, и предоставим одну из лучших проблем для Smart Switch, которая не работает. Телефонный перевод лучше поможет вам передавать мобильные данные.