Многие люди все чаще страдают от слишком большого количества паролей для различных веб-сайтов. К счастью, часть веб-браузеров поставляется с менеджером паролей. Safari, например, — это браузер, разработанный Apple для пользователей iOS и Mac. Существует встроенная функция для сохранения ваших паролей и автозаполнения данных для входа. В этом руководстве речь пойдет о менеджер паролей в сафари и подробно продемонстрируйте, как его использовать.
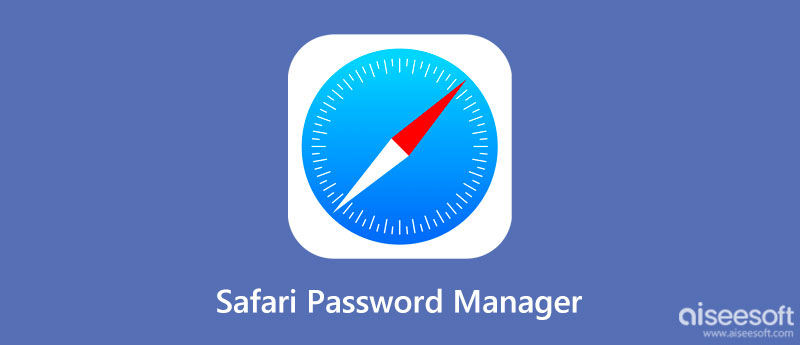
Safari — это встроенный веб-браузер как на устройствах iOS, так и на компьютерах Mac. Более того, если вы войдете на несколько устройств Apple с одним и тем же Apple ID, ваши пароли будут сохранены и обновлены на всех из них. Конечно, вы можете управлять паролями в Safari как на своем iPhone, так и на компьютере Mac.
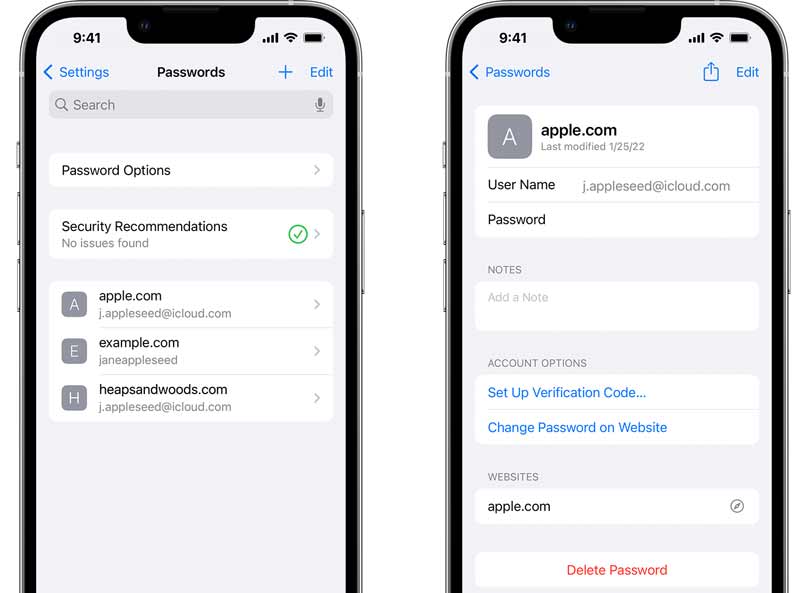
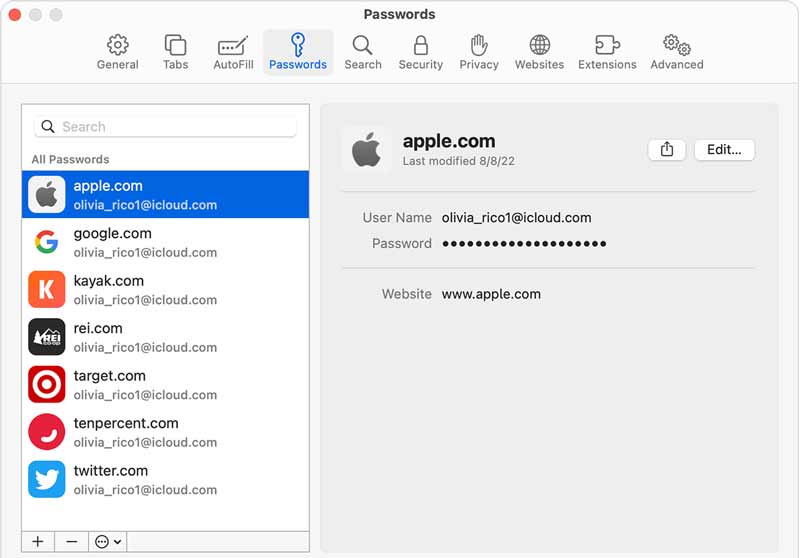
Примечание: Независимо от того, редактируете ли вы пароли на своем iPhone или компьютере Mac, изменения будут синхронизированы с другим устройством с помощью функции «Связка ключей iCloud».
Встроенный менеджер паролей в Safari для некоторых пользователей слишком прост. Что еще более важно, он доступен только для тех паролей, которые вы использовали в своем браузере. Поэтому вам может понадобиться более мощный инструмент, такой как Aiseesoft Менеджер паролей iPhone.

Скачать
Aiseesoft iPhone Password Manager — лучшая альтернатива Safari Password Manager
100% безопасность. Без рекламы.
100% безопасность. Без рекламы.
Запустите лучшую альтернативу диспетчеру паролей Safari после того, как установите его на свой компьютер. Затем подключите свой iPhone к тому же компьютеру с помощью USB-кабеля. Затем щелкните Start кнопку, чтобы обнаружить ваш iPhone и начать сканирование паролей на нем.

Когда сканирование будет завершено, вам будет предложено установить резервный пароль для защиты вашей информации. Затем вы попадете в основной интерфейс. Пароли сортируются по типу, например Учетная запись Wi-Fi, пароль для Интернета и приложения, учетная запись электронной почты, и т.д. Выберите один тип, и вы увидите все элементы на правой панели. По умолчанию пароли скрыты. Щелкните глаз значок для просмотра пароля.

Чтобы выполнить резервное копирование паролей с iPhone на компьютер, выберите нужные элементы и нажмите кнопку Экспортировать кнопка. Затем выберите место назначения и сохраните его на жестком диске.
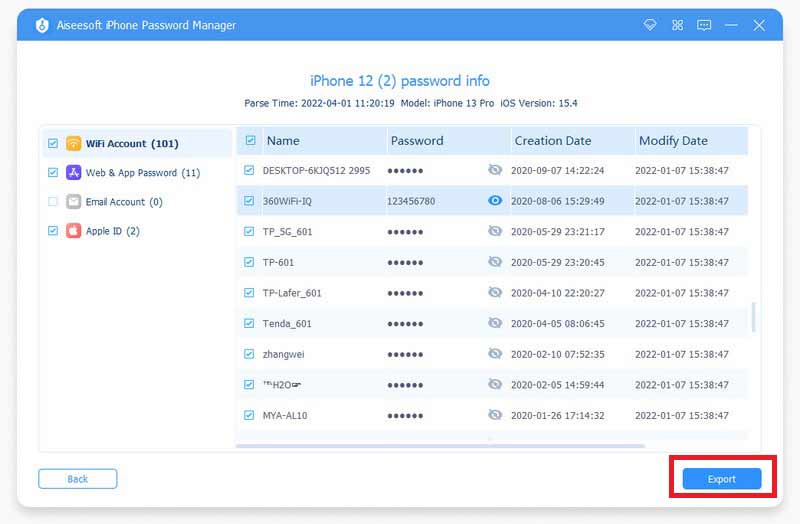
Как отключить менеджер паролей в Safari на iPhone?
Откройте приложение «Настройки» на главном экране, выберите «Пароли» или «Пароли и учетные записи», нажмите «Параметры пароля» и отключите «Автозаполнение паролей».
Почему мои сохраненные пароли Safari исчезли?
Сохраненные пароли хранятся в вашем iCloud, но не в памяти вашего iPhone. Поэтому вам нужна сеть, чтобы использовать их на вашем телефоне. Более того, если вы изменили учетную запись iCloud, вам необходимо обновить ее на всех ваших устройствах Apple.
Что такое Связка ключей iCloud?
ICloud брелок — менеджер паролей Apple, встроенный в каждый Mac, iPhone и iPad.
Заключение
Теперь вы должны понимать, что такое менеджер паролей в сафарии как просмотреть сохраненные пароли на вашем iPhone или компьютере Mac. Это самый простой способ управлять своими паролями на устройствах iOS и Mac. С другой стороны, Aiseesoft iPhone Password Manager предоставляет вам более продвинутые функции. Если у вас есть другие проблемы, пожалуйста, запишите их ниже.

iPhone Password Manager — отличный инструмент для поиска всех паролей и учетных записей, сохраненных на вашем iPhone. Он также может экспортировать и создавать резервные копии ваших паролей.
100% безопасность. Без рекламы.
100% безопасность. Без рекламы.