Что такое триггер PowerPoint? В разговорной речи триггер PowerPoint похож на инструкцию в презентации и означает «Делай, как говорится в инструкции». Когда вы нажимаете на определенную обозначенную область на слайде или объекте презентации, презентация знает, где вы ранее установили эффекты триггера. Возможно, поведение триггера отображает анимацию или выражает то, что было ранее скрыто. Как использовать триггер PowerPoint? Продолжай читать.
Триггеры позволяют запускать анимацию, щелкая конкретный объект, а не простым щелчком. Это большая разница с гиперссылками. Это может быть очень полезно для создания интерактивной презентации или удаления заглушек слайдов.
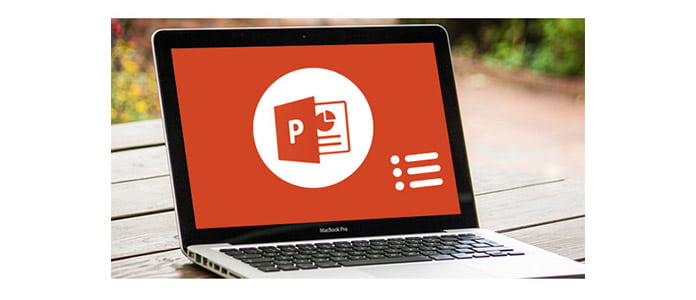
Триггеры PowerPoint
И здесь мы хотим показать вам, как играть с функцией триггера, применяя анимацию PowerPoint к объекту. Под вкладкой синхронизации здесь находится кнопка запуска. На панели анимации щелкните правой кнопкой мыши и выберите параметры эффекта. Вам будет показано новое окно с несколькими вкладками. Некоторые эффекты анимации по умолчанию, но вы можете найти их более интересными, если вы выберете опцию «запускать эффект при нажатии».
Шаг 1Выберите объект, который вы хотите запустить анимацию.
Шаг 2На вкладке «Анимация» щелкните стрелку раскрывающегося списка «Дополнительно», и вы увидите все основные эффекты анимации, отображаемые для вас. В нижней части меню вы можете найти больше эффектов.
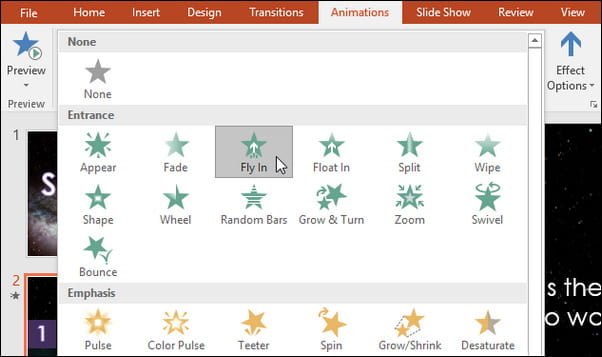
Шаг 3Выберите предпочитаемую анимацию, и тогда эффект будет использован в целевом проекте. Объект покажет небольшое число, а это значит, что есть анимация. И вы можете найти значок звезды также будет со слайдом в области слайдов.
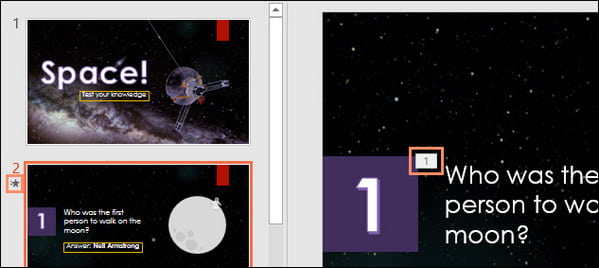
Шаг 4На вкладке «Расширенная анимация» выберите параметр «Добавить анимацию», чтобы просмотреть доступные анимации. Если вы хотите запустить больше анимаций, эффект будет отображаться в зависимости от количества анимаций.
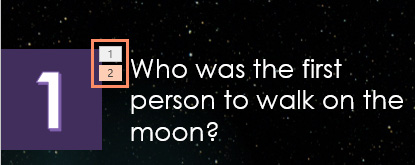
Вы уже знали, как использовать триггер PowerPoint? Для более креативной презентации PowerPoint вам может понадобиться конвертировать слайды в видео. И здесь вам рекомендуют Конвертер PPT в видео, обязательный офисный инструмент на компьютере Windows.
Основные особенности:
◆ Конвертируйте PowerPoint в видео.
◆ Конвертируйте PowerPoint в DVD.
◆ Предлагайте эффективные режимы преобразования.
◆ Поддержка нескольких видеоформатов и пакетного преобразования.
◆ первоклассная скорость конвертирования и простой в использовании интерфейс.

Просто скачайте программу и попробуйте бесплатно. Вам понравится это Альтернатива PowerPoint очень.

