Теперь вы используете разные пароли для входа в приложения, службы, веб-сайты и многое другое. С таким количеством кодов доступа вам может быть трудно запомнить их все или вы не можете напрямую ввести правильный.
Mac использует связку ключей Apple iCloud для управления различными паролями. Связку ключей можно использовать для отслеживания и защиты номеров учетных записей, паролей и другой личной информации на MacBook.
Этот пост охватывает то, что Брелок для Mac где найти Keychain Access и как использовать Keychain для доступа и управления паролями Mac. Вы можете изучить подробное руководство по просмотру и управлению связками ключей на Mac с помощью приложения Keychain Access.
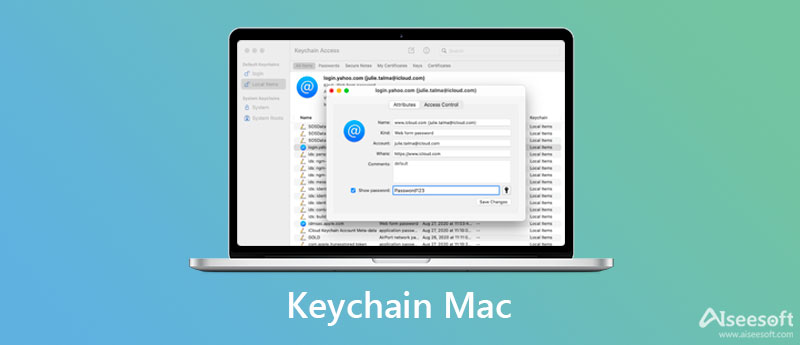
Как упоминалось выше, macOS использует цепочки для ключей, чтобы запоминать и сохранять ваши пароли и другую защищенную информацию. А брелок для Mac — это зашифрованный контейнер, который в основном используется для хранения имени вашей учетной записи и пароля. Он может хранить все типы этого содержимого для приложений, серверов, веб-сайтов, ключей, сертификатов, заметок, номеров кредитных карт, PIN-кодов банковских счетов и других. Он существует на Mac с момента выпуска Mac OS X.
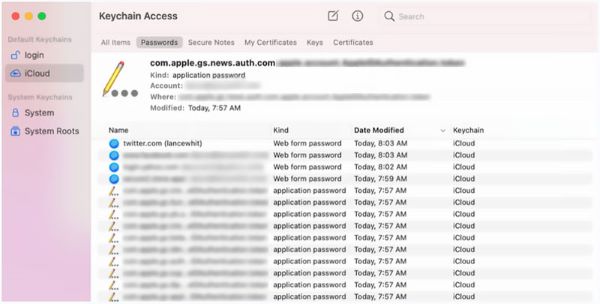
Keychain Access на Mac предварительно устанавливает Связка ключей приложение безопасно хранить и извлекать ваши пароли. Он предлагает эффективный способ сделать отдельные пароли более сложными и трудными для взлома. Кроме того, Keychain Access на Mac может помочь вам запомнить разные пароли и сделать все ваши учетные записи более безопасными.
Keychain Access поставляется с macOS и предустановлен на каждом устройстве Mac. После того, как вы включите его на своем Mac, вы сможете использовать приложение Keychain Access для запоминания или сохранения паролей. В этом случае вы можете уменьшить количество паролей, которые вы должны помнить, и избежать ситуации, когда пароль забыт.
Когда вы открываете приложение, переходите на страницу веб-сайта или получаете доступ к своей учетной записи электронной почты, сетевому серверу и другим объектам, защищенным паролем, вы увидите всплывающее окно Связка ключей окно, чтобы сохранить свою учетную запись и соответствующий пароль. В следующий раз, когда вы зайдете на защищенный паролем сайт или приложение, вы сможете напрямую войти в свою учетную запись через связку ключей, не вводя пароль вручную.
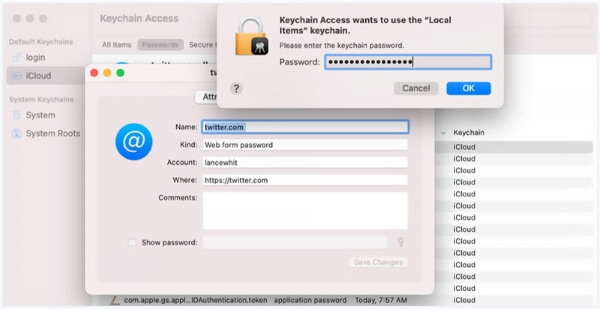
Связки ключей есть как на компьютерах Mac, так и на устройствах iOS, таких как iPhone и iPad. Приложение «Связка ключей» на Mac может работать совместно со «Связкой ключей iCloud». Благодаря этому все ваши учетные записи, пароли и другие личные файлы можно синхронизировать через iCloud. Таким образом, вы можете легко получить доступ к цепочкам ключей на всех устройствах Apple.
Где находится «Связка ключей» на Mac? Если вы хотите запомнить и сохранить разные коды доступа на своем Mac с помощью Keychain Access, вам следует сначала включить его. Эта часть покажет вам, как использовать Keychain Access на вашем Mac для управления паролями.
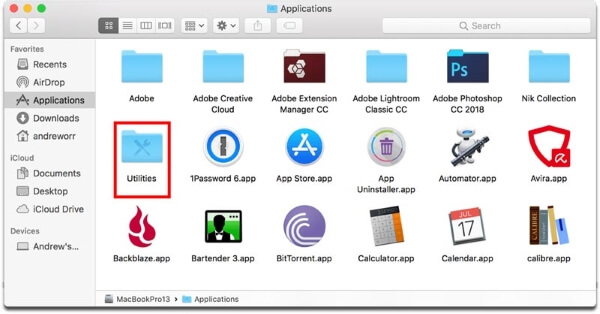
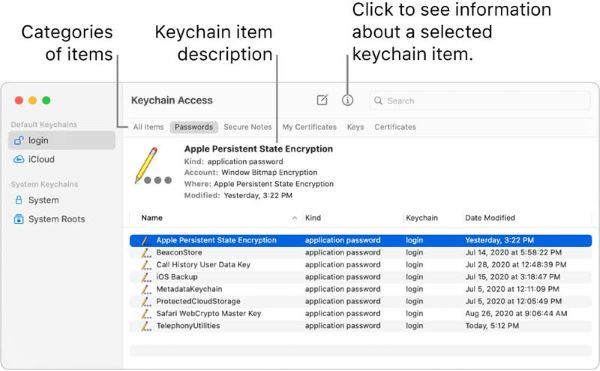
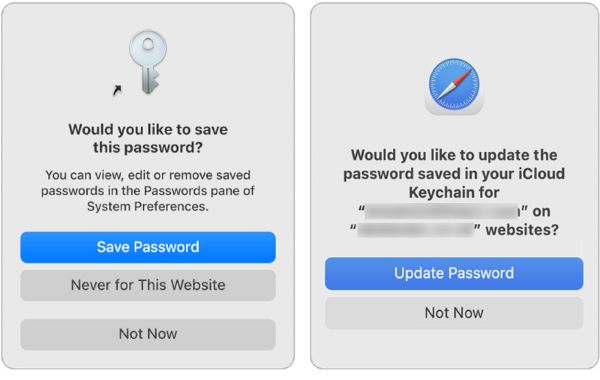
Чтобы управлять всеми типами данных на вашем Mac, защитить личные файлы и конфиденциальность, а также защитить Mac от различных угроз, включая вирусы, вредоносное ПО, рекламное ПО и т. д., вы можете положиться на многофункциональный Mac Cleaner.

161,522 Скачать
100% безопасность. Без рекламы.



1. Как сбросить настройки связки ключей по умолчанию?
Вы можете перейти в Finder на своем Mac, в раскрывающемся списке меню «Переход» выберите параметр «Утилиты». Найдите и откройте приложение Keychain Access. Нажмите на верхний доступ к связке ключей, а затем выберите параметр «Настройки» в раскрывающемся списке. В окне «Настройки» найдите и нажмите кнопку «Сбросить мою связку ключей по умолчанию». После этого вы можете следовать инструкциям на экране, чтобы сбросить доступ к связке ключей.
2. Где включить связку ключей iCloud на моем Mac?
Если вы хотите включить iCloud Keychain на своем Mac, вы можете щелкнуть верхнее меню Apple и перейти в «Системные настройки». Нажмите Apple ID, а затем выберите iCloud на левой боковой панели. После этого вы можете найти Связку ключей и включить ее в iCloud.
3. Что произойдет, если я отключу связку ключей iCloud на Mac?
После того, как вы отключите связку ключей iCloud на своем устройстве Mac, ваши новые сохраненные пароли и другая личная информация будут храниться только на этом Mac локально. Эти файлы не будут синхронизированы с другими вашими устройствами Apple. Когда вы решите выйти из iCloud на своем Mac, вам будет предложено сохранить или удалить связки ключей.
Заключение
Вы не должны использовать один и тот же пароль для разных учетных записей, веб-сайтов или служб. Благодаря Доступ к связке ключей на MacBook, вы можете легко запомнить различные пароли на Mac. В этом посте в основном говорилось о связке ключей для Mac. Вы можете узнать о его основных функциях, о том, как он работает на Mac и как использовать его для сохранения паролей на Mac. Чтобы задать дополнительные вопросы о Keychain Access, вы можете оставить нам сообщение.

Mac Cleaner - это профессиональный инструмент управления Mac, который удаляет ненужные файлы, беспорядок, большие / старые файлы, удаляет дубликаты файлов и отслеживает производительность вашего Mac.
100% безопасность. Без рекламы.