Если вы не знакомы с iMovie, это правильный учебник iMovie для вас. iMovie позволяет вам наслаждаться вашими видео, как никогда раньше, вы также можете использовать учебник iMovie для iPad. В руководстве по iMovie я объясню, как создавать и редактировать короткие фильмы с помощью iMovie, и делиться ими с семьей и друзьями.
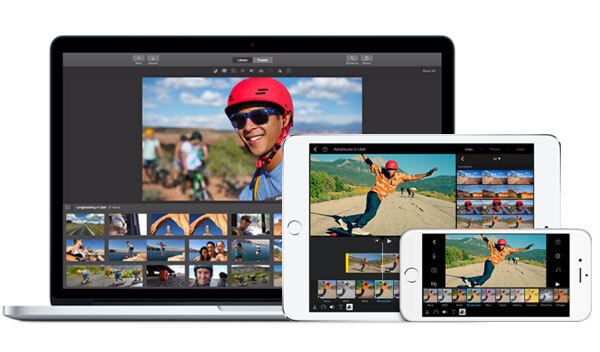
IMOVIE



1. Откройте iMovie, нажмите кнопку «Создать», и здесь вы можете выбрать для создания фильма или трейлер iMovie.
2. Возьмите фильм в качестве примера. Вам будет предложено выбрать одну тему для проекта iMovie. темы iMovie связанные переходы и названия делают фильмы более яркими.
3. Добавьте имя для проекта или используйте имя проекта по умолчанию.
4. Выберите событие и добавьте клипы к событиям в списке библиотеки.
Вы можете добавить видео с различными соотношением сторон или частоты кадров, а затем автоматически регулирует скорость воспроизведения клипа в соответствии со скоростью видеоролика.
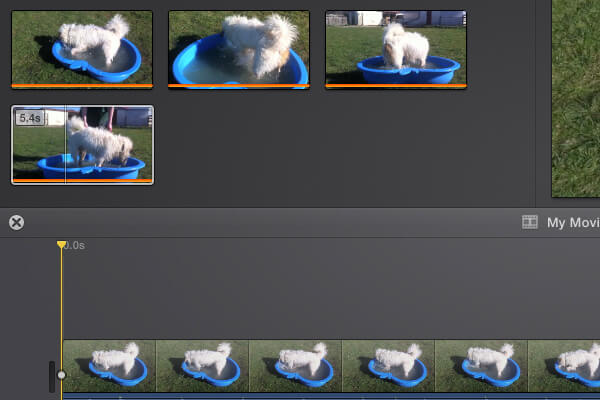
1. Выберите видеоклипы из списка библиотек.
2. Перетащите выбранные вами видео на временную шкалу.
3. Отрегулируйте положение видео в соответствии с временной шкалой.
Вы можете выполнить шаги, описанные выше, чтобы добавить аудио файлы в iMovie. Но перед этим вам нужно удалить уже существующий звук из вашего фильма, а затем замаскировать его собственной звуковой дорожкой.
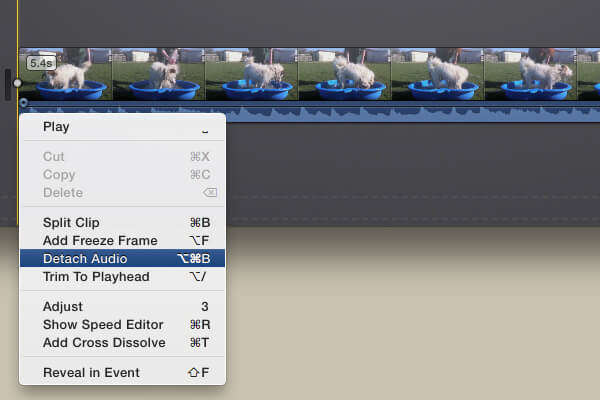
1. Щелкните правой кнопкой мыши клип, чтобы выбрать опцию «Отсоединить аудио».
2. Нажмите клавишу Delete, чтобы удалить выделенный аудиофайл.
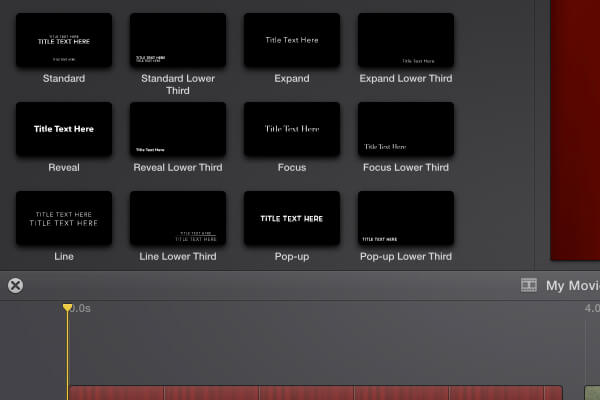
1. Щелкните параметр «Карты и фон».
2. Выберите фон для вашего фильма.
3. Перетащите выбранный фон.
4. Нажмите «Заголовки» и добавьте стиль заголовка.
Вы можете использовать ту же процедуру iMovie, чтобы добавить конечный заголовок фильма.
Добавление перехода между клипами гарантирует, что каждый из них плавно сливается со следующим, чтобы избежать появления изменчивости.
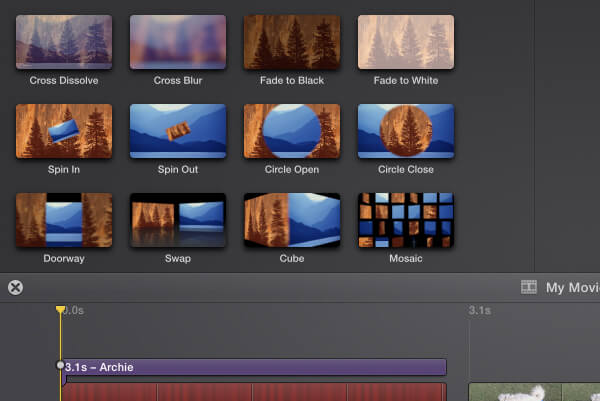
1. Нажмите «Переходы» в iMovie.
2. Вы можете предварительно просмотреть все эффекты перехода и добавить переход между двумя видеоклипами, а затем повторить для каждого дополнительного перехода.
Здесь вы можете узнать больше о iMovie переходы.
Учебник по эффектам фильмов о звуковых эффектах прост, вы можете сделать следующее, чтобы добавить эффект по вашему требованию.
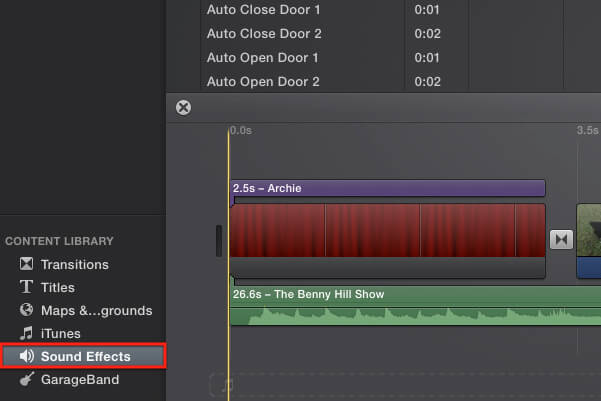
1. Нажмите «Звуковые эффекты»
2. Выберите эффекты подсветки
3. Перетащите эффекты на временную шкалу.
4. Отрегулируйте громкость звукового эффекта.
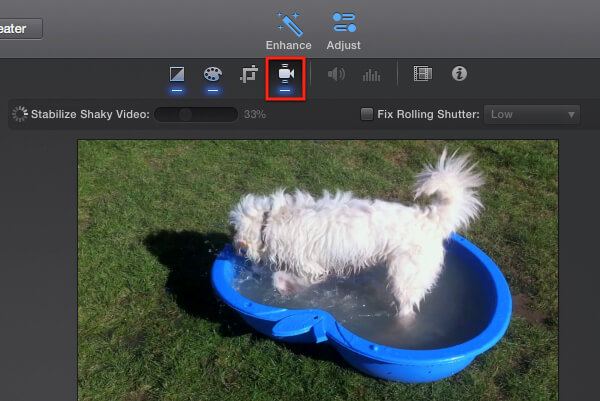
iMovie предлагает вам множество продвинутых функций редактирования видео и улучшения, которые помогут вам извлечь максимальную пользу из видео.
Над средством просмотра вы можете увидеть несколько кнопок, каждая из которых представляет функцию, например iMovie стабилизация, перемотка вперед в iMovie, промежуток времени iMovie, и т.д.
Когда вы закончите свой шедевр, вы можете поделиться фильм с другими, вы можете найти подробную информацию о iMovie на YouTube или используйте другие методы, как показано ниже.
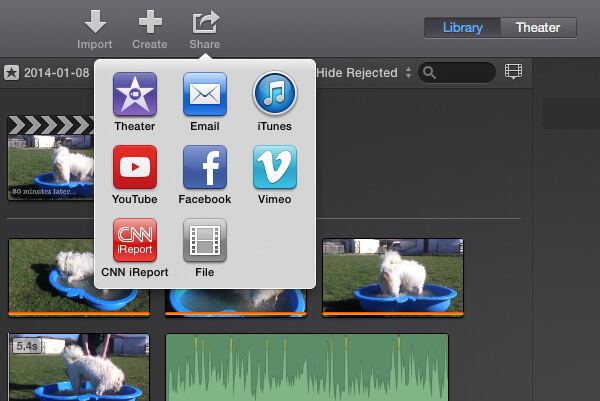
1. Нажмите кнопку «Поделиться».
2. Выберите опцию в меню.
В более старой версии iMovie вы можете изменить соотношение сторон чтобы он был совместим с вашими игроками.
Но что делать, если файлы видео, аудио или звуковых эффектов не могут быть импортированы в iMovie из-за проблемы совместимости. Настоятельно рекомендуется использовать Aiseesoft Video Converter Ultimate.