ICloud брелок предлагает удобный способ запомнить различные пароли, созданные на вашем iPhone, iPad и Mac. Все эти пароли можно синхронизировать между устройствами Apple. Если вы часто переключаетесь между Mac и ПК, вы можете задаться вопросом, можете ли вы использовать этот менеджер паролей Apple на своем компьютере с Windows. Есть Связка ключей iCloud для Windows?
Apple позволяет вам управлять различными файлами iCloud на компьютере с Windows, включая контакты, фотографии, календари и многое другое. Начиная с версии iCloud 12 для Windows, вам разрешен доступ к паролям связки ключей iCloud. Этот пост поможет вам использовать связку ключей iCloud в Windows.

ICloud брелок — официальный менеджер паролей для таких продуктов Apple, как Mac, iPhone и iPad. Это может помочь хранить созданные вами надежные пароли, автоматически заполнять их, а также синхронизировать и обновлять их на всех ваших авторизованных устройствах Apple. Кроме того, он может запоминать имена пользователей вашей учетной записи, соответствующие пароли и платежные реквизиты.
Связка ключей iCloud в Windows имеет другое имя, называемое пароли iCloud. Вы можете воспользоваться следующим руководством, чтобы настроить пароли iCloud и управлять своими паролями на ПК с Windows.
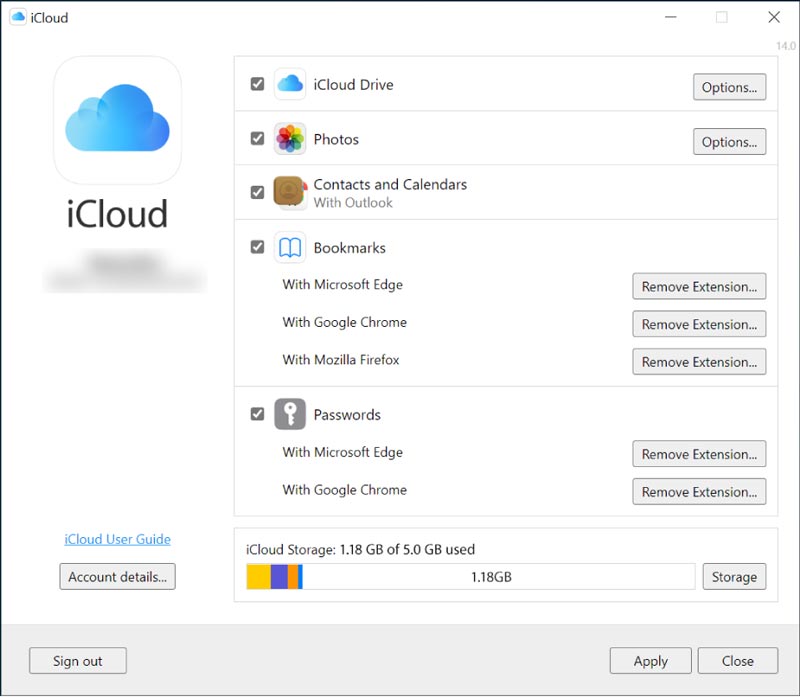
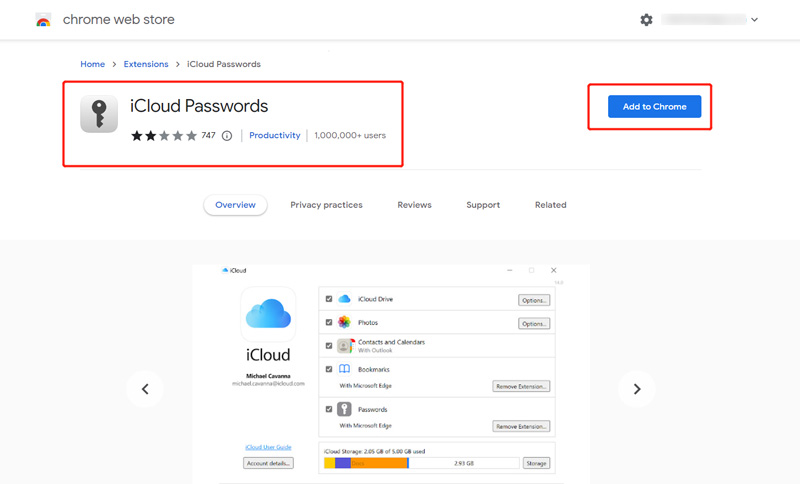
Чтобы использовать пароли iCloud на компьютере с Windows, сначала необходимо включить двухфакторную аутентификацию для своего Apple ID. Ваше устройство Apple должно работать под управлением iOS 14, macOS 11 или более поздней версии.
iCloud Keychain — хороший менеджер паролей для устройств Apple. Однако, когда дело доходит до управления паролями на ПК с Windows, есть варианты получше, чем этот. Вы можете обратиться к многофункциональному Менеджер паролей iPhone для хранения и редактирования всех типов паролей. Он специально разработан для управления паролями, которые вы когда-либо создавали на своем iPhone, iPad или Mac или синхронизировали в связке ключей iCloud.

Скачать
100% безопасность. Без рекламы.
100% безопасность. Без рекламы.


Как включить двухфакторную аутентификацию на iPhone?
Чтобы включить двухфакторную аутентификацию для своего Apple ID, вы можете открыть приложение «Настройки», коснуться своей учетной записи Apple, выбрать параметр «Пароль и безопасность», найти «Двухфакторная аутентификация» и включить ее.
Как включить связку ключей iCloud на вашем iPhone?
Когда нужно настроить и включить ICloud брелок на iPhone откройте приложение «Настройки», выберите свою учетную запись Apple, перейдите в раздел iCloud, найдите параметр «Связка ключей iCloud» и включите его там. Вам необходимо ввести пароль, чтобы подтвердить это.
Как настроить и использовать связку ключей iCloud на Mac?
Чтобы получить доступ и использовать связку ключей iCloud на вашем Mac, вы можете щелкнуть меню Apple и выбрать параметр «Системные настройки». Щелкните свой Apple ID и выберите iCloud на левой боковой панели. Найдите параметр «Связка ключей iCloud» справа и включите его. После этого вы можете использовать его для хранения всех созданных вами паролей на этом Mac.
Заключение
В этом посте в основном говорилось о Связка ключей iCloud Windows. Вы можете узнать, как получить доступ, настроить и использовать пароли iCloud на своем компьютере с Windows. Кроме того, простой в использовании Менеджер паролей iPhone вводится для лучшего управления вашими паролями.

iPhone Password Manager — отличный инструмент для поиска всех паролей и учетных записей, сохраненных на вашем iPhone. Он также может экспортировать и создавать резервные копии ваших паролей.
100% безопасность. Без рекламы.
100% безопасность. Без рекламы.