Что такое авторизация iTunes? Авторизация iTunes - это безопасный способ, предоставленный Apple, чтобы пользователи Apple могли загружать приложения, музыку и т. д. или приобретать некоторые платные программы в магазине iTunes, одновременно синхронизируя данные своих устройств Apple и управляя ими. Пользователи Apple должны авторизовать свой Mac или ПК в iTunes, и они могут выполнять вышеуказанные операции. Но для безопасности вам разрешено авторизовать до 5 компьютеров для iTunes. 5 компьютеров достаточно для использования? Конечно, нет! Что делать, если ваш авторизованный компьютер больше не использовался или сломался? Ответ деавторизован для дождливого дня. Независимо от того, хотите ли вы избавиться от старого компьютера, отправьте свой ПК / Mac в ремонт, продайте компьютер с Windows или просто обновите компьютер до более поздних версий. Первое, что вам нужно сделать, это деавторизовать компьютер в iTunes.
Как постоянный клиент Apple, из-за сложной операции авторизации и деавторизации вы можете спросить: «Как авторизовать мой компьютер для iTunes? Как деавторизовать компьютер в iTunes?» Просто успокойтесь и следуйте инструкциям ниже, чтобы авторизовать / деавторизовать компьютер для Itunes.
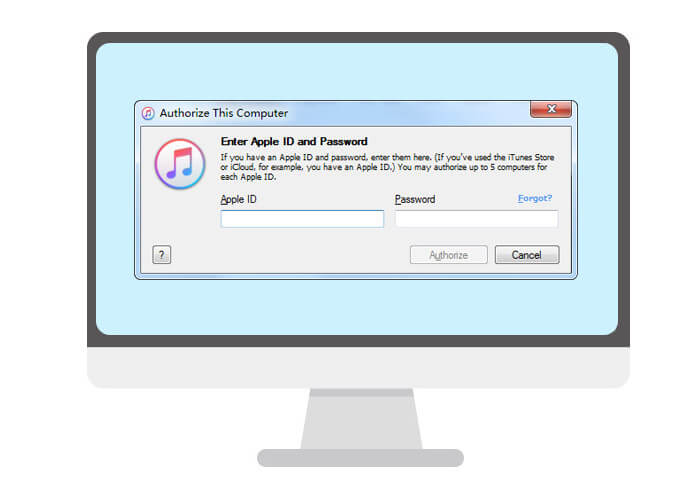
Вы можете авторизовать новый компьютер, как вам нравится, следуя инструкциям ниже.
Шаг 1Загрузите и установите последнюю версию iTunes на вашем Mac или ПК.
Например, если вы установили iTunes 11 на свой компьютер, обновите его до iTunes 12. После установки iTunes вам необходимо запустить его на своем компьютере.
Шаг 2Найдите интерфейс «Авторизация».
Для пользователей Mac перейдите в «Магазин»> «Авторизовать этот компьютер». Для пользователей Windows вы можете удерживать клавиши «Control» + «B» на клавиатуре, чтобы открыть список меню iTunes. И нажмите «Магазин»> «Авторизовать этот компьютер».

Шаг 3Авторизуйте компьютер на iTunes.
После нажатия «Авторизовать этот компьютер» вам необходимо ввести свой Apple ID и пароль и нажать «Авторизовать».
После авторизации компьютера в iTunes вы можете легко перенести музыку из iTunes на iPhone.
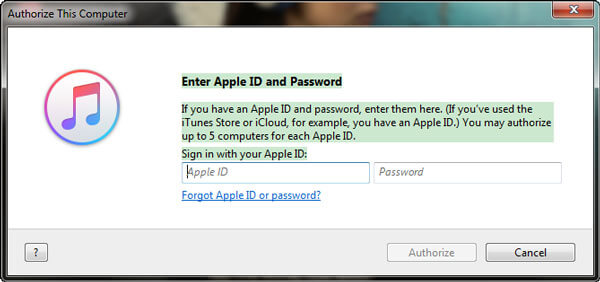
Ноты:
1. После авторизации iTunes заметит, сколько компьютеров вы авторизировали в iTunes. Стоит отметить, что Apple позволяет авторизовать только 5 компьютеров Mac и ПК.
2. Если вы забыли пароль iTunes для подписи учетной записи iTunes, вы можете восстановить пароль iTunes.
Люди всегда любят свежие вещи, поэтому они часто меняют свою электронику. Однажды вы запускаете iTunes на новом компьютере и хотите авторизовать этот новый компьютер в iTunes. А затем напоминание сказал вам, что «Вы не можете авторизовать более 5 компьютеров». Так что вам нужно деавторизовать ваш компьютер для iTunes. И вы можете деавторизовать компьютер или все компьютеры для iTunes. Для разных количеств решения не одинаковы.
Прежде чем деавторизовать свой компьютер, вам нужно узнать, сколько компьютеров вы авторизовали в iTunes.
1Войдите в iTunes, используя свой Apple ID в правом верхнем углу. (Apple ID забыли или потеряли? изменить Apple ID.)
2В раскрывающемся списке выберите «Информация об учетной записи» и введите свой пароль еще раз.
3После отображения информации об учетной записи вы можете просмотреть, сколько компьютеров вы авторизовали для iTunes, в «Сводке Apple ID».
Шаг 1Запустите последнюю версию iTunes на компьютере, который вы хотите деавторизовать.
Шаг 2Деавторизовать ваш Mac или ПК
На MacBook перейдите в «Магазин»> «Деавторизовать этот компьютер». На компьютере с Windows 7/8/10 перейдите в «Магазин»> «Деавторизовать этот компьютер», и, если вы не видите эту строку меню, щелкните поле в верхнем левом углу и выберите «Показать строку меню». После появления всплывающего окна введите свой Apple ID и коды доступа и нажмите «Деавторизовать».
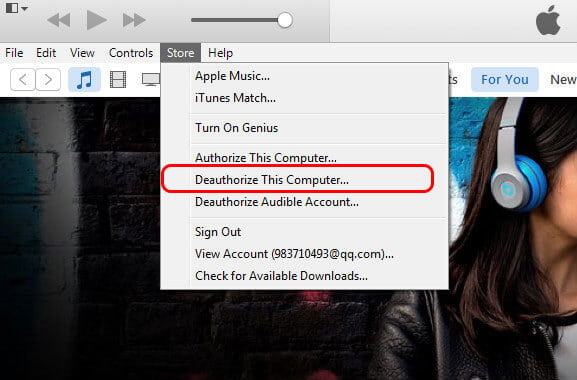
Как деавторизовать компьютер, который больше не существует или сломан? Или у вас есть несколько компьютеров, авторизованных с вашим iTunes. Выбор деавторизовать несколько или все 5 компьютеров одновременно. Начните с шагов ниже:
Шаг 1Запустите iTunes на любом из ваших авторизованных компьютеров.
После открытия iTunes войдите в систему, используя свой Apple ID и пароли.
Шаг 2Введите резюме Apple ID.
Нажмите «Информация об учетной записи» и введите свой пароль еще раз. И вы увидите всю информацию в списке. Просто найдите «Сводка Apple ID».
Шаг 3Деавторизовать все ваши компьютеры
В интерфейсе «Сводка идентификатора Apple» вы можете видеть информацию о том, что «компьютерам с 5/4/3/2 разрешено воспроизводить контент, приобретенный с помощью этого идентификатора Apple» и «Деавторизовать все». Выберите «Деавторизовать все», чтобы деавторизовать ваши компьютеры в iTunes.
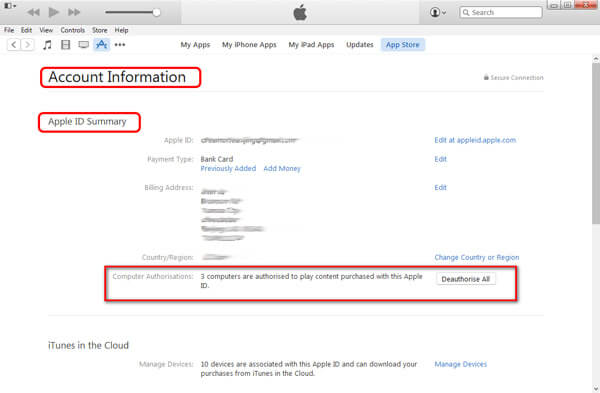
Заметки
1. Деавторизация вашего компьютера не удалит ваши данные iTunes на компьютере, данные все еще существуют в вашей медиатеке iTunes.
2. Вы можете использовать функцию «Деавторизовать все» только один раз в год.
После деавторизации ваших компьютеров, вы можете заново авторизовать свой компьютер Mac или Windows, как вам нравится.
Теперь мы показали вам, как авторизовать или деавторизовать ваш компьютер в iTunes. Таким образом, вы можете жаловаться, что iTunes настолько сложен, что вы не можете использовать его хорошо. Но как синхронизировать и передавать данные на устройствах iOS на компьютер? Вот одно из альтернативных приложений iTunes - FoneTrans может удовлетворить ваши потребности. Просто попробуйте бесплатно!