Как копировать DVD и конвертировать видео форматы с помощью HandBrake
HandBrake — это бесплатный мощный видеоконвертер с открытым исходным кодом и множеством функций. Он доступен для Windows, macOS и Linux. Это позволяет пользователям копировать DVD и конвертировать видео форматы. Если вы ищете инструмент для конвертации видео и задаетесь вопросом, является ли HandBrake хорошим выбором, продолжайте читать, чтобы найти ответ.
Часть 1. Обзор HandBrake для Windows
В этой статье мы напишем обзор о версии HandBrake для Windows. Если вам нужен DVD-риппер или видео-транскодер, HandBrake может оказать вам услугу. С его помощью можно копировать источники DVD или Blu-ray, не содержащие защиты от копирования, в видеоформат MP4 или MKV, поэтому вы можете легко воспроизводить файлы DVD на самых разных медиапроигрывателях. Он также может конвертировать видеофайлы практически из любого формата в набор современных, широко поддерживаемых кодеков.

Плюсы
- Абсолютно бесплатно с мощными функциями преобразования видео.
- Конвертировать видео в и из большого количества форматов.
- Копируйте источники DVD или Blu-ray в цифровые форматы видео.
- Поддерживает пакетное преобразование.
- Доступны различные видео фильтры: деинтерлейсинг, декомб, денуаз, детелецин, деблокировка, оттенки серого, кадрирование и масштабирование
Минусы
- Интерфейс HandBrake для Windows немного старомоден.
- Он поддерживает только два формата вывода видео: MP4 и MKV.
- HandBrake не так удобен для пользователя, вам нужно провести много исследований и просмотреть множество руководств в Интернете, прежде чем вы привыкнете к нему. Это было бы запутанно и сложно для новичка.
- Он не может копировать файлы DVD или Blu-ray с защитой от копирования.
Часть 2. Как использовать HandBrake на ПК
Как скопировать DVD с HandBrake для Windows
Шаг 1.
Загрузите и установите HandBrake на свой компьютер с Windows. Запустите этот DVD-риппер после его успешной установки. Выберите источник в левой части окна для выбора источника.
HandBrake может напрямую открывать DVD, Blu-ray диски, VIDEO_TS, BDMV и ISO образы. Он не поддерживает диск с видеофайлами, такими как AVI, MPG, WMV, MOV и т. Д.
Шаг 2.
HandBrake начнет сканирование названий DVD. После завершения сканирования щелкните раскрывающееся меню «Заголовок» и выберите нужный заголовок.
Шаг 3.
Нажмите раскрывающееся меню «Наборы настроек» и выберите набор настроек из списка. Существуют различные настройки программного обеспечения, устройств, сети и т. Д. Общие пресеты используют формат MP4 в качестве вывода. Обратите внимание, что HandBrake для Windows не может помочь вам копировать DVD-диски в образ ISO или папку Video_TS.
Шаг 4.
Вы можете настроить видео, аудио и субтитры в меню Presets. Если на вашем DVD есть несколько звуковых дорожек, вы можете выбрать предпочитаемую для региона, в котором вы живете.
Шаг 5.
Выберите выходной формат MP4 или MKV в соответствии с вашими требованиями и нажмите кнопку «Обзор» в нижней части основного интерфейса, чтобы указать каталог, в котором вы хотите сохранить разорванный выходной файл.
Шаг 6.
Если вам нужно скопировать несколько заголовков одновременно, нажмите вкладку «Добавить в очередь» на панели инструментов. Затем нажмите кнопку «Начать кодирование», чтобы начать копирование DVD.
Обратите внимание, что HandBrake не может обойти защиту от копирования, если вы хотите копировать защищенные DVD, вы можете получить помощь от Ручной тормоз libdvdcssбиблиотека воспроизведения DVD для бесплатного программного обеспечения, которая может помочь HandBrake для декодирования зашифрованных DVD.
Как перекодировать видео с помощью HandBrake для Windows
Шаг 1.
Скачайте, установите и запустите HandBrake для Windows на вашем ПК.
Шаг 2.
Нажмите кнопку «Открыть исходный код» и нажмите «Файл», чтобы открыть один видеофайл, который вы хотите перекодировать. Или вы можете перетащить видеофайл из папки прямо в основной интерфейс HandBrake. Если вы хотите выполнить пакетное преобразование нескольких видеофайлов одновременно, нажмите «Папка», чтобы загрузить папку, содержащую несколько видеофайлов.

Шаг 3.
После загрузки подробная информация об исходном видео отображается в разделе «Источник».

Шаг 4.
Нажмите кнопку «Обзор», чтобы выбрать место, где вы хотите сохранить преобразованный видеофайл.
Шаг 5.
В разделе «Настройки вывода» выберите выходной формат MP4 или MKV. А в следующей части доступно множество вещей для настройки качества видео и звука, добавления субтитров и многого другого. Или вы можете напрямую выбрать определенные пресеты в правой части интерфейса в соответствии с вашими требованиями.

Шаг 6.
После того, как вы закончите все настройки, нажмите «Начать кодирование», чтобы преобразовать видеоформат.
Часть 3. Лучшая альтернатива HandBrake
Если вы обнаружите, что вам сложно использовать HandBrake для получения нужных видеофайлов из-за его неудобных для пользователя функций или ограниченных выходных форматов, Aiseesoft Video Converter Ultimate это лучшая альтернатива HandBrake, с которой нужно считаться. Он также может помочь вам конвертировать видео и аудио в более чем 1,000 форматов. Более того, он имеет более мощные функции редактирования видео, чем HandBrake. Самое главное, что этот функциональный конвертер видео прост в использовании даже для начинающих пользователей.

Скачать
Aiseesoft Video Converter Ultimate
- Конвертируйте видео (включая 4K / 3D) или аудио в более 1,000 форматов.
- Добавить внешние субтитры и мульти-аудио треки к вашему видео.
- Редактируйте видеоэффекты с помощью набора мощных функций редактирования видео, улучшайте качество видео, регулируя яркость, контрастность, насыщенность, оттенок и громкость.
- Поверните и переверните видео под прямым углом.
Как конвертировать видео с помощью альтернативы HandBrake?
Шаг 1.
Скачайте, установите и запустите этот видео конвертер на свой компьютер в соответствии с операционной системой вашего компьютера.
Шаг 2.
Чтобы загрузить видеофайлы, нажмите кнопку «Добавить файл», чтобы добавить один видеофайл или папку с несколькими видеофайлами.

Шаг 3.
После загрузки исходного файла нажмите «Профиль», чтобы выбрать выходной формат, который лучше всего подходит для вашего устройства. Затем нажмите «Обзор», чтобы определить место назначения, в котором вы хотите сохранить преобразованный видеофайл.

Шаг 4.
Если вы хотите редактировать видеоэффекты, вы можете следовать руководству ниже.
Усилить
Нажмите «Улучшить» в верхней части панели инструментов, и вы найдете четыре различных способа улучшить качество видео. Вы можете повышать разрешение видео, оптимизировать яркость и контрастность видео, удалять видеошумы и уменьшать дрожание видео. Вы можете легко улучшить качество видео одним щелчком мыши.

Повернуть / перевернуть видео
Если ваш видеофайл снят сбоку и вы хотите исправить его до правильного угла, вы можете нажать кнопку «Редактировать», чтобы войти в интерфейс редактирования видео. Затем нажмите «Повернуть», чтобы выбрать нужный угол и направление. Всего одним щелчком мыши и выберите «Применить», чтобы получить ожидаемое видео.

Обрезать видео
Чтобы избавиться от любых нежелательных краев или захватить нужные части вашего видеофайла, нажмите «Обрезать», чтобы выбрать режим масштабирования: «Почтовый ящик», «Центр», «Панорамирование и сканирование» или «Полный» в соответствии с вашими требованиями.

Изменить видеоэффекты
Нажмите «Эффект», чтобы настроить яркость, контрастность, насыщенность, оттенок, громкость и другие видео / аудио эффекты.

Водяной знак
Если вы хотите добавить свой собственный знак к видео, чтобы сделать его более персонализированным, вы можете нажать «Водяной знак», чтобы добавить текстовый или графический водяной знак к вашему видео.
Добавить субтитры и звуковые дорожки
После того, как вы отредактируете свои видеофайлы по своему усмотрению, вы можете вернуться к основному интерфейсу и щелкнуть параметр звуковой дорожки под вашим видеофайлом, чтобы добавить или удалить внешние звуковые дорожки в видео. Нажмите кнопку «Добавить субтитры», чтобы добавить субтитры к вашему видео.

Шаг 5.
После того, как вы установите все настройки, нажмите кнопку «Конвертировать», чтобы начать преобразование вашего видеофайла в другой формат.

Заключение
Мы должны признать, что HandBrake — мощный видеотранскодер и DVD-риппер, но нет никаких сомнений в том, что он немного старомоден и ограничен в выходных форматах. Более того, отсутствие руководства пользователя делает его запутанным и сложным для начинающих и начинающих пользователей. Но профессионалам, которые больше разбираются в конвертировании и редактировании видео, могут понравиться различные предустановки, и они будут более склонны углубляться, чтобы получить лучшее видео с помощью HandBrake. Если вам сложно использовать HandBrake для преобразования видеоформата, вы можете использовать его лучшую альтернативу Aiseesoft Video Converter Ultimate, чтобы делать то, что вы хотите, легко и быстро.
Что вы думаете об этом посте.
Прекрасно
Рейтинг: 4.6 / 5 (на основе голосов 106)Подпишитесь на нас в
Более Чтение
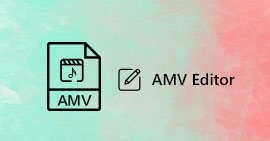 5 лучших программ для редактирования AMV-видео (бесплатно и платно)
5 лучших программ для редактирования AMV-видео (бесплатно и платно)
Какую программу вы используете для создания AMV? Какое лучшее программное обеспечение для создания AMV? В этом посте показаны 5 лучших приложений для редактирования AMV, включая бесплатные онлайн и профессиональные инструменты для редактирования AMV, которые помогут вам редактировать AMV.
 10 лучших обзоров Windows 10 Video Editor в 2021 году
10 лучших обзоров Windows 10 Video Editor в 2021 году
Ищите бесплатный редактор видео для редактирования медиа-файлов на Windows 10? В этой статье представлен список из 10 великолепных программ для редактирования видео, включая бесплатные редакторы видео для Windows 10, из которых вы можете выбрать.
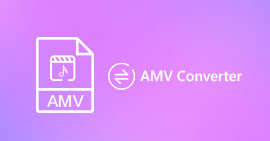 Топ 5 AMV конвертеров для преобразования формата AMV в MP4 / MP3
Топ 5 AMV конвертеров для преобразования формата AMV в MP4 / MP3
Какой самый лучший конвертер AMV? Как преобразовать формат AMV в MP4 или MP3? В этом посте показаны 5 лучших конвертеров проигрывателя AMV, которые помогут вам конвертировать MP4, AVI, M4A, MP3 в AMV или конвертировать AMV в другие видео аудио форматы.
 Оставьте свой комментарий и присоединяйтесь к нашему обсуждению
Оставьте свой комментарий и присоединяйтесь к нашему обсуждению
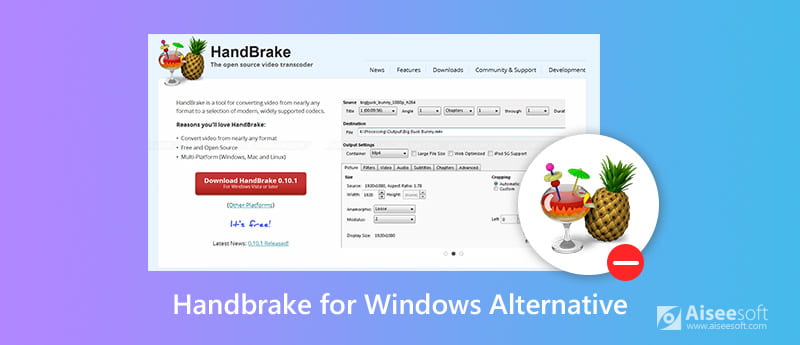





100% безопасность. Без рекламы.
100% безопасность. Без рекламы.
100% безопасность. Без рекламы.
100% безопасность. Без рекламы.









100% безопасность. Без рекламы.
100% безопасность. Без рекламы.