Как использовать Google Рисунки?
Вы можете получить рекомендацию по приложению Google Drawings, если хотите создать диаграммы и найти бесплатный инструмент для построения диаграмм. По сравнению с другими популярными инструментами повышения производительности Google, такими как Google Docs, Google Slides и Google Forms, Google Drawings не так широко используется пользователями. Этот пост поможет вам узнать это через Обзор Google Рисунков. Вы можете узнать его ключевые особенности, плюсы и минусы и узнать, как использовать его для создания диаграмм.
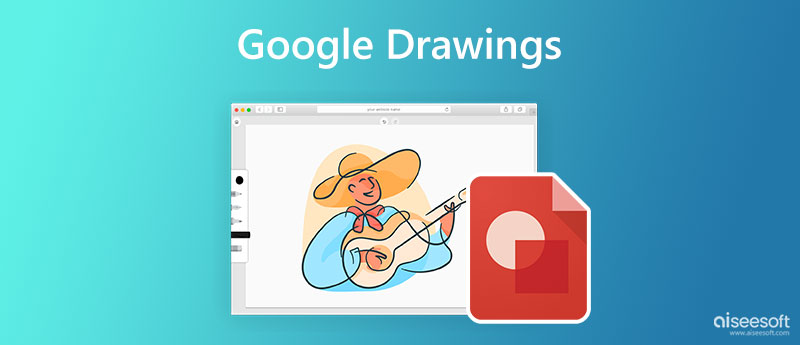
Google Рисунки это инструмент построения диаграмм, который в основном используется для создания диаграмм и диаграмм. Он разработан как часть набора веб-редакторов Google Docs Editors. Он предлагает бесплатный и удобный способ создания, вставки и редактирования рисунков на компьютерах и мобильных устройствах. Здесь, в этой части, мы познакомим вас с его основными функциями.
Google Drawings может помочь вам бесплатно создавать диаграммы, блок-схемы, интеллект-карты, организационные диаграммы и многое другое. В качестве инструмента для совместной работы и интерактивной доски в режиме реального времени он позволяет вам рисовать диаграммы и сотрудничать с другими в режиме реального времени. Вы можете получить доступ к Google Drawings на ПК с Windows 11/10/8/7, Mac, iPhone и телефоне Android. Он предлагает настольное программное обеспечение, веб-версию и расширение для браузера Chrome для создания ваших проектов на разных устройствах.
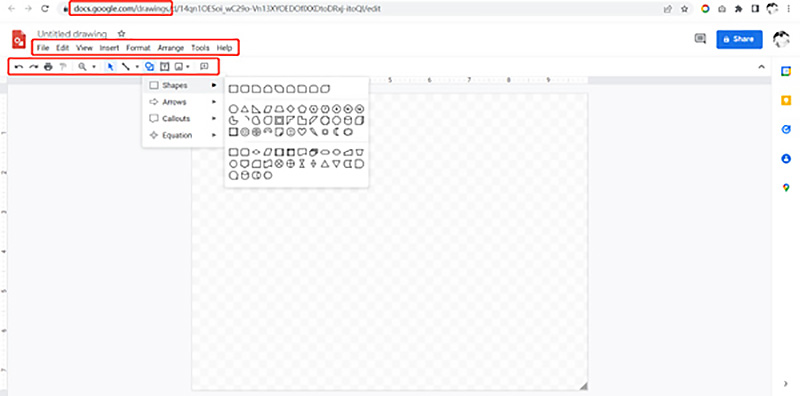
Google Drawings предоставляет вам необходимые функции и инструменты для создания диаграмм. Например, вы можете начать с доски и добавлять фигуры, текстовые поля, линии, изображения и многое другое в зависимости от ваших потребностей. Проект чертежа будет автоматически синхронизирован с Google Диском. Таким образом, вы можете легко получить к нему доступ на другом устройстве или поделиться им с другими.
Google Drawings разработан с лаконичным интерфейсом. Вы можете легко получить доступ к функциям или инструментам, необходимым для начала построения диаграмм. Кроме того, он дает вам пошаговые инструкции, чтобы узнать его функциональность. На его панели инструментов предлагаются некоторые часто используемые параметры, такие как «Вставка», «Просмотр», «Редактировать», «Формат», «Упорядочить», «Инструменты» и другие. Вы можете легко найти подходящие формы, линии и другие элементы для создания своего проекта.
Как упоминалось выше, вы можете легко получить доступ к своим рисункам на разных устройствах через учетную запись Google. Вы можете работать с другими пользователями, чтобы одновременно проверять и редактировать диаграмму. Google Drawings также позволяет вам общаться в чате.
Одним из существенных недостатков Google Drawings является то, что он не предлагает шаблоны диаграмм. Вы можете начать только с чистого листа. Кроме того, его схематические варианты минимальны. Может потребоваться больше форм или элементов. Вы должны заботиться о конфиденциальности. Вы не должны вводить важные данные при использовании Google Drawings, потому что ваши рисунки также принадлежат Google.
Вы можете использовать Google Drawings на компьютерах и портативных устройствах iOS/Android. Более того, вы можете использовать либо его веб-версию, либо расширение для браузера на компьютере. В этой части рассказывается, как рисовать в Google Drawings на ПК с Windows.
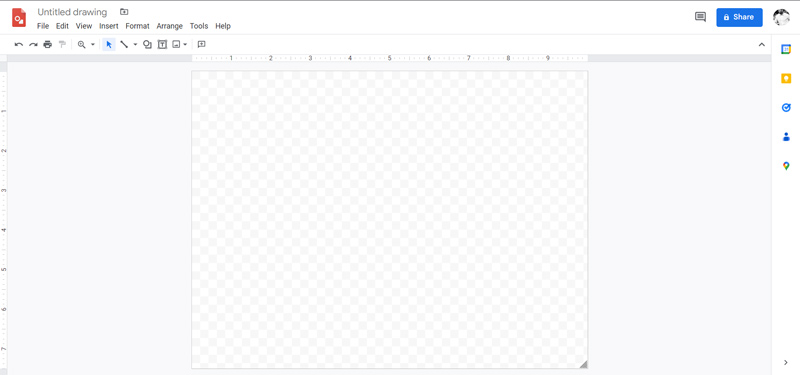
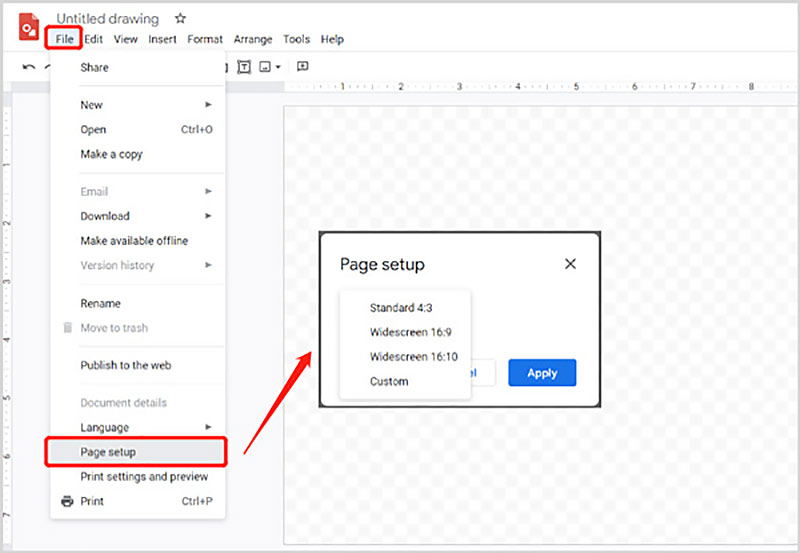
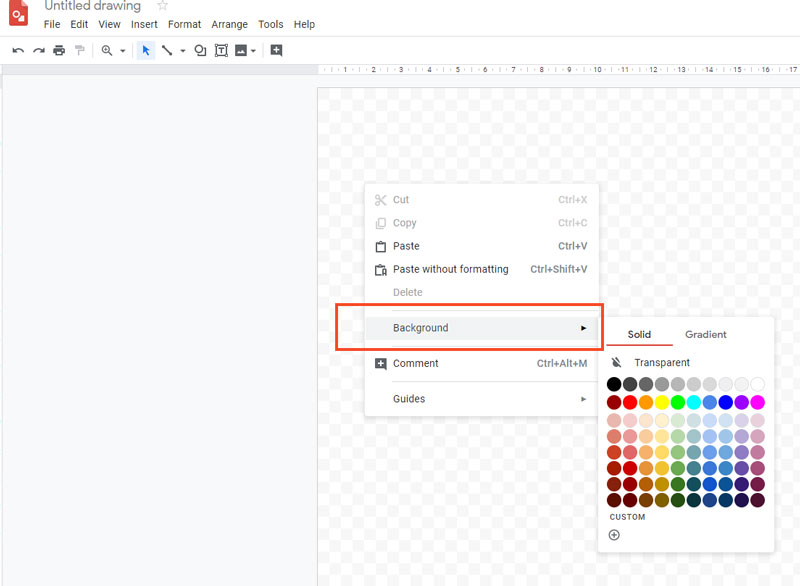
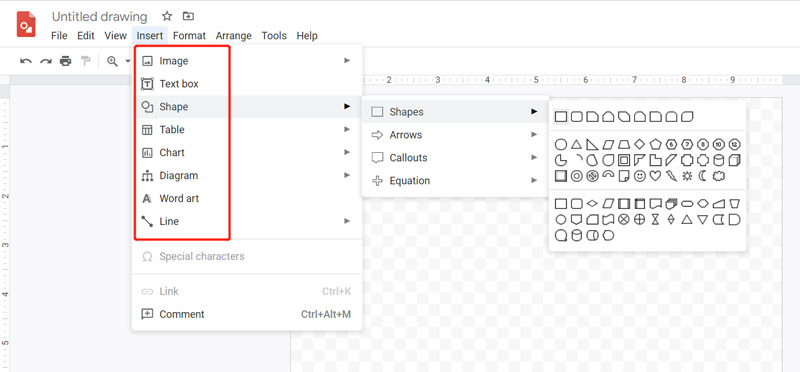
Если вас не устраивает функция построения диаграмм в Google Drawings, попробуйте использовать знаменитый MindOnMap. Он специально разработан для создания различных диаграмм и диаграмм, включая интеллект-карты, древовидные диаграммы, диаграммы «рыбий скелет», блок-схемы и организационные диаграммы. Лучше, чем Google Drawings, он содержит больше функций и предлагает множество зрелых шаблонов.
Вы можете получить доступ к этой альтернативе Google Drawings в популярных веб-браузерах, таких как Chrome, Safari, Edge, Firefox и Yahoo. Когда вы попадете на официальный сайт MindOnMap, нажмите Создайте свою ментальную карту чтобы начать свой проект.
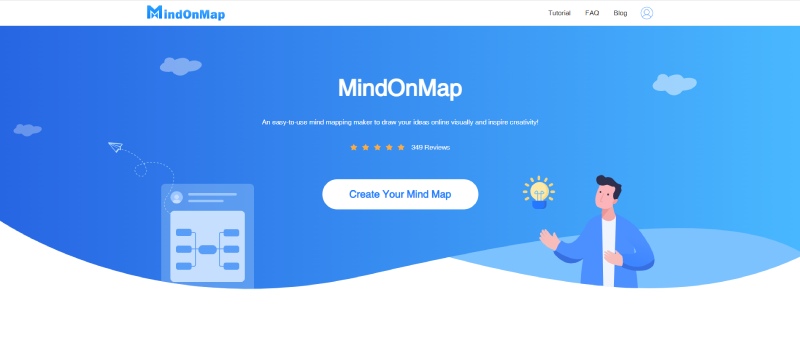
Вам предлагается несколько зрелых шаблонов, примеров и тем, чтобы начать строить диаграммы и картографирование ума быстро. При входе на главную страницу чертежа вы можете следовать инструкциям на экране, чтобы создать диаграмму. Предоставляются все необходимые инструменты и функции, включая «Добавить узел», «Добавить компонент», «Вставить», «Настройки инструмента», «Тема», «Стиль», «Контур», «Иконка» и многое другое. Вы можете использовать их для создания и редактирования проекта.
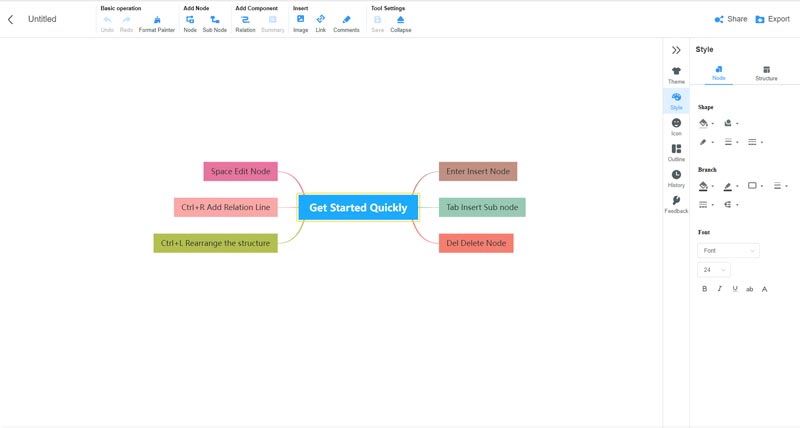
Как вставить диаграмму из Google Sheets?
Google Drawing позволяет вставлять диаграмму из Google Sheets. Вы можете щелкнуть меню «Вставка», перейти к «Диаграмма» и выбрать параметр «Из листов», чтобы выбрать и добавить свою диаграмму.
Как вы проверяете орфографию во время рисования в Google Drawings?
Когда вы создаете проект в Google Drawings и хотите проверить орфографию, вы можете перейти в верхнее меню «Инструменты», «Правописание», а затем выбрать параметр «Проверка орфографии». Вы также должны включить Показать варианты правописания.
Как проверить историю редактирования в Google Drawings?
Все ваши операции редактирования будут автоматически сохранены на Google Диске. Рядом с верхним меню «Справка» вы увидите подсказку «Последнее редактирование было xx минут назад». Вы можете нажать на нее, чтобы просмотреть историю изменений.
Заключение
После прочтения Отзывы о Google Рисунках, вы можете узнать его основные функции и научиться использовать Google Drawings. Вы также можете попробовать рекомендуемые MindOnMap для создания ваших диаграмм.

Video Converter Ultimate — отличный видео конвертер, редактор и энхансер для преобразования, улучшения и редактирования видео и музыки в 1000 и более форматах.
100% безопасность. Без рекламы.
100% безопасность. Без рекламы.