Вам нужно помнить много паролей и логинов для разных веб-сайтов во время потоковой передачи в Интернете. Вы не должны использовать один и тот же пароль для всех учетных записей и служб. Более того, простые и слабые пароли легко обнаружить и украсть. Итак, вам предлагается использовать длинные и трудно угадываемые пароли.
Хорошо, что в Firefox есть встроенный менеджер паролей для сохранения ваших имен пользователей и паролей для доступа к веб-сайтам. В этом посте речь пойдет о Менеджер паролей Firefox. Вы можете узнать о его основных функциях и о том, как использовать его для управления различными паролями в Firefox.
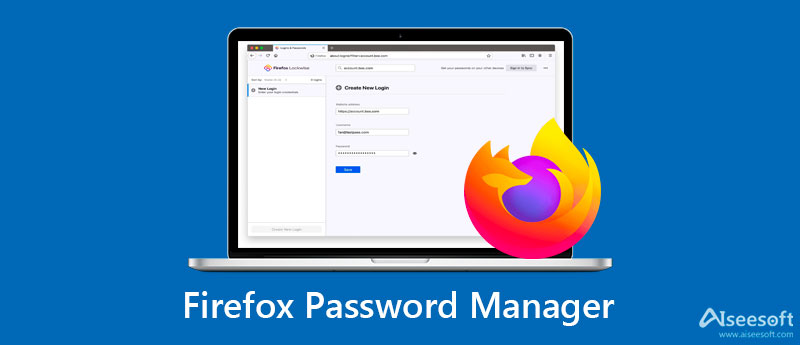
Как пользователь Mozilla Firefox, находясь в Интернете, вы можете использовать менеджер паролей браузера, чтобы легко сохранять и заполнять логины для разных веб-сайтов. менеджер паролей фаерфокс — это встроенный инструмент управления паролями, который поможет вам сохранить вашу учетную запись, пароли и другие логины для доступа к веб-сайтам. Он предлагает удобный способ быстро войти в свою учетную запись и найти сохраненные пароли.
Менеджер паролей Firefox может запоминать и надежно хранить вашу конфиденциальную информацию. Это экономит ваше время на вход в систему и избавляет от необходимости запоминать разные коды доступа. В следующий раз, когда вы посетите веб-сайт, менеджер паролей Firefox сможет автоматически авторизовать вас на нем.
Этот официальный менеджер паролей дает вам надежный способ получить доступ к вашей личности, хранить личную информацию и многое другое. С менеджером паролей Firefox вы можете легко просматривать, редактировать и управлять паролями в браузере Firefox. Для обеспечения максимальной безопасности он дает вашему компьютеру основной пароль.
Где находится менеджер паролей в Firefox? Как получить доступ к сохраненным паролям? Эта часть поможет вам использовать этот менеджер паролей Firefox. Вы можете использовать его для запоминания, просмотра, управления, редактирования и удаления логинов и паролей в Firefox.
Когда вы открываете веб-страницу, требующую вашего входа в систему, вы можете ввести свое имя пользователя и соответствующий пароль, чтобы двигаться дальше. Если вы не сохранили информацию для веб-сайта, Firefox спросит, хотите ли вы сохранить этот логин.
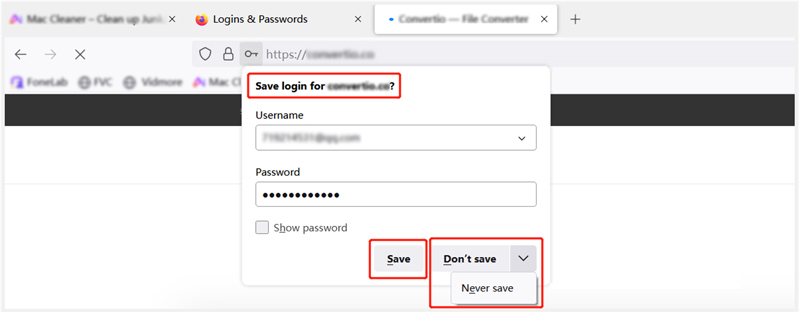
Если вы хотите, чтобы менеджер паролей Firefox запомнил данные вашей учетной записи, вы можете просто нажать на кнопку Сохранить кнопка. Если вы предпочитаете не сохранять имя пользователя и пароль на этот раз, вы можете выбрать Не экономить. Чтобы указать диспетчеру паролей Firefox никогда не сохранять имена пользователей и пароли для этого текущего сайта, вы можете щелкнуть раскрывающееся меню Не экономить, а затем выберите Никогда не сохранять. Нажмите здесь, чтобы узнать, как снимок экрана в Firefox.
Чтобы проверить и отредактировать сохраненные имена пользователей и пароли в браузере Firefox, вы можете нажать кнопку МЕНЮ кнопку в правом верхнем углу, чтобы открыть панель меню приложения. В раскрывающемся меню выберите Pпароли опцию.
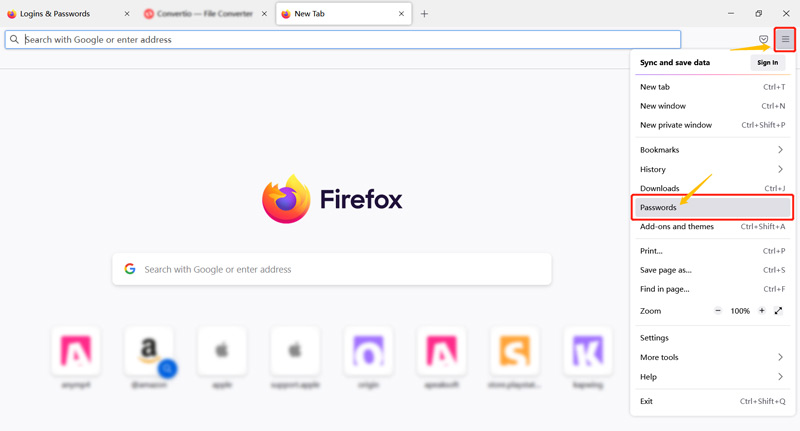
После нажатия на Пароли вы попадете в Логины и пароли страница. Здесь вы можете свободно проверять, копировать, редактировать или удалять сохраненные логины. Все ваши логины будут перечислены на левой панели. Вы можете нажать на один логин, чтобы выделить его, а затем просмотреть подробную информацию справа. Вы можете нажать на Редактировать, Удалитьили Копировать кнопку в зависимости от ваших потребностей.
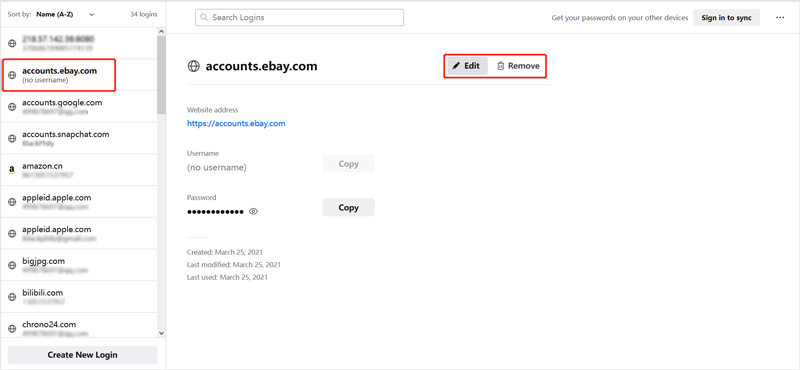
В целях безопасности и по другим причинам вы можете удалить все свои логины из веб-браузера Firefox. Когда вы входите в Логины и пароли страницу, вы можете нажать на 3 точки Откройте кнопку меню в правом верхнем углу, а затем выберите Удалить все логины опцию.
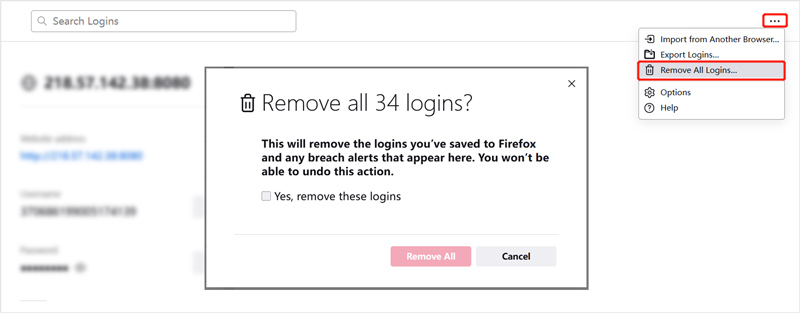
Во всплывающем окне Удалить все логины поставьте галочку Да, удалить эти логины, А затем нажмите на Удалить все кнопку для подтверждения операции. Нажмите здесь, чтобы узнать, как удалить Firefox легко.
Firefox по умолчанию настроен на сохранение вашей информации для входа, включая имена пользователей и пароли. Если вы хотите изменить настройки браузера и настроить функцию управления паролями Firefox, вы можете нажать на кнопку МЕНЮ и затем выберите Настройки из его раскрывающегося списка.
На новой странице настроек вы можете нажать кнопку Приватность и Защита панели слева, а затем прокрутите вниз, чтобы найти Логины и пароли раздел. Здесь вы можете настроить различные параметры Firefox.
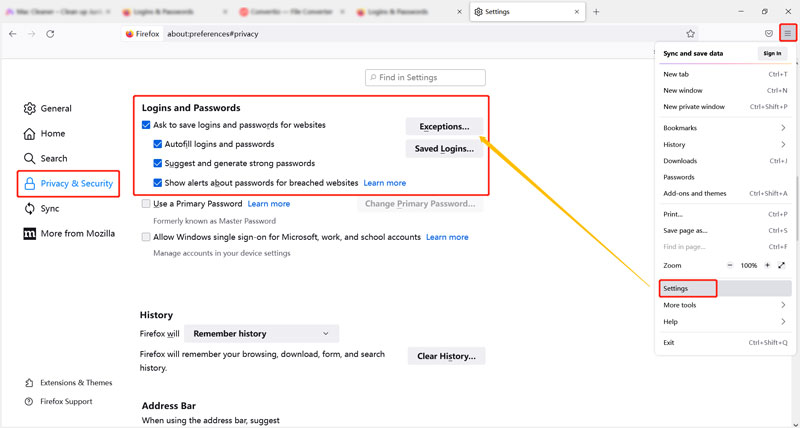
Если вы хотите, чтобы Firefox не сохранял логины и пароли для определенного веб-сайта, вы можете нажать кнопку Исключения кнопку, а затем введите адрес веб-сайта. Нажмите на Сохранить изменения кнопку, чтобы подтвердить это.
Как пользователь iOS, вы можете найти, просмотреть и изменить все типы паролей, сохраненных на вашем iPhone и iPad. Вы можете использовать все функции Менеджер паролей iPhone сделать это. Он предлагает удобный способ управления различными важными паролями, включая связку ключей iCloud, Apple ID, код доступа к экрану, пароли Firefox, кредитные карты, коды доступа Wi-Fi, логины электронной почты, пароли Google и многое другое.


Скачать
100% безопасность. Без рекламы.
100% безопасность. Без рекламы.
1. Почему я не могу найти приложение Firefox Lockwise в App Store на своем iPhone?
Вы должны знать, что Mozilla прекратила поддержку Firefox Lockwise. Таким образом, вы не можете найти и установить приложение как на устройствах iOS, так и на устройствах Android. Приложение Firefox Lockwise может продолжать работать на вашем устройстве. Но вы не будете получать дальнейшую поддержку или обновления безопасности. Все его функции интегрированы в приложение Firefox.
2. Могу ли я добавить несколько учетных записей для веб-сайта в Firefox?
Да, менеджер паролей Firefox позволяет вам добавлять и управлять несколькими учетными записями для сайта. При входе на сайт вы можете вручную добавить другую учетную запись и сохранить свой логин. Firefox сохранит все ваши логины для сайта. В следующий раз, когда вы попадете на страницу, вы можете легко выбрать информацию для входа в Firefox, которую вы хотели бы использовать, из поля входа.
3. Как экспортировать логины и пароли в Firefox из другого браузера?
Если вы новый пользователь Firefox и хотите быстро синхронизировать все свои учетные записи и пароли из веб-браузера, который вы когда-либо использовали, например Chrome, в Firefox, вы можете нажать кнопку «Меню» в правом верхнем углу и выбрать параметр «Пароли», чтобы получить на вкладку Логины и пароли. Вы можете щелкнуть значок с тремя точками, чтобы отобразить дополнительные меню. После этого вы можете использовать функцию «Импорт из другого браузера» для копирования логинов. Вам разрешено экспортировать логины, пароли, закладки, историю, параметры и многое другое из Microsoft, IE и Chrome.
Заключение
менеджер паролей фаерфокс может помочь вам запомнить и сохранить разные пароли для веб-сайтов. Надеюсь, вы сможете узнать больше полезной информации об этом из этого поста. Чтобы задать дополнительные вопросы об официальном управлении паролями Firefox, вы можете оставить нам сообщение.

iPhone Password Manager — отличный инструмент для поиска всех паролей и учетных записей, сохраненных на вашем iPhone. Он также может экспортировать и создавать резервные копии ваших паролей.
100% безопасность. Без рекламы.
100% безопасность. Без рекламы.