Внимание
Только после активации функции «Найти мой iPhone» вы сможете найти свое потерянное устройство на карте.
Find My iPhone это очень полезная функция, которая позволяет вам отслеживать все ваши устройства iOS, такие как iPhone, iPad, iPod и Mac. Он имеет много функций, таких как «сделать звук», «удаленное стирание» и многое другое. Вы можете использовать Find My iPhone на Macbook или другом iPhone. Здесь возникает вопрос, как включить и использовать Find My iPhone на Mac?
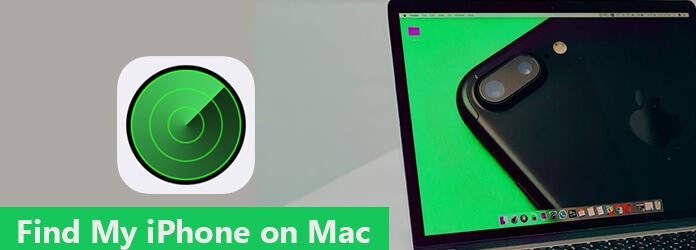
Найди мой iPhone на Mac
Эта статья расскажет вам, как использовать Find My iPhone на Mac в деталях. Более того, он сообщит вам конкретное решение, когда функция «Найти мой iPhone» недоступна на Mac. Вы также можете устранить системные проблемы с программой восстановления системы iOS. Просто проверьте подробную информацию из статьи сейчас.
Find My iPhone на Mac оптимизирован для iPhone X / 8/8 Plus / 7/7 Plus и доступен на всех устройствах с iOS 5 или более поздней версии. Требуется действительная учетная запись iCloud. Если у вас есть Find My iPhone на Mac, вы можете заметить, что найти Find my iPhone очень просто. Следующие шаги покажут вам, как использовать Find My iPhone на Mac.
Шаг 1 Доступ к учетной записи iCloud
Запустите приложение «Настройки» на вашем iPhone. Вы можете нажать на Apple ID в верхней части имени. Теперь вы можете ввести пароль и идентификатор для входа в iCloud.
Шаг 2 Найдите найти мой iPhone
Прокрутите вниз, чтобы коснуться учетной записи «iCloud», после чего вы можете найти опцию «Найти мой iPhone», чтобы получить доступ к опции «Найти мой iPhone».
Шаг 3 Включить поиск моего iPhone
После этого вы можете включить опцию «Вкл.», Чтобы включить функцию «Найти мой iPhone». Теперь вы можете найти местоположение iPhone. Если ты хочешь выключить Find My iPhoneПросто убедитесь, что эта кнопка переключена в состояние «Выкл.».
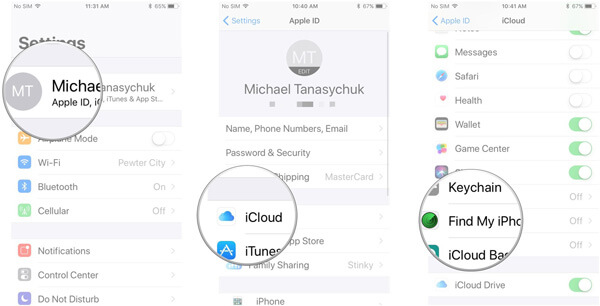
Шаг 1 Войдите в iCloud в Интернете
Войдите в iCloud и введите с помощью Apple свой Apple ID. Затем проведите пальцем по нижней части меню после входа в систему, выберите «Найти мой iPhone» и нажмите «Все устройства» в верхней части.
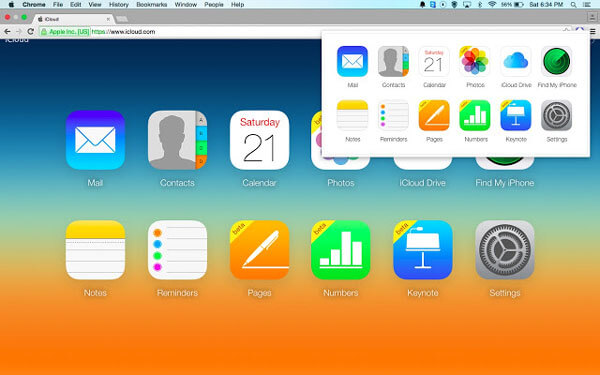
Шаг 2 Найдите свое устройство
После этого вы можете найти ваше потерянное устройство на карте. Откройте Find My iPhone на Mac, вы можете отслеживать iPhone, увеличивая и уменьшая масштаб на карте, чтобы получить местоположение.
Внимание
Только после активации функции «Найти мой iPhone» вы сможете найти свое потерянное устройство на карте.
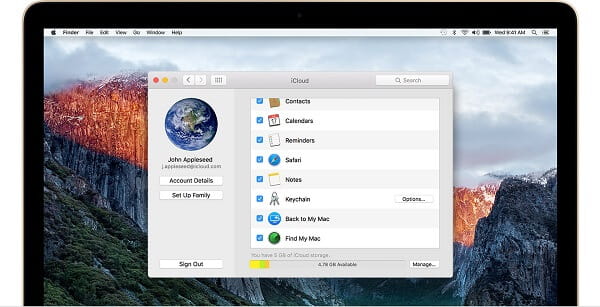
На самом деле вот другие варианты, которые вы можете использовать для Find My iPhone на Mac. Просто проверьте следующие режимы для потерянного iPhone.
Play Sound: Воспроизведение слышимого звука на iPhone, который вы можете услышать при вибрации или молчании. Когда ваш iPhone находится где-то поблизости, вы можете использовать режим, чтобы найти потерянный iPhone.
Потерянный режим: Просто введите номер телефона при включении режима Lost. Что касается случая, iPhone отобразит это на экране потерянного устройства, с которым другие могут связаться с вами, как только они получат потерянное устройство.
Режим стирания: После того, как вы подтвердите, что iPhone утерян и не можете вернуть его, вы можете стереть всю информацию, Это позволяет вам удаленно удалять все на устройстве, чтобы защитить вашу личную информацию.
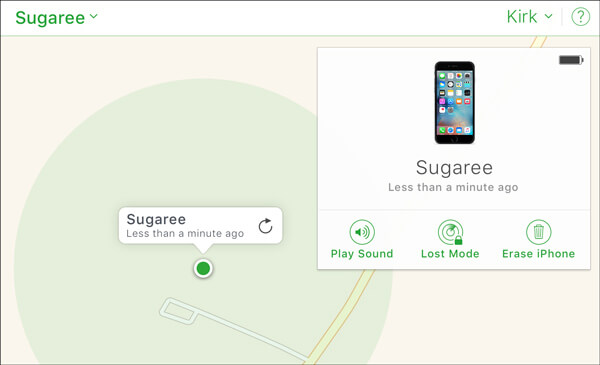
Не пропустите: Как использовать iCloud для удаления устройства iOS из Find My iPhone
«Я просто не могу найти опцию« Найти мой iPhone », я проверяю свой iPhone несколько раз, но эта опция недоступна в iPhone 7. Как мне включить функцию« Найти мой iPhone »на моем Mac?»
Может быть, вы знали, как использовать Find My iPhone на MacBook Pro. Но когда что-то не так с вашей системой iOS, вы не знаете, как это исправить. Aiseesoft Восстановление системы iOS полезная, простая в использовании и эффективная программа. Это может исправить вашу систему iPhone в нормальном состоянии. Он поддерживает все устройства iOS, такие как iPad Pro, iPad Air / mini, iPhone X / 8/8 Plus, iPhone 7/7 Plus, iPhone SE, iPhone 6s / 6s Plus, iPhone 5s / 5s / 5, iPhone 4S / 4, iPod touch и многое другое. Просто следуйте инструкциям, чтобы избавиться от проблем Find My iPhone на Mac.
Шаг 1 Запустите iOS Восстановление системы
Если есть некоторые системные проблемы, из-за которых Find My iPhone не работает на Mac Pro, просто скачайте iOS System Recovery с помощью кнопки загрузки выше. Просто запустите программу, чтобы решить проблемы с Find My iPhone.
Шаг 2 Подключите ваш iPhone к вашему Mac
На этом этапе вы должны подключить iPhone к компьютеру Mac с помощью USB-кабеля. Затем нажмите «Дополнительные инструменты» в левой колонке и выберите режим «Восстановление системы iOS». После этого нажмите кнопку «Пуск», чтобы начать исправление.

Шаг 3 Войдите в режим DFU для iPhone
На этом этапе вам нужно перевести ваш iPhone в режим восстановления или DFU. Вы можете следовать руководству после нажатия кнопки «Вопрос». Здесь мы приводим ваш iPhone в режим DFU.

Шаг 4 Исправить проблему Find My iPhone на Mac
После перевод вашего iPhone в режим DFU, Выберите подходящую модель iPhone и нажмите «Загрузить», чтобы загрузить подключаемый модуль для восстановленного устройства. После завершения загрузки плагина это программное обеспечение может автоматически восстановить отключенный iPhone до нормального состояния.

Прочитав эту статью, выясните ли вы, как использовать Find My iPhone на Mac? Даже если у вас есть некоторые проблемы с Find My iPhone из-за проблем с операционной системой iPhone, вы можете найти решение этой статьи прямо сейчас. Если у вас есть другие вопросы о Find My iPhone на Mac, вы можете поделиться более подробной информацией в комментариях.