Когда вам нужно записать видео на DVD, вы, наконец, можете найти DVD Flick. DVD Flick - это приложение для создания DVD с открытым исходным кодом, которое может помочь вам преобразовать любое видео в DVD. В этом посте мы дадим вам простое введение в DVD Flick, как использовать DVD Flick и как создать DVD с лучшей альтернативой DVD Flick.

Поскольку DVD Flick поддерживает только Windows 7 / Vista / XP / 2000 Professional, вы можете найти альтернативу DVD Flick. Одной из полезных альтернатив DVD Flick является Aiseesoft Burnova. Вы можете узнать, как создать DVD с этим мощным программным обеспечением в этом посте.
DVD Flick - это мощный инструмент для создания DVD-дисков, который предназначен для записи любого видео в формат DVD. Он поддерживает более 45 форматов файлов, 60 видео форматов и 40 аудио форматов. DVD Flick имеет возможность импортировать аудиодорожки, видеофайлы и субтитры, создавать DVD-видео и записывать его на диск. Кроме того, это может конвертировать видео в файл образа ISO для последующего сжигания.
Главные преимущества
Перейдите на сайт загрузки DVD Flick, чтобы бесплатно загрузить последнюю версию DVD Flick к компьютеру.
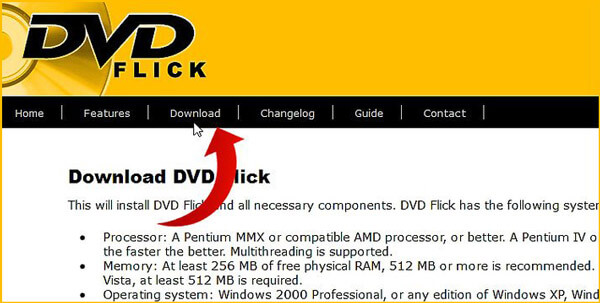
Если вы когда-либо использовали DVD Flick для создания своего собственного DVD, вы будете знать, что DVD Flick - не лучший выбор для записи видео на DVD. Здесь мы искренне рекомендуем профессиональный DVD Creator чтобы помочь вам конвертировать видео на DVD. Во-первых, вы можете бесплатно скачать и установить его на свой компьютер.
Шаг 1 Запустить DVD Creator
После загрузки установите и откройте это полнофункциональное программное обеспечение для создания DVD на своем компьютере. Выберите «DVD-диск».

Шаг 2 Загрузить видео файл (ы)
Нажмите «Добавить мультимедийные файлы» в верхнем списке, чтобы импортировать видео на эту альтернативу DVD Flick. Вы также можете напрямую перетащить свои видео на него.

Шаг 3 Редактировать выходной DVD
Нажмите кнопку «Редактировать» в интерфейсе для редактирования выходного DVD. Вам разрешено вращать / обрезать / обрезать видео, настраивать видеоэффекты, добавлять свои водяные знаки и многое другое. Затем нажмите «Далее» для редактирования меню DVD и фоновой музыки. Когда вы выбираете меню DVD, которое вам действительно нравится, вы можете снова нажать «Далее», чтобы начать записывать видео на DVD.

Шаг 4 Конвертировать видео на DVD
Вставьте диск DVD для записи видео на DVD. Или вы можете конвертировать видео в папку DVD и файл ISO. После этого вы можете выбрать предпочитаемые настройки записи. Когда все настройки завершены, вы можете нажать кнопку «Пуск», чтобы записать видео на DVD.
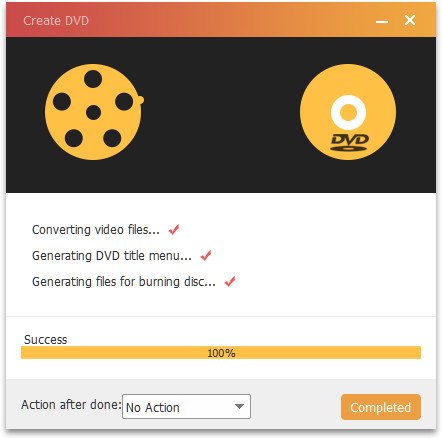
С помощью этого мощного конвертера видео в DVD вы можете легко создавать свои собственные DVD, как это делает DVD Flick. Созданный DVD сохранит именно оригинальное качество видео, вам не нужно будет беспокоиться о потере качества.


В этой статье мы в основном говорим о DVD Flick. Мы даем вам простое введение DVD Flick. Кроме того, мы расскажем вам, где скачать DVD Flick. Мы также рекомендуем лучшую альтернативу DVD Flick, чтобы помочь вам лучше создать свой собственный DVD. Надеюсь, что вы сможете легко конвертировать видео на DVD после прочтения этого поста.