Как все знают, когда мы хотим воспроизвести видео MKV на нашем компьютере мы обнаруживаем, что системный медиаплеер не может воспроизводить его так, как нам хотелось бы. Так много людей предпочитают найти другой бесплатный MKV-плеер из Интернета, чтобы заменить встроенный медиаплеер на компьютере. VLCКак лучший бесплатный медиаплеер, он популярен среди пользователей за его сильную совместимость практически со всеми видеоформатами. Так много людей будут беспокоиться об одном и том же вопросе: VLC играет MKV?

Ответ никогда не подведет: медиаплеер VLC может легко воспроизводить файлы MKV.
Тем не менее, когда пользователи играют свои Файл MKV на плеере VLC они всегда будут сталкиваться с множеством разных проблем. Здесь мы берем наиболее распространенные проблемы в качестве примеров, чтобы помочь вам решить вопросы, с которыми вы также можете столкнуться.
Многие люди находят, что когда они воспроизводят свои видео MKV с помощью проигрывателя VLC, видео MKV становится прерывистым, нестабильным, а иногда и вообще отсутствует звук. Более того, некоторые люди жалуются на форуме, что он не может даже открыть файл MKV в VLC Player, не говоря уже о его воспроизведении!
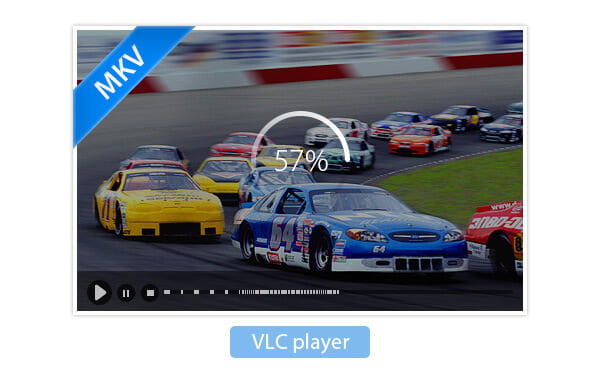
Надо сказать, что у каждого бесплатного продукта есть свои недостатки. В качестве бесплатного продукта VLC player старается изо всех сил при воспроизведении файлов MKV. До сих пор не существует другого бесплатного программного обеспечения, которое могло бы сравниться с бесплатным VLC Player. В принципе, это не имеет ничего общего с VLC Player на вашем компьютере. Однако MKV является форматом открытого контейнера, и этот формат контейнера может содержать много разных видео, аудио, субтитров и других функций в одном файле. Это может вызвать проблемы во время воспроизведения. Люди могут обнаружить, что некоторые файлы MKV могут воспроизводиться на проигрывателе VLC, некоторые - на Media Player Classic, а некоторые - на VLC или MPC.
Так что это не постоянное решение всегда менять устройства воспроизведения. Может быть, пришло время найти другой способ для воспроизведения ваших видео MKV.
Почему бы нам не попытаться изменить свое мнение? Поскольку проигрыватель VLC не может воспроизводить видео MKV плавно, преобразование файлов MKV в другие форматы будет хорошим выбором. Несмотря на то, что MKV становится все более и более популярным, многие медиаплееры все еще не принимают его. Другие видео форматы, такие как MP4, AVI, приветствуются многими видео плеерами.
Поэтому вам может понадобиться инструмент, который поможет вам конвертировать файл MKV в другие распространенные форматы видео.
Здесь мы рекомендуем вам простую в использовании программу - MKV VLC конвертер, С помощью этой программы вы можете легко конвертировать MKV фильм в другие форматы.
Шаг 1 Установите MKV VLC Converter на свой компьютер
Скачайте MKV VLC Converter на свой компьютер, откройте и запустите для последующего использования.
Шаг 2 Добавить файл MKV
После загрузки продукта нажмите кнопку «Добавить файлы», чтобы загрузить файл MKV в программу. Вы можете добавить несколько файлов одновременно. И вы можете переименовывать или объединять разные файлы MKV для преобразования MP4.

Шаг 3 Отредактируйте свое видео MKV перед преобразованием
Нажмите кнопку «Изменить», и вы попадете в окно «Редактировать». Здесь вы можете редактировать свои видео, например обрезать, вращать, добавлять субтитры, применять эффекты и многое другое.
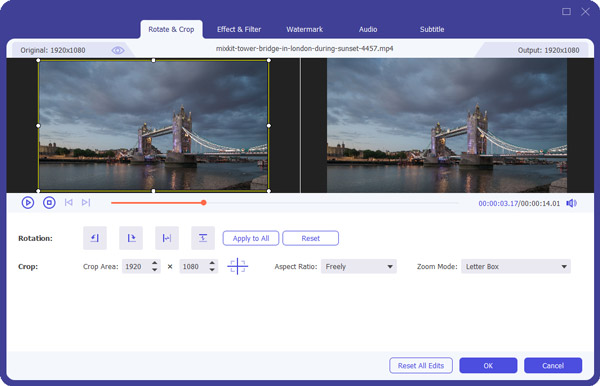
Шаг 4 Выбор формата вывода
Щелкните значок «Формат», а затем выберите файл MP4 или другие форматы, поддерживаемые VLC. Нажмите кнопку «Пользовательский профиль», чтобы настроить параметры видео или звука.
Шаг 5 Конвертировать MKV в MP4 для игры на VLC
Перед преобразованием MKV в MP4 для воспроизведения на VLC вы также можете изменить папку назначения в поле «Сохранить в». Наконец, нажмите кнопку «Конвертировать все», чтобы начать преобразование MKV в MP4.

Вы можете посмотреть видео ниже, чтобы узнать, как конвертировать MKV в MP4 для воспроизведения на VLC.


Нажмите здесь, чтобы узнать как конвертировать MKV в MP4 для игры на VLC.
Лучшее решение - найти другого профессионала. MKV Player вместо VLC. Он должен иметь возможность решать все проблемы, которые могут возникнуть при воспроизведении файлов MKV на проигрывателе VLC. Знаменитый MKV-плеер от Aiseesoft может легко помочь вам избавиться от беспокойства, поскольку он не только предоставляет простой интерфейс для управления, но также может легко решить все вопросы, которые могут возникнуть у вас с VLC-плеером.
Шаг 1 Установите MKV Player на свой компьютер
Скачайте и установите MKV Player на свой компьютер, откройте и запустите его для готового использования.

Шаг 2 Добавить файл MKV на плеер
Добавьте ваши локальные файлы MKV в проигрыватель MKV. Воспроизведение начнется автоматически. Вы можете приостановить / запустить / перемотать воспроизведение по собственному желанию.
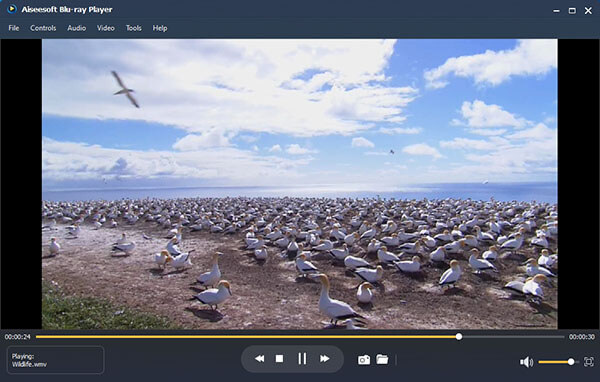
Независимо от того, конвертируете ли вы ваши файлы MKV в другие форматы или меняете другой проигрыватель MKV, мы хотим увидеть, что формат MKV становится воспроизводимым. Таким образом, вы можете выбрать свое идеальное решение в соответствии с вашими потребностями. Как бы то ни было, вопрос такой какИграет ли VLC MKV? »было решено.