«Как записать полноэкранный режим через Bandicam?»
«Подходит ли Bandicam для записи игр?»
"Как использовать Bandicam Screen Recorder?"
...
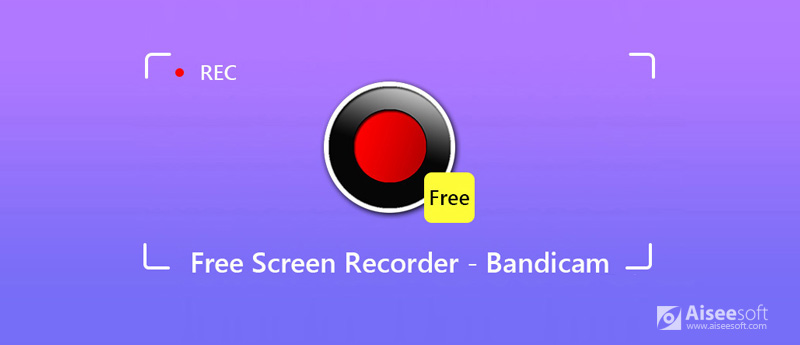
Когда дело доходит до Запись экрана Badicam, у вас может возникнуть больше вопросов, чем указано выше. Сегодня я собираюсь показать полный обзор Bandicam и объяснить вам, почему это простое и эффективное средство записи экрана заслуживает того, чтобы его попробовать. Вы можете найти ответы на свои вопросы о Bandicam Screen Recorder в этом посте. Давайте начнем читать.
Bandicam Screen Recorder - это мощный продукт для записи экрана для Windows 7/8, даже для Windows 10. С Bandicam вы можете снимать экран для любого случая! Например, вы можете записывать все на экране вашего компьютера, в 2D / 3D-играх с видео 4K UHD и внешними видеоустройствами, такими как веб-камеры, Xbox / PlayStation, смартфон, IPTV и т. Д. Bandicam также позволяет добавлять голос за кадром с микрофона, что позволяет создавать лучшие игровые видеоролики. После завершения записи вы можете воспроизводить и редактировать свои записи с помощью Bandicam Screen Recorder.
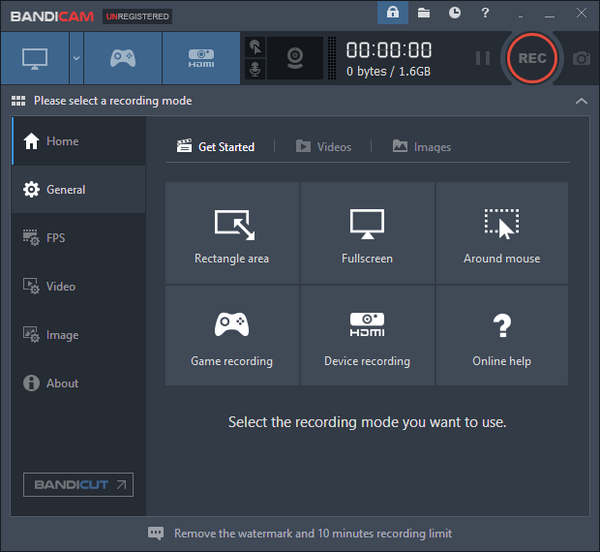
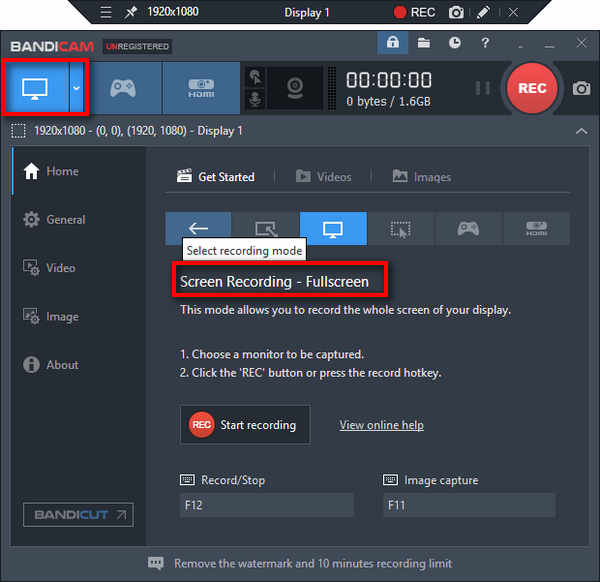
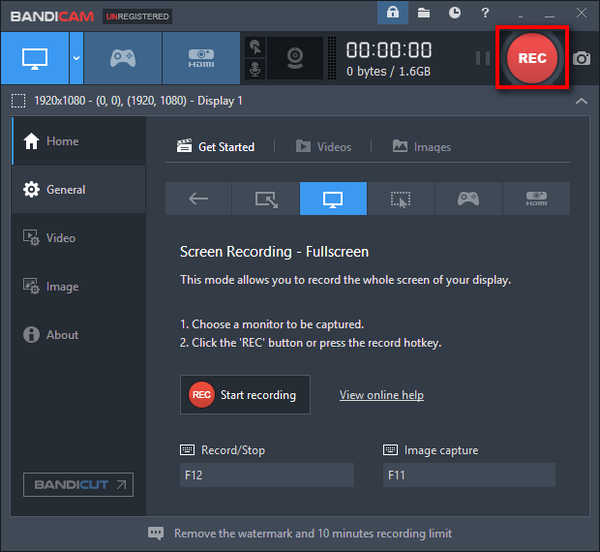
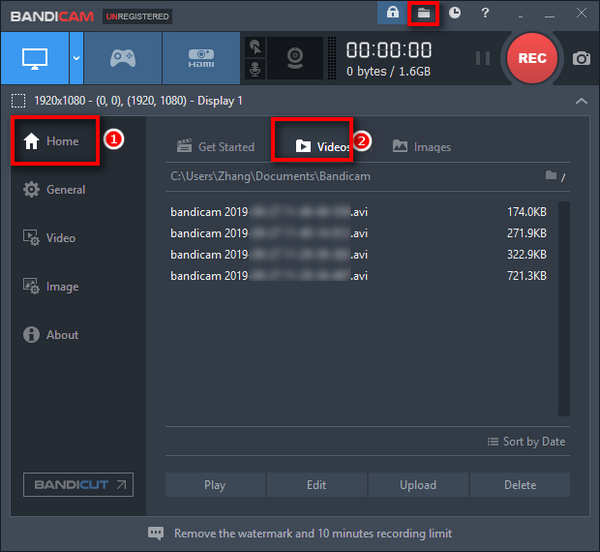
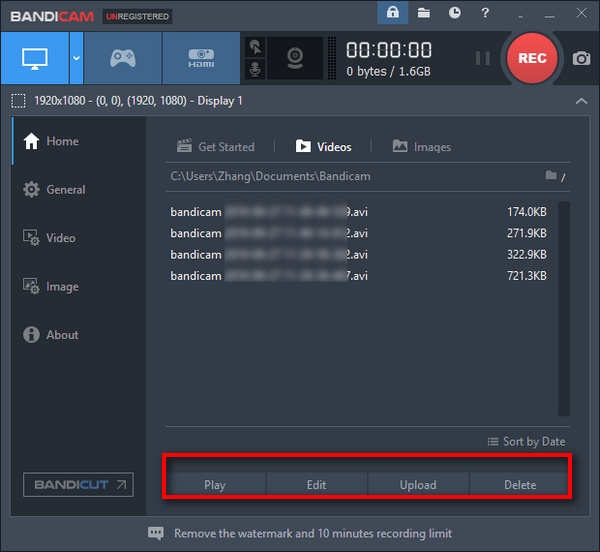
Советы:
1. Функция рисования в режиме реального времени во время записи.
Что касается режима «Запись экрана», вы можете добавлять стрелки, прямоугольники, цифры, водяные знаки или выделения на свои записи или скриншоты в режиме реального времени. Это поможет вам уточнить вещи более удобно.
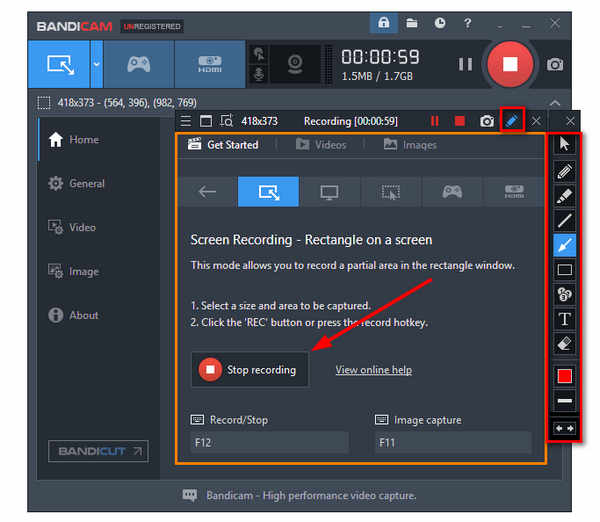
2. Скройте строку состояния записи.
Когда вы записываете полный экран и хотите скрыть строку состояния записи, вы можете выбрать «Полный экран» в режиме «Вокруг мыши». Затем строка состояния исчезнет.
Bandicam может записывать все на экране компьютера со звуком, что позволяет записывать более 24 часов без остановки.
Советы:
1. Вы можете сохранять аудиодорожки только в формате WAV во время записи.
2. Вы можете записать системный голос, голос микрофона или микширование звука системы и микрофона в одну звуковую дорожку.
Ответ: да.
Bandicam имеет меньшую задержку, чем другие программы записи экрана, такие как Camtasia Screen Recorder. Потому что он сжимает видеофайл и заставляет себя использовать меньше компьютерных ресурсов, таких как ЦП, графический процессор и ОЗУ. Размер записей меньше, чем у других устройств записи экрана. И вы можете загружать свои записи игрового процесса в высоком разрешении на YouTube без конвертации.
Вот пример записи «PlayerUnknown's Battlegrounds» через Bandicam. Операции запись Diablo 3 геймплея, Minecraft, League of Legends или другие игры похожи.
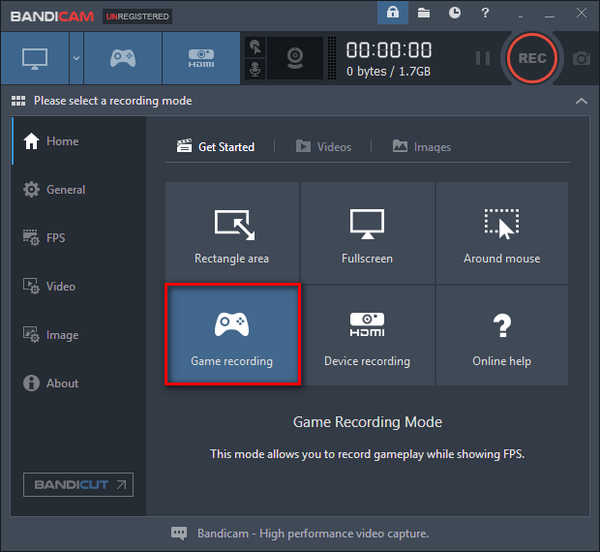


Советы:
Вы можете настроить зеленый FPS (количество кадров в секунду) в верхнем левом углу игрового экрана. После начала записи FPS изменится на красный. Bandicam может записывать видео со скоростью 144 FPS. (Найдите другой рекордер экрана, например Регистратор шагов Windows здесь)
К сожалению, если вы являетесь пользователем Mac, Bandicam не сможет вам помочь. Тем не менее, вы можете попробовать Aiseesoft Screen Recorder на операционной системе Mac. Он также поддерживает захват игрового процесса, полного экрана компьютера, аудио, видео и т. Д. На Mac.

Скачать
100% безопасность. Без рекламы.
100% безопасность. Без рекламы.
Плюсы
Минусы
Теперь просто посмотрите этот урок, чтобы запись экрана Mac с Aiseesoft Screen Recorder сейчас.

1. Как долго вы можете записывать с Bandicam без регистрации?
Ограничение времени записи для незарегистрированного Bandicam составляет 10 минут. В зарегистрированной версии вы можете записывать неограниченное время.
2. Как пользоваться Bandicam без лагов?
Есть много причин, вызывающих отставание Bandicam. Чтобы использовать Bandicam без задержек, вы можете изменить настройки Bandicam, отключить дополнительное звуковое устройство, обновить оборудование или переустановить Bandicam.
3. Как исправить неработающий звук Bandicam?
к исправить Bandicam аудио не работает проблема, вы можете проверить настройки Bandicam и изменить настройки Windows. Если оба метода не работают, вы можете попробовать альтернативу Bandicam — Aiseesoft Audio Recorder.
Заключение
В этом посте мы представили отличный продукт, Bandicam Screen Recorder для Windows 10/8/7. Мы показали вам, как записывать видео в полноэкранном режиме, демонстрировать скриншоты с требовательной игрой, например, PUBG, и записывать звук через Bandicam Screen Recorder. Для игроков, это должен быть отличный экран рекордер. Тем не менее, для пользователя Mac, альтернатива, Aiseesoft Screen Recorder также является надежным рекордером экрана. В нем есть все важные и общие функции, которые вам понадобятся.
Есть ли у вас какие-либо другие полезные программы для записи экрана? Пожалуйста, оставьте свои комментарии ниже.
Screen Recorder для рабочего стола
1. Используйте Windows 10 Secret Screen Recorder 2. Лучший рекордер экрана для Windows 3. 10 лучших ноутбуков для записи видео 4. Окончательный обзор ShareX и альтернативы 5. Бесплатные устройства записи экрана 6. Лучший Minecraft Screen Recorder 7. 10 лучших бесплатных устройств записи экрана без водяных знаков 8. Лучшие 10 GIF программного обеспечения для захвата экрана
Aiseesoft Screen Recorder - лучшее программное обеспечение для записи экрана, позволяющее захватывать любые действия, такие как онлайн-видео, звонки с веб-камеры, игра на Windows / Mac.
100% безопасность. Без рекламы.
100% безопасность. Без рекламы.