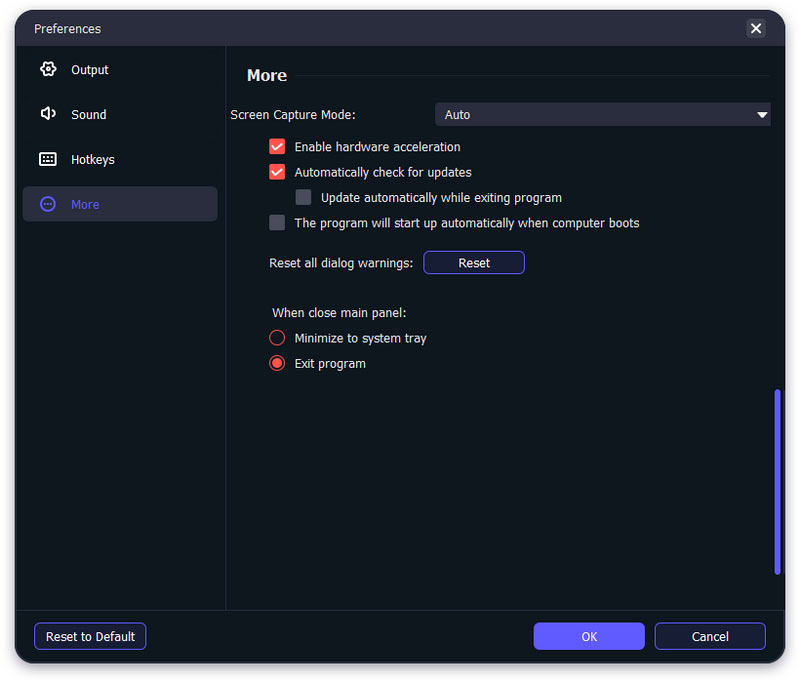Первые шаги
Введение
Phone Mirror — это простая в использовании и мощная программа, позволяющая пользователям транслировать экран своих устройств iOS/Android на компьютер. И если вы хотите использовать это программное обеспечение для зеркального отображения экрана телефона iPhone / Android на вашем компьютере, вы можете прочитать следующее содержимое, чтобы получить руководство.
Часть 1. Как зеркально отразить iPhone на компьютере
Шаг 1 Прежде всего, зайдите на официальный сайт Aiseesoft Phone Mirror, чтобы бесплатно скачать и установить его. Затем вы можете запустить это программное обеспечение.
Шаг 2 Нажмите Зарегистрируйте этот продукт значок и введите свой адрес электронной почты и регистрационный код, чтобы активировать Phone Mirror для использования всех его функций.
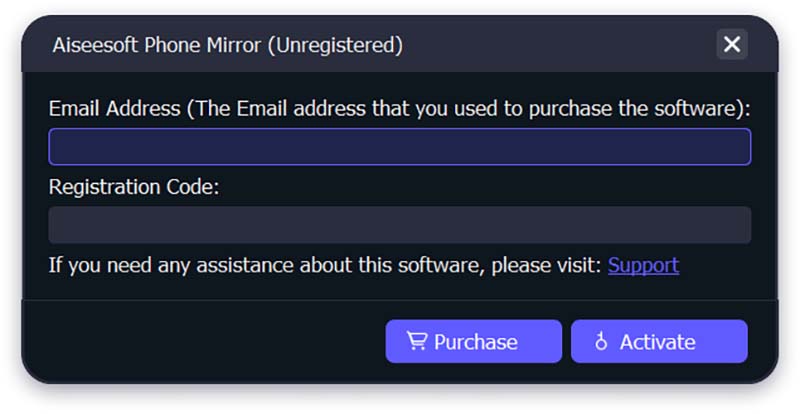
Шаг 3 Если вы хотите транслировать экран iPhone на ПК, вы можете выбрать Зеркало iOS.

Шаг 4 Чтобы отзеркалить ваш iPhone, существует два способа установить соединение между iPhone и компьютером.
Перед подключением убедитесь, что ваш iPhone и компьютер подключены к одной и той же сети WLAN/Wi-Fi.
1. Зеркальное отображение экрана
Если вы хотите транслировать экран iPhone на компьютер, выберите Дублирование экрана опцию.

Позже вы должны провести пальцем сверху вниз или снизу вверх на вашем iPhone, чтобы войти в Центр управления. После этого нажмите на Экран Mirroring значок и раскрывающийся список для выбора Зеркало телефона Aiseesoft. Подождите некоторое время, соединение между вашим iPhone и компьютером будет установлено.

2. Зеркалирование звука
Что касается зеркального отображения звука с вашего iPhone только на компьютер, вы можете выбрать Зеркалирование аудио опцию.
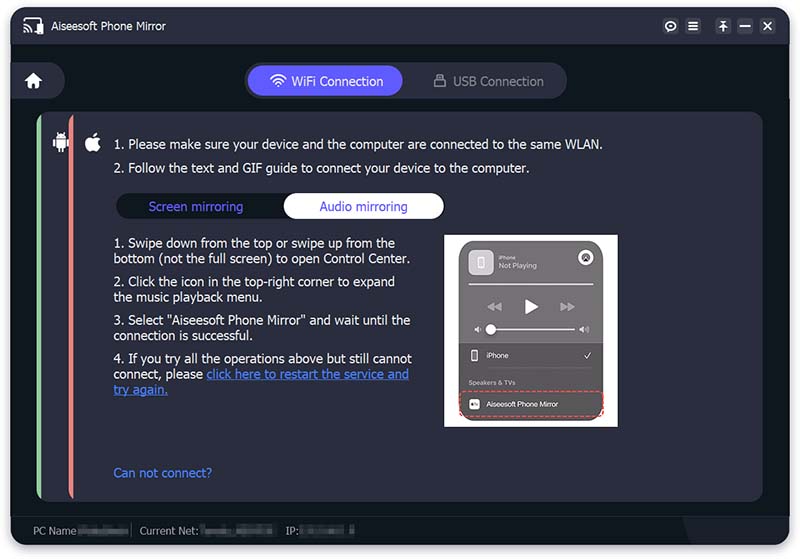
Откройте Центр управления на вашем iPhone и коснитесь значка, расположенного в правом верхнем углу. Затем, пожалуйста, раскройте меню воспроизведения и выберите Зеркало телефона Aiseesoft. Наконец, вы можете успешно подключить свой iPhone к компьютеру и начать трансляцию.
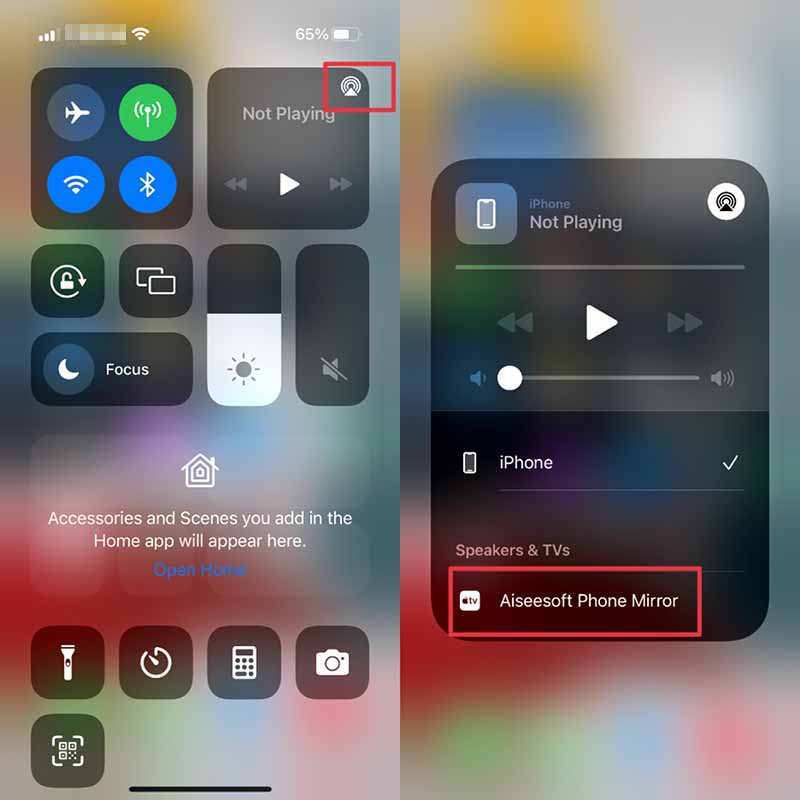
Примечание: Вы можете щелкнуть Невозможно соединиться? чтобы получить больше решений, когда у вас возникли проблемы с подключением iPhone к ПК.
Шаг 5 После успешного соединения между iPhone и ПК экран вашего iPhone будет автоматически отображен на компьютере.
Часть 2. Как зеркально отразить телефон Android на компьютере
Шаг 1 Загрузите, установите, запустите и зарегистрируйте Aiseesoft Phone Mirror на своем компьютере.
Шаг 2 Выберите Android Зеркало кнопку, чтобы транслировать экран вашего телефона Android.
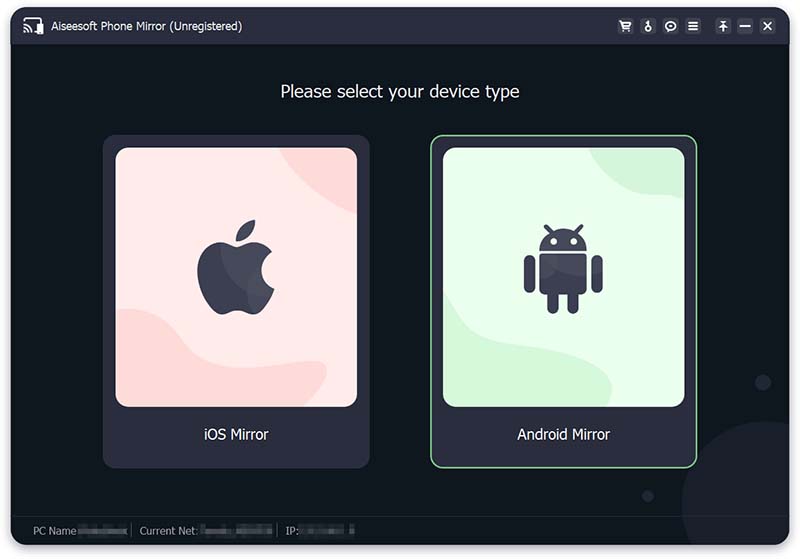
Шаг 3 Aiseesoft Phone Mirror предоставляет два способа подключения телефона Android и компьютера: Wi-Fi соединение и USB-подключение. Перед подключением вы должны загрузить и установить FoneLab Mirror на свой телефон Android.
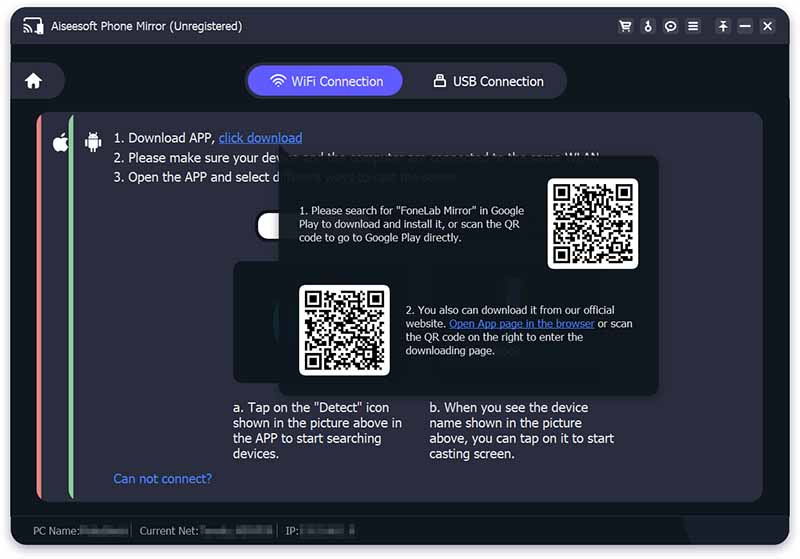
Вы можете найти «FoneLab Mirror» в Google Play на своем телефоне Android, чтобы загрузить и установить его. Вы также можете использовать свой телефон Android для сканирования QR-кода справа для загрузки. Кроме того, вы можете открыть браузер на своем устройстве и отсканировать QR-код слева, чтобы войти на официальный сайт FoneLab Mirror для загрузки и установки.
1. Wi-Fi-соединение
Перед подключением убедитесь, что ваш телефон Android и компьютер подключены к одной и той же сети WLAN/Wi-Fi.
Запустите FoneLab Mirror на своем телефоне Android, и вы увидите Wi-Fi экран. И есть три способа подключить телефон Android к компьютеру через Wi-Fi.
Вы можете нажать на детектировать значок в приложении FoneLab Mirror для поиска компьютера. Затем подождите немного, ваш телефон Android автоматически подключится к компьютеру.
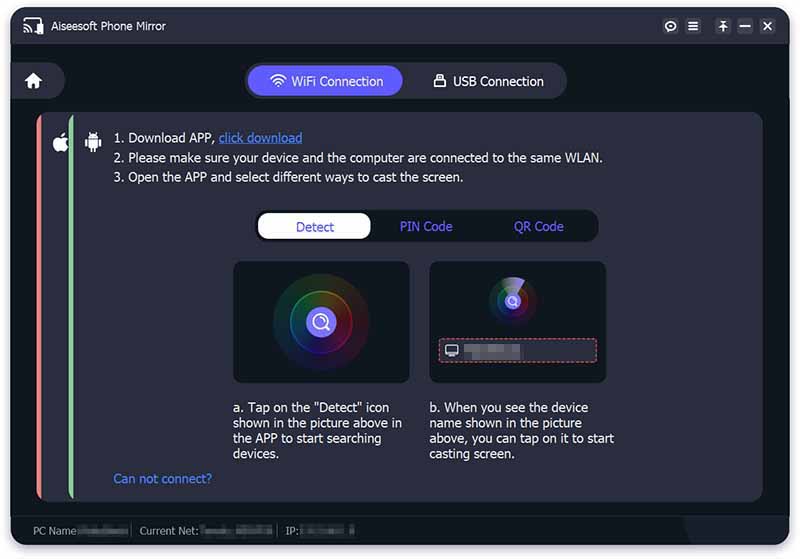
Вы можете ввести ПИН-код представленный на Aiseesoft Phone Mirror, и коснитесь значка Начать подключение кнопку, чтобы установить соединение между телефоном Android и ПК.
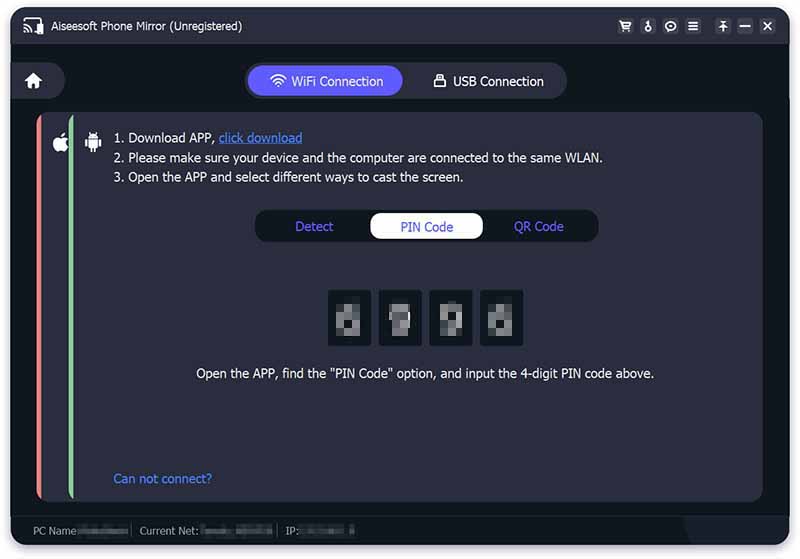
Вы также можете использовать QR-код для подключения: переключиться на QR код экране телефона и коснитесь значка Сканировать QR-код кнопку для сканирования QR-кода, отображаемого на компьютере.
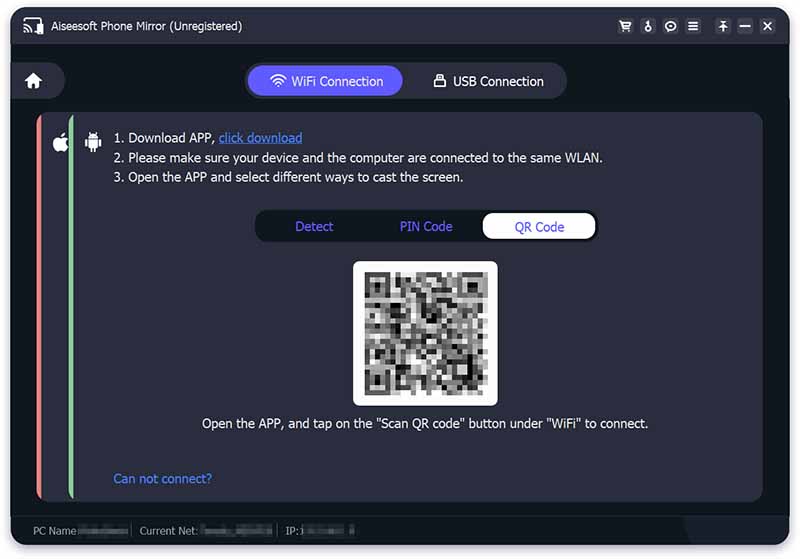
Примечание: Если у вас возникли трудности с установлением соединения, вы можете нажать кнопку Невозможно соединиться? чтобы получить помощь.
2. USB-соединение
Если вокруг вас нет Wi-Fi, вы можете подключить свой телефон Android и компьютер с помощью USB-кабеля.
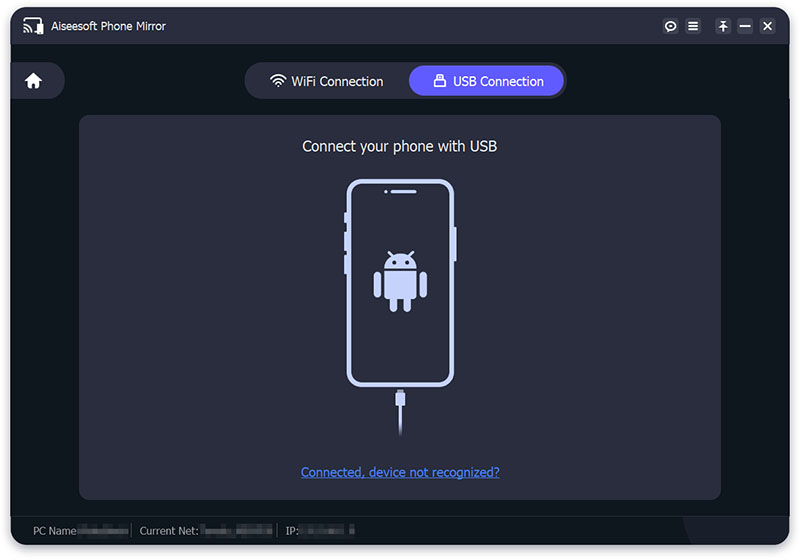
Во-первых, также необходимо установить FoneLab Mirror на свой телефон Android. Затем выберите USB-подключение опция Aiseesoft Phone Mirror.
Вставьте USB-кабель в компьютер и телефон Android, и FoneLab Mirror переключится на USB экран автоматически. Будет Разрешить отладку по USB оповещение отображается на вашем телефоне Android, и вы должны нажать на OK, Затем нажмите на РАЗРЕШАТЬ чтобы разрешить FoneLab Mirror записывать/проецировать экран.
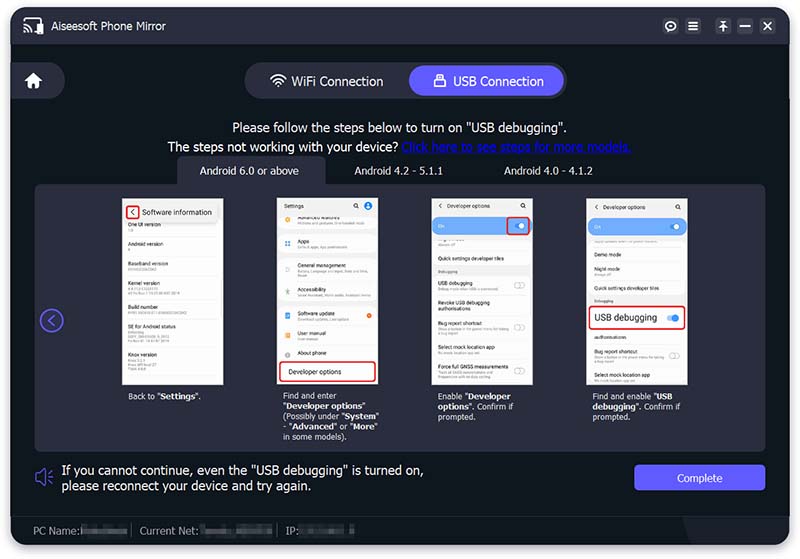
Шаг 4 Наконец, зеркалирование телефона начнется автоматически.
Теперь, когда вы успешно подключили свой телефон к ПК, вы можете прочитать содержимое следующей части, если хотите использовать компьютер для управления телефоном в обратном направлении.
Часть 3. Как управлять экраном телефона Android с компьютера
В над частью вы узнали, как отразить экран телефона на ПК, теперь вы можете использовать компьютер для управления экраном телефона.
Шаг 1 Перейдите на среднюю панель инструментов на странице и нажмите кнопку Настройки икона. Выберите оконный режим, который вам нравится.
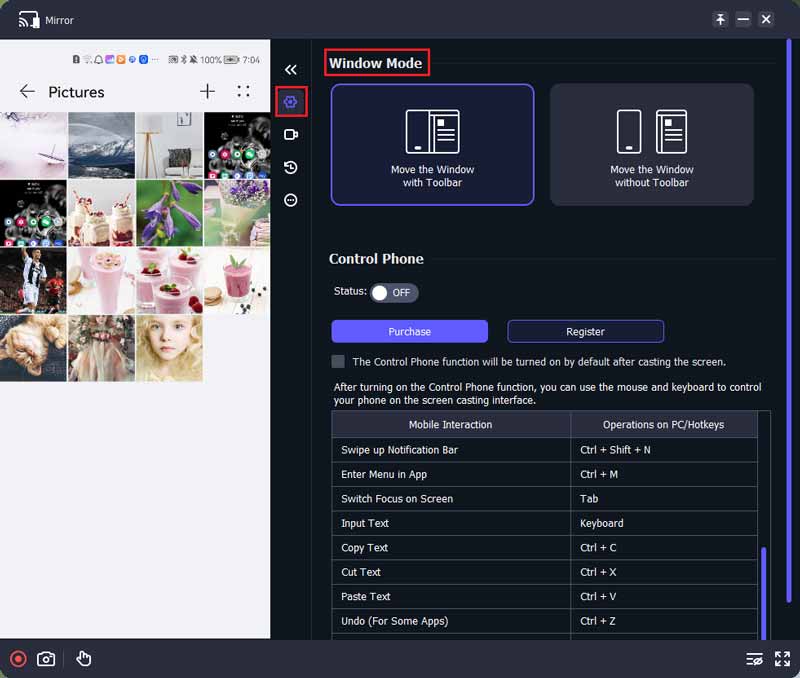
Шаг 2 Включите статус в Контрольный телефон вариант. Затем вы можете начать использовать компьютер для управления телефоном.
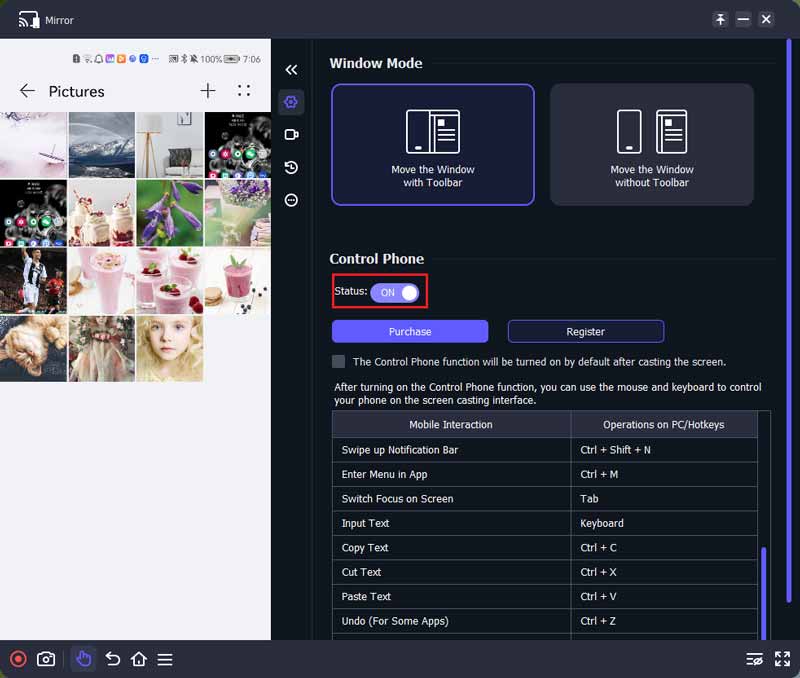
Шаг 3 Вы можете использовать 8 ярлыков, представленных на этой странице, а также мышь и клавиатуру для управления телефоном в интерфейсе кастинга.
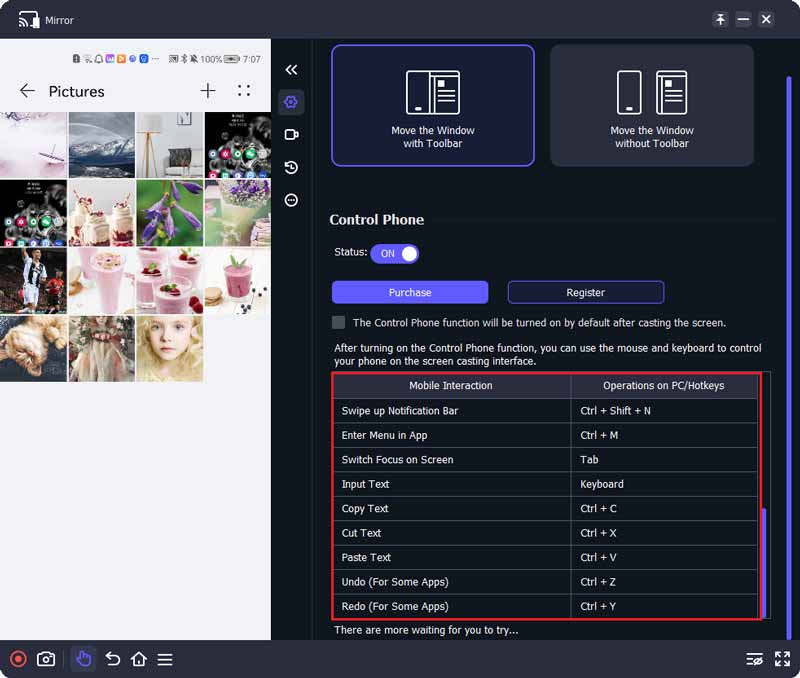
Шаг 4 Левая часть этой страницы — это экран вашего телефона, и вы можете легко использовать панель инструментов внизу страницы для управления телефоном на компьютере.
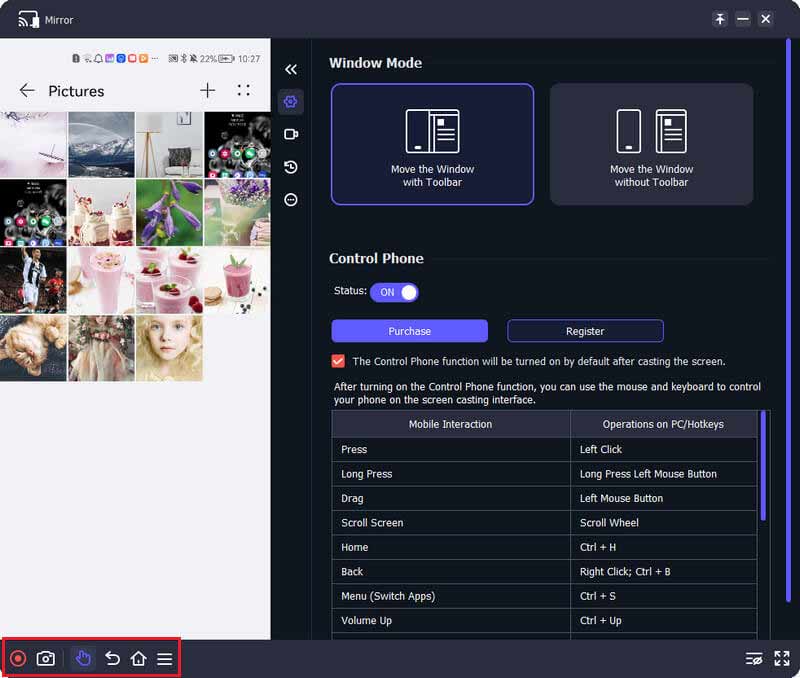
Часть 4. Дополнительные функции, которые вы можете использовать во время трансляции экрана
Кроме того, Aiseesoft Phone Mirror предлагает вам функции записи и моментального снимка в процессе зеркалирования.
1. Запись
Вы можете нажать Начать запись значок или Запись кнопку для записи экрана телефона. После остановки записи файл будет автоматически сохранен на вашем компьютере.

Кроме того, это программное обеспечение позволяет вам выбрать разрешение экрана, отображаемого на компьютере, из Устройство, 4K, 2K, 1080p, 720p, и т. д. В то же время выходное разрешение файла записи будет изменено автоматически.
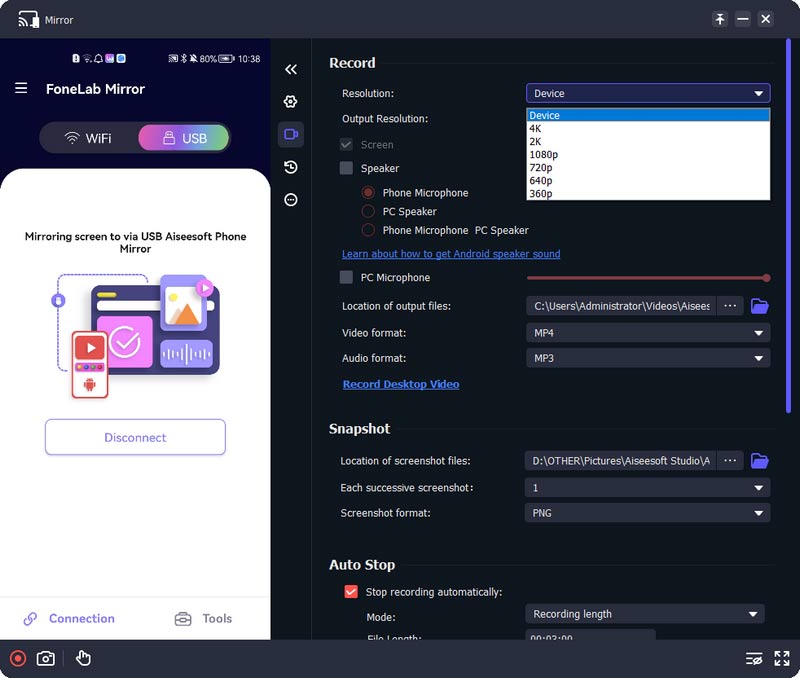
Вы также можете установить флажок Экран/динамик/микрофон ПК для выбора содержимого записи. Кроме того, вы можете отрегулировать длину файла записи, изменив число рядом с Длина файла.
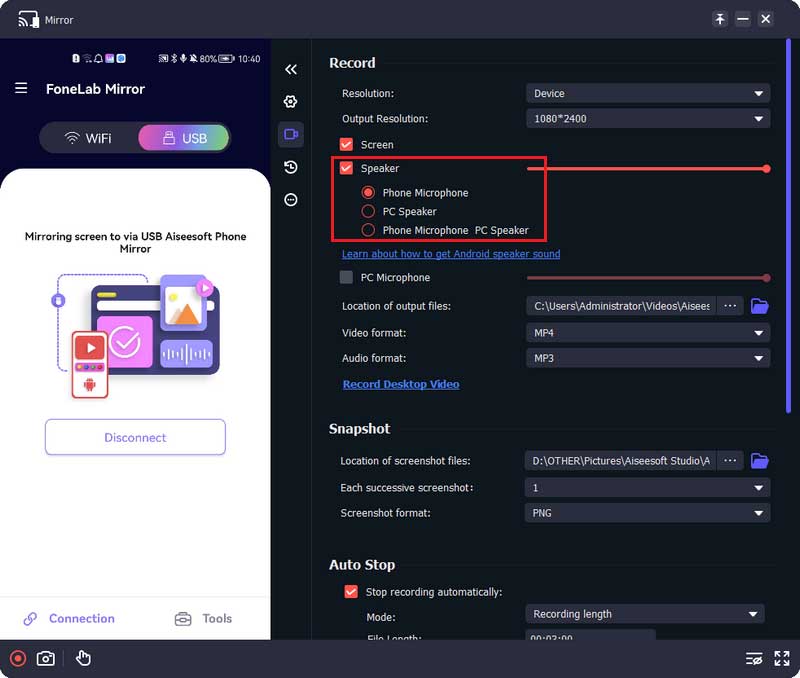
2. Снимок
Если вам нужно сделать скриншот экрана телефона на компьютере, вы можете нажать кнопку Снимок кнопка. И вы также можете непрерывно делать несколько снимков экрана, выбирая номер позади Каждый последующий скриншот.
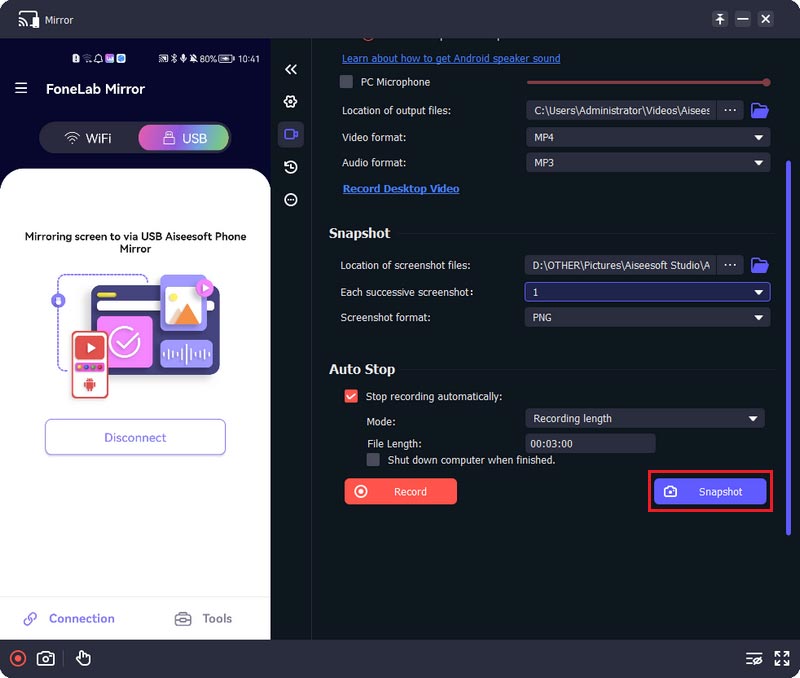
Часть 5. Настройки предпочтений, которые вы можете настроить
Вы можете нажать Меню значок и выберите Настройки возможность войти в его окно. Затем вы можете настроить параметры в соответствии с вашими потребностями.
1. Выход
В этом окне вы можете изменить расположение вывода, формат и параметры качества для снимка экрана, видео и аудио.
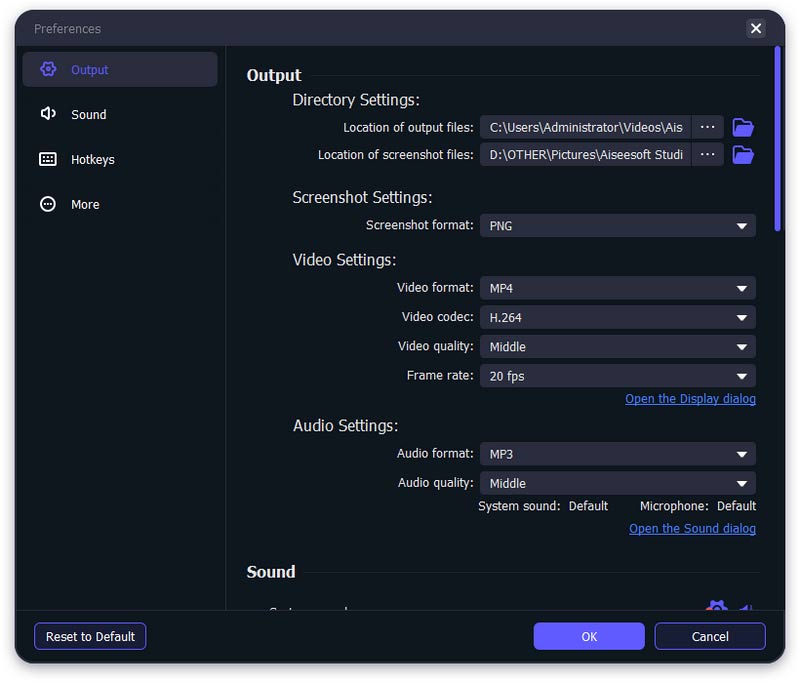
2. Звук
Здесь вы можете настроить параметры звука на вашем компьютере для экрана трансляции.
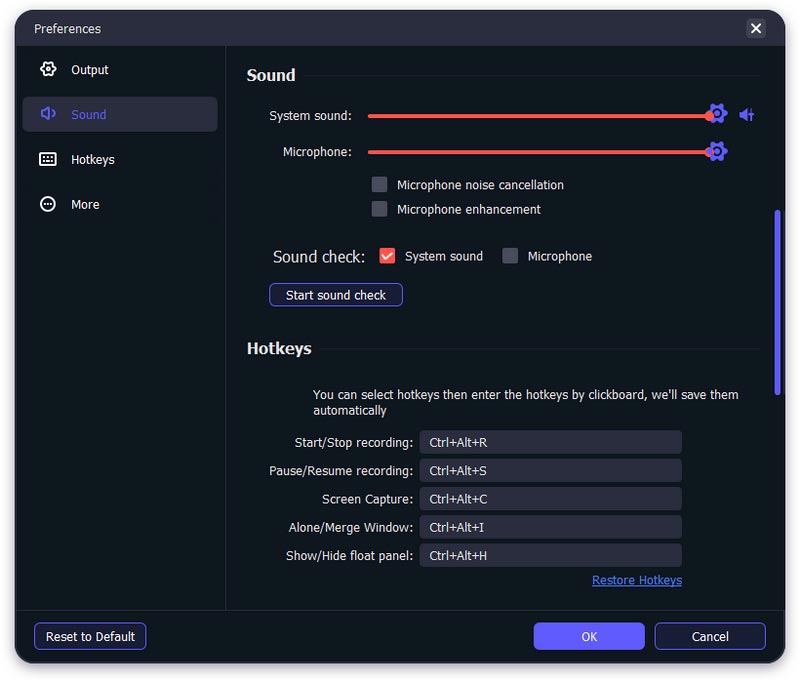
3. Горячие клавиши
Вы можете установить горячие клавиши для Aiseesoft Phone Mirror, чтобы упростить работу в этом окне.
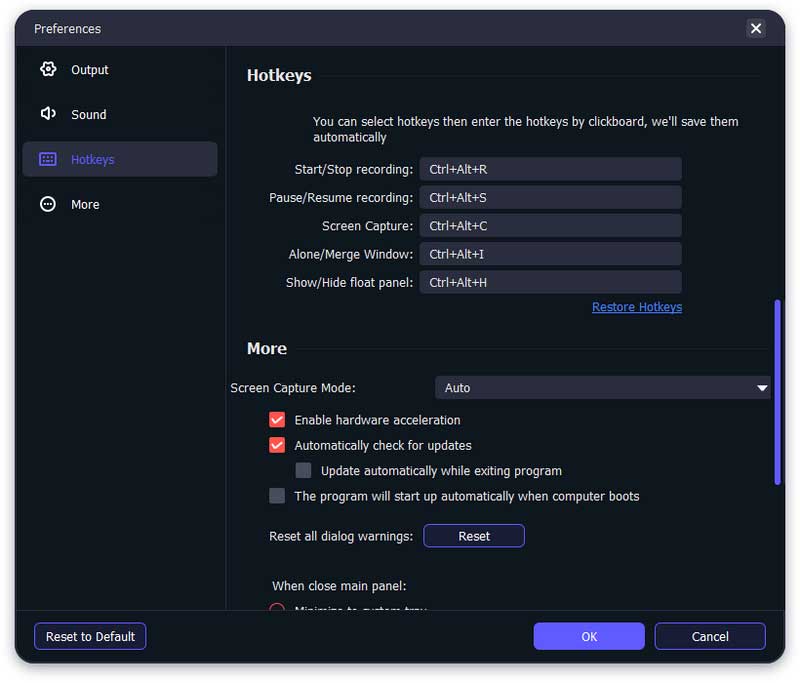
4. Подробнее
Здесь вы можете выбрать режим захвата экрана, автоматически проверять наличие обновлений или нет, а также настроить другие параметры для этой программы.