Формат MP4 это один из самых распространенных форматов, который широко используется многими пользователями. Формат видео поддерживается практически всеми устройствами и медиаплеерами. Если ваши устройства или проигрыватели могут воспроизводить ваши видеофайлы, вы можете конвертировать видеофайлы в MP4 для решения этой проблемы. Может быть, пользователям Windows легко конвертировать видеофайлы в MP4, но знаете ли вы, как конвертировать видеофайлы в MP4 на Mac? Здесь мы рекомендуем вам несколько способов конвертировать ваши видео файлы в MP4 на Mac с помощью конвертера MP4 для Mac. Просто продолжайте читать и получите эти методы.

Первый онлайн-конвертер MP4 для Mac, который мы рекомендуем вам, называется Online-Convert. Вы можете просто использовать его, чтобы конвертировать ваши видео файлы в MP4. Вы также можете установить дополнительные параметры, как вы хотите. Но есть некоторые нежелательные объявления, которые могут повлиять на вас.
Шаг 1 Откройте этот онлайн-конвертер в браузере Mac.
Шаг 2 Загрузите видео, которое вы хотите конвертировать в MP4, нажав кнопку «Выбрать». Или вы можете ввести URL-адрес файла в поле. Вы также можете выбрать файл из облачного хранилища.
Шаг 3 Теперь вы можете установить дополнительные параметры, такие как размер экрана, битрейт видео, как вы хотите.
Шаг 4 После подтверждения того, что вы понимаете и согласны с условиями этого онлайн-конвертера, вы можете нажать кнопку «Преобразовать файл», чтобы начать конвертацию с конвертером MP4 для Mac.
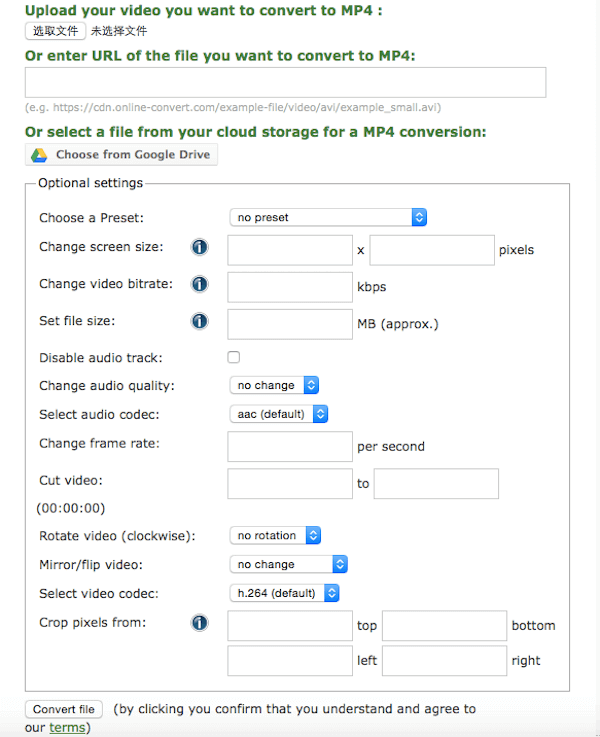
Вы также можете использовать Video Converter, чтобы конвертировать ваши видео файлы в MP4. Но, как и первый онлайн-конвертер MP4 для Mac, на этой веб-странице есть несколько объявлений.
Шаг 1 Найдите этот онлайн конвертер MP4 для Mac с вашим браузером.
Шаг 2 Нажмите «Открыть файл», чтобы загрузить свои видео файлы на эту веб-страницу. Или вы можете добавить файл, который вы хотите конвертировать в MP4, с Google Drive, Dropbox или URL.
Шаг 3 Нажмите на Видео и затем выберите MP4 в качестве выходного формата. Вы также можете выбрать разрешение. Если вы хотите изменить настройки, вы можете нажать «Настройки», чтобы настроить их по своему усмотрению.
Шаг 4 Просто нажмите кнопку «Преобразовать», чтобы начать преобразование с помощью этого онлайн-конвертера MP4 для Mac.
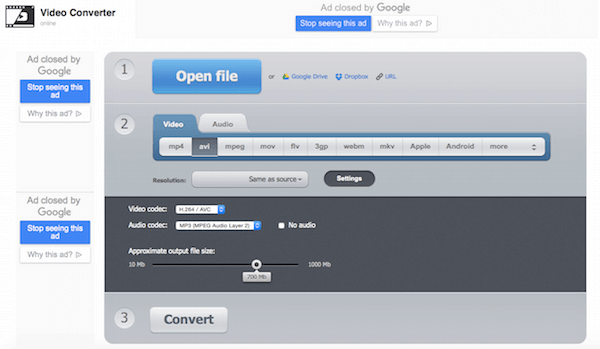
Еще один онлайн-конвертер MP4 для Mac, который вы можете использовать для конвертации видеофайлов в MP4. И он показывает все поддерживаемые форматы файлов на веб-сайте для вас, чтобы ссылаться.
Шаг 1 Прежде всего, вам нужно найти и найти этот онлайн конвертер MP4 для Mac на вашем компьютере.
Шаг 2 Нажмите кнопку Выбрать, чтобы загрузить видеофайлы, которые вы хотите конвертировать в MP4. Или вы можете просто перетащить файл на эту веб-страницу.
Шаг 3 Вам необходимо конвертировать поддерживаемый формат файла с помощью этого онлайн-конвертера. И после того, как вы согласитесь с условиями использования, вы сможете начать это преобразование.
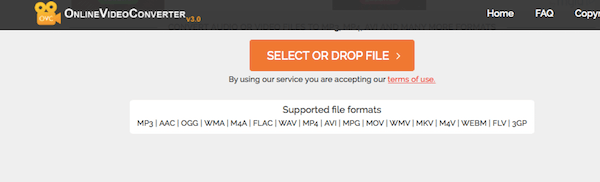
Также рекомендуется использовать конвертер MP4 для Mac под названием ClipConvert, чтобы конвертировать ваши видео файлы в MP4.
Шаг 1 Откройте этот онлайн конвертер MP4 для Mac.
Шаг 2 Введите или вставьте URL видео, которое вы хотите конвертировать.
Шаг 3 Выберите формат конвертации и затем начните конвертацию. Далее вы можете нажать на кнопку «Загрузить», чтобы загрузить преобразованные файлы.
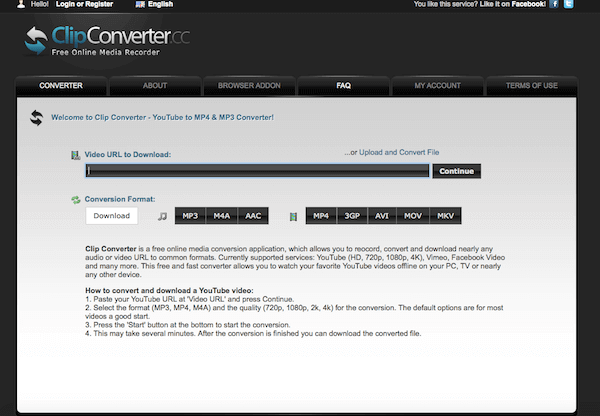
Хотите конвертировать все популярные видео файлы в формат MP4 для Mac OS X? Aiseesoft Mac Video Converter Ultimate является идеальным решением для преобразования видеоформата MP4. Он может конвертировать ваши видео в iPhone, iPod, Apple TV, PSP и так далее. Таким образом, вы можете просто получить свои видео файлы в формате MP4. Вы также можете использовать его для преобразования загруженных видео в MP4 для ваших портативных устройств. Помимо этого, это больше, чем конвертер MP4, который предоставляет мощные функции редактирования для оптимизации видео. Ниже приведены некоторые поддерживаемые форматы ввода, форматы вывода и устройства, к которым вы можете обратиться.
Особенности Aiseesoft Video Converter Ultimate для Mac
Для того, чтобы конвертировать ваши видео файлы в MP4 с Aiseesoft Video Converter Ultimate для MacВы можете просто выполнить следующие шаги:
Шаг 1 Загрузите и установите программу
Прежде всего, вам необходимо скачать последнюю версию Aiseesoft Video Converter Ultimate для Mac с официального сайта. Затем вам нужно установить его на свой Mac, перетащив его в Приложения. Далее запустите программу для конвертации файлов MP4.
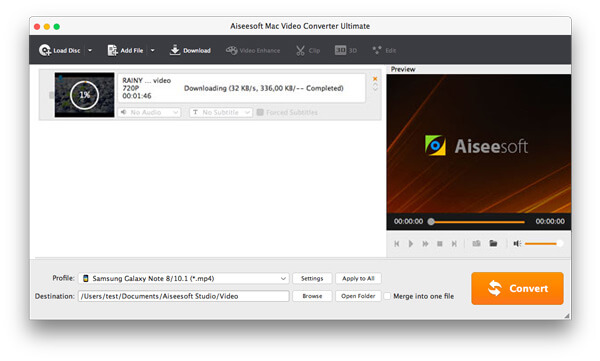
Шаг 2 Добавление видеофайлов
Когда вы видите основной интерфейс, вы можете нажать кнопку «Добавить файл», чтобы добавить видеофайлы, которые вы хотите конвертировать в MP4, в эту программу. И вы также можете просмотреть видео файлы, которые вы добавляете в маленьком окне.

Шаг 3 Установка параметров вывода
После добавления видеофайлов вы можете выбрать выходной формат для каждого видеофайла и указать каталог на своем компьютере для сохранения выходных файлов.
Этот мощный Mac mp4 конвертер поддерживает различные форматы mp4 для поддержки различных устройств MP4. Например, вы можете выбрать iPod Video MPEG-4 / H.264, iPod touch / nano / classic MPEG-4, iPhone Video MPEG-4, PSP Video MPEG-4 и т. Д. Таким образом, вы можете легко выбрать подходящий формат в соответствии с название устройства.
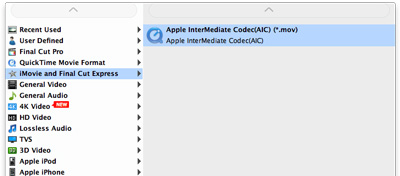
Если Вы хотите объединить все добавленные видео файлы в один файлВы можете нажать кнопку «Объединить» после выбора видеофайлов. Если вы не хотите использовать настройки кодирования видео и аудио по умолчанию, просто нажмите кнопку «Настройки», чтобы установить эти настройки.

Шаг 4 Конвертировать MP4 в нужный формат
Когда вы все сделали с настройками вывода, вам нужно выбрать папку назначения, в которую вы хотите сохранить преобразованные файлы. Затем просто нажмите кнопку «Преобразовать», чтобы начать преобразование с помощью MP4 Converter для Mac, и преобразование будет завершено через несколько минут.
В этой статье мы перечислим некоторые методы, которые помогут вам конвертировать видео файлы в MP4. И вам будет легко сделать такое преобразование с помощью конвертера MP4 для Mac, который мы рекомендуем вам. Если вы считаете, что эти способы полезны, просто поделитесь ими с нуждающимися друзьями. Надеюсь, вы можете наслаждаться.