Слишком много высококачественных фотографий на вашем iPhone, поскольку iPhone стал отличным помощником при захвате фотографий благодаря встроенной камере iSight? Затем вы можете скопировать и переместить несколько или все фотографии с iPhone на ПК с Windows. Как перенести фотографии с iPhone на ПК? Как вы можете легко экспортировать фотографии с iPhone и сохранять их на своем компьютере? В этой статье мы покажем вам несколько эффективных способов передачи фотографий с iPhone на ПК для Windows 7/8/10 / Vista / XP.
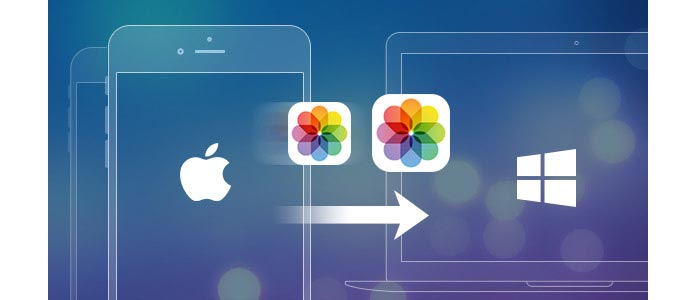
Ассоциация FoneTrans Здесь мы используем эффективное программное обеспечение для переноса фотографий iPhone, которое поможет вам сэкономить много времени, когда вы захотите перенести свои фотографии iPhone на ПК. Он полностью совместим с операционными системами Windows, такими как Windows 7, Windows 8, Windows 10, Windows XP и Windows Vista, и всеми моделями iPhone, включая iPhone X, iPhone 8/8 Plus, iPhone 7 / 7Plus, iPhone 6 / 6s / 5 / 5s. / 5c / 4s / 4 / SE. FoneTrans может помочь вам с легкостью импортировать фотографии iPhone на ПК, независимо от того, хотите ли вы синхронизировать все фотографии iPhone или только некоторые конкретные фотографии на свой ПК. Сначала скачайте и установите программу и посмотрите, как она работает для передачи фотографий с iPhone.
1. Установите FoneTrans и подключите ваш iPhone
Запустите FoneTrans и используйте USB-кабель для подключения iPhone к компьютеру. Вскоре ваше устройство обнаружено. Интерфейс приложения покажет вам ваш тип iPhone, емкость, версию iOS, серийный номер и многое другое:

2. Выберите фотографии, которые вы хотите импортировать на ПК
Нажмите на Фото в левом меню. Тогда все твои фото понравятся Фотопленка, Фотопоток (фотографии синхронизируются с сервером iCloud), Панорамы, Видео, Фото Библиотека (фотографии синхронизируются с компьютера) и изображения в других приложениях и т. д. на iPhone будут отображаться в главном интерфейсе. Выберите конкретные фотографии, которые вы хотите импортировать на ПК, или вы можете перенести все фотографии с вашего iPhone на компьютер, выбрав все фотографии.

3. Начните передавать фотографии iPhone на ПК
После выбора фотографий нажмите кнопку «Экспорт в> Экспорт на ПК» в верхнем меню. Выберите папку назначения на вашем компьютере и нажмите OK, Все выбранные фотографии iPhone быстро будут синхронизированы с iPhone на ПК в указанной папке.
Помимо переноса фотографий с iPhone на Windows 10/8/7, FoneTrans предлагает множество других функций, таких как синхронизировать ваш iPhoneфайлы iPod или iPad (SMS, контакты, заметки, мультимедиа) на ваш ПК или Mac, экспорт их на ПК или iTunes в качестве резервной копии, а также обмен данными между устройствами iOS. Полностью поддерживается iOS 12/11/10/9/8/7.
File Explorer - это встроенная функция ПК с Windows, с помощью которой вы можете просматривать и управлять файлами на ваших устройствах и диски. С его помощью вы можете просматривать все фотографии на вашем iPhone и извлекать отдельные фотографии с вашего iPhone на компьютер. Однако, поскольку он поддерживает только передачу фотографий в Camera Roll с iPhone на ПК, вам может понадобиться использовать метод 1 для передачи всех фотографий (включая фотографии с камеры Roll, My Photo Stream, совместное использование фотографий iCloud, синхронизированные фотографии с компьютера и т. Д. ) с вашего iPhone на компьютер.

1. Подключите ваш iPhone к ПК с Windows.
2. В разделе «Компьютер» для Windows 7 или «Этот компьютер» для Windows 8/10 вы должны увидеть свой iPhone как диск. Дважды щелкните диск iPhone> «Внутреннее хранилище»> «DCIM», все фотографии и видео с вашей камеры iPhone находятся здесь.
3. В папке с изображениями вы сможете переключаться между фотографиями и видео на iPhone (включая снимки экрана iPhone). Затем вы можете выбрать фотографии на вашем iPhone и перенести их в нужное место Windows 7/8/10 на вашем компьютере, просто скопировав и вставив.
Вы можете импортировать фотографии с iPhone на компьютер, подключив устройство к компьютеру и используя Windows Photo Gallery. Убедись, что ты иметь последнюю версию iTunes на вашем компьютере. Для импорта фотографий на компьютер требуется iTunes 12.5.1 или более поздней версии. Подключите iPhone к компьютеру с помощью USB-кабеля и разблокируйте iPhone с помощью пароля. Нажмите «Доверять» или «Разрешить», чтобы продолжить, если на устройстве iOS появится всплывающее окно «Поверить этому компьютеру».

1. Подключите ваш iPhone к компьютеру с помощью USB-кабеля. Нажмите «Импортировать изображения и видео с помощью Windows», когда на рабочем столе появится окно автозапуска. Если окно автозапуска не появляется, перейдите в «Компьютер» и щелкните правой кнопкой мыши на устройстве iPhone. Выберите «Импортировать фотографии и видео».
2. Выберите ссылку «Параметры импорта» и нажмите кнопку «Обзор» рядом с «Импортировать изображения в», чтобы выбрать пункт назначения.
3. Нажмите «ОК», чтобы импортировать фотографии с компьютера.

1. Подключите iPhone к ПК с Windows 8.
2. Введите «ПК» и щелкните правой кнопкой мыши на устройстве iPhone, чтобы выбрать «Импорт изображений и видео».
3. Выберите «Просмотр, упорядочение и группировка элементов для импорта» при первом импорте изображений iPhone. Или нажмите «Импортировать все новые элементы сейчас», если вы импортировали фотографии со своего iPhone. Затем нажмите «Далее».
4. Ссылка «Дополнительные параметры» может помочь вам выбрать папку, в которую вы хотите импортировать фотографии и видео с iPhone. Нажмите «ОК», а затем «Далее» после выбора папки.
5. Выберите фотографии, которые хотите перенести, и нажмите кнопку «Импорт».
Приложение «Фотографии», добавленное Microsoft, позволяет пользователям легко переносить фотографии с iPhone на компьютер с Windows 10.
1. Подключите iPhone к Windows 10 через USB-кабель и запустите приложение «Фото» на компьютере.

2. Нажмите кнопку «Импорт» в правом верхнем углу интерфейса «Фотографии». Выберите фотографии, которые вы хотите импортировать, и нажмите «Импорт», чтобы перенести фотографии с iPhone на Windows 10.

Возможно, вы можете быть заинтересованы в: Как легко синхронизировать фотографии с iPhone
С помощью библиотеки фотографий iCloud вы можете легко получать доступ к своим фотографиям с iPhone и ПК, поскольку ваши последние снятые фотографии автоматически добавляются в библиотеку фотографий iCloud, и все сделанные вами изменения и изменения будут постоянно обновляться на вашем iPhone и компьютере. Чтобы активировать iCloud Photo Library, вам нужно настроить iCloud для Windows на вашем ПК и убедиться, что ваш iPhone подключен к WiFi.
1. Включите библиотеку фотографий iCloud. Загрузите и установите iCloud для Windows на свой компьютер. Рядом с «Фото» нажмите «Параметры»> «Библиотека фотографий iCloud»> «Готово»> «Применить». (Фотографии могут не синхронизироваться с iCloud)

2. Поскольку новые фотографии, которые вы добавляете в iCloud Photo Library с вашего iPhone, будут автоматически загружаться на ваш компьютер, вы также можете загружать фотографии вручную. Просто откройте окно проводника, щелкните Фотографии iCloud в разделе «Избранное». Нажмите «Загрузить фотографии и видео», выберите фотографии и видео, которые вы хотите загрузить с iPhone на ПК, и нажмите «Загрузить».
Нажмите здесь, чтобы узнать больше информации о Передача фотографий Android на iPhone.
В этой статье представлены четыре эффективных способа передачи фотографий с iPhone на ПК. Наиболее рекомендуемый способ - использовать FoneTrans, так как только FoneTrans может помочь вам переносить все виды фотоальбомов и экспортировать все фотографии iPhone на ПК одним щелчком мыши. Независимо от того, используете ли вы iPhone 4/5/6/7 или новейшие iPhone X и iPhone 8, FoneTrans все равно будет вашим лучшим партнером для синхронизации фотографий iPhone с компьютером. Надеюсь, что эта статья может помочь вам, когда вы хотите импортировать фотографии iPhone на ПК для Windows 7 / 8 / 10.