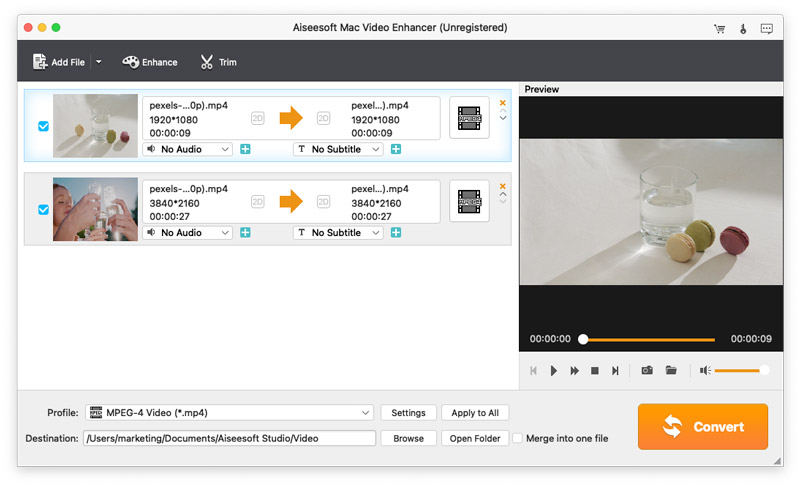Первые шаги
Введение
Aiseesoft Mac видео усилитель является лучшим видео усилителем. Это улучшает качество вашего видео и поворачивает его в сторону, чтобы исправить угол на Mac. Он также позволяет редактировать видео с помощью функций обрезки, отсечения и добавления водяных знаков. В следующем руководстве вы узнаете, как использовать Aiseesoft Mac Video Enhancer для улучшения качества видео.
Как улучшить видео на Mac
Шаг 1 Добавить видео файлы на Mac
Установите это программное обеспечение для улучшения видео и запустите его на Mac. Нажмите Добавить файлы для загрузки видео. Здесь вам разрешено импортировать видеофайлы оптом.
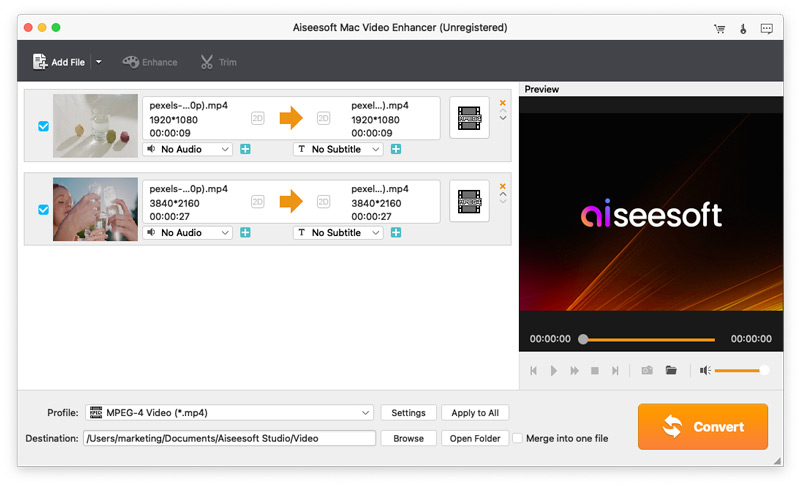
Шаг 2 Усилить
Нажмите Усилить кнопку в главном интерфейсе, чтобы начать улучшать качество видео. Здесь он предлагает три способа улучшения качества видео, повышения разрешения, автоматической оптимизации яркости и контрастности и удаления видеошумов. Вы можете выбрать нужную функцию, чтобы улучшить ваше видео. Для получения идеального эффекта мы предлагаем вам отметить три варианта.
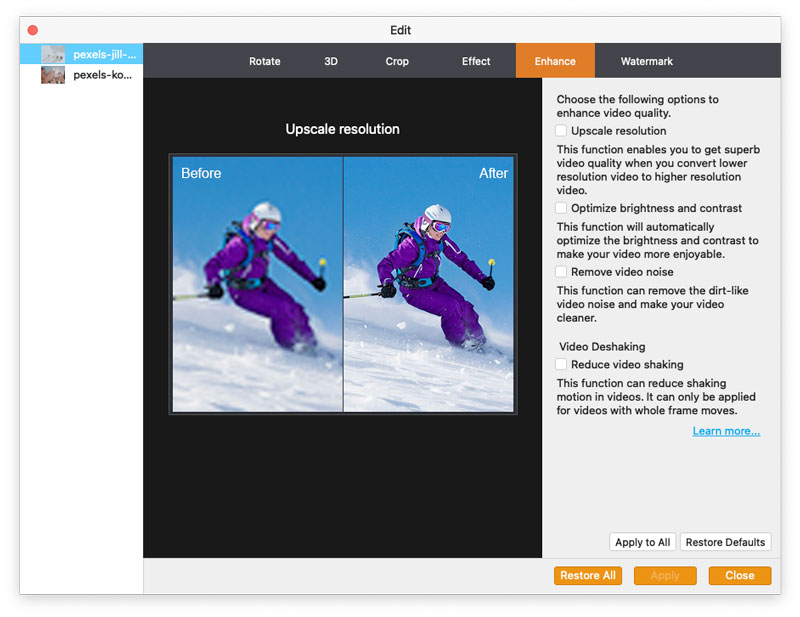
Шаг 3 Поверните и переверните
В интерфейсе Enhance вы найдете кнопку Поворот. Всего один щелчок, чтобы повернуть записанное боковое видео на правильный угол на 90° по часовой стрелке или 90° против часовой стрелки. Также эта функция позволяет переворачивать видео по вертикали и по горизонтали.
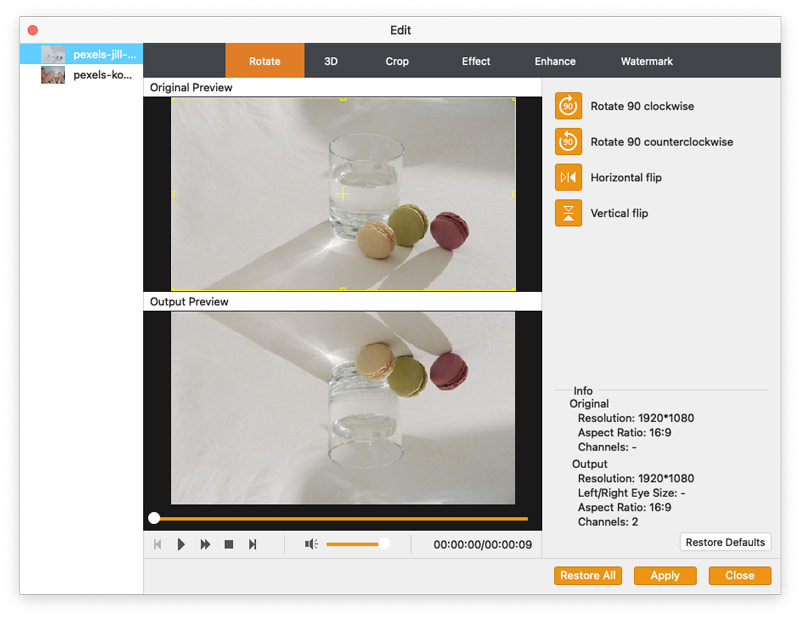
Шаг 4 Редактировать
В интерфейсе эффектов потяните ролик, чтобы настроить яркость, контраст, насыщенность и оттенок видео. Также вы можете регулировать громкость, чтобы контролировать видео аудио.
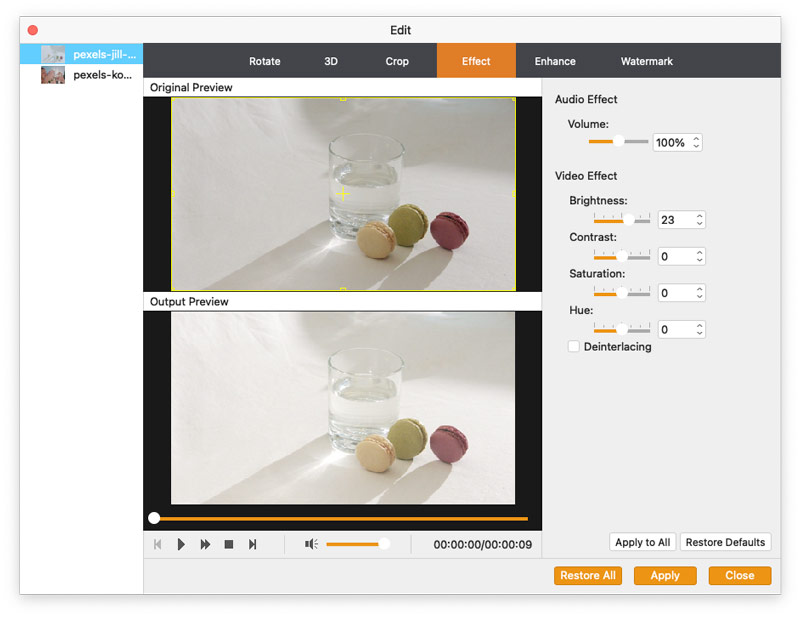
Шаг 5 урожай
Чтобы удалить почтовый ящик фильма, чтобы он идеально подходил для вашего экрана, или получить крупный план для ваших любимых изображений, просто нажмите урожай чтобы установить урожай в соответствии с вашими потребностями.
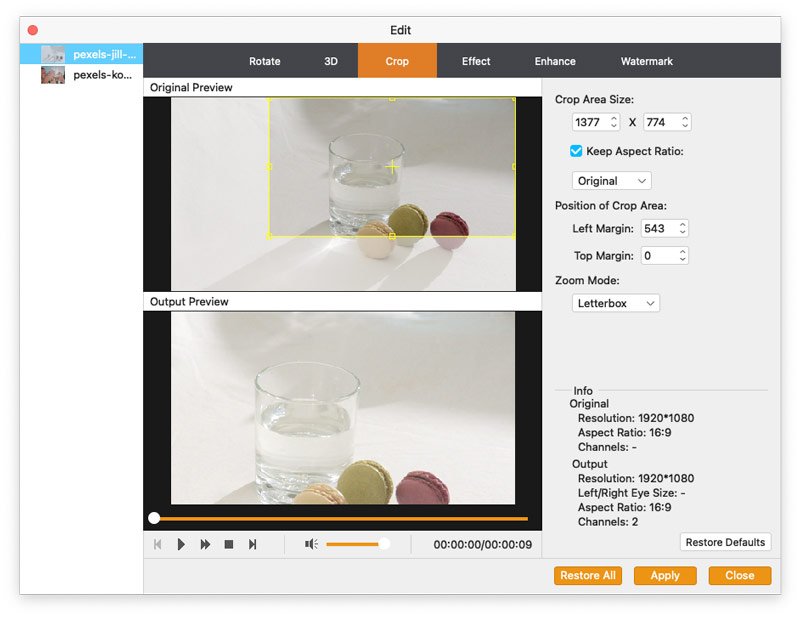
Шаг 6 Водяной знак
Нажмите Водяной знак > Включить водяной знак чтобы добавить текст или изображение, чтобы указать свой личный водяной знак. Для текста он дает шрифт, эффекты, систему письма и цвет для определения. Что касается изображения, это не предел для любого изображения. Область водяного знака и прозрачность доступны для настройки.
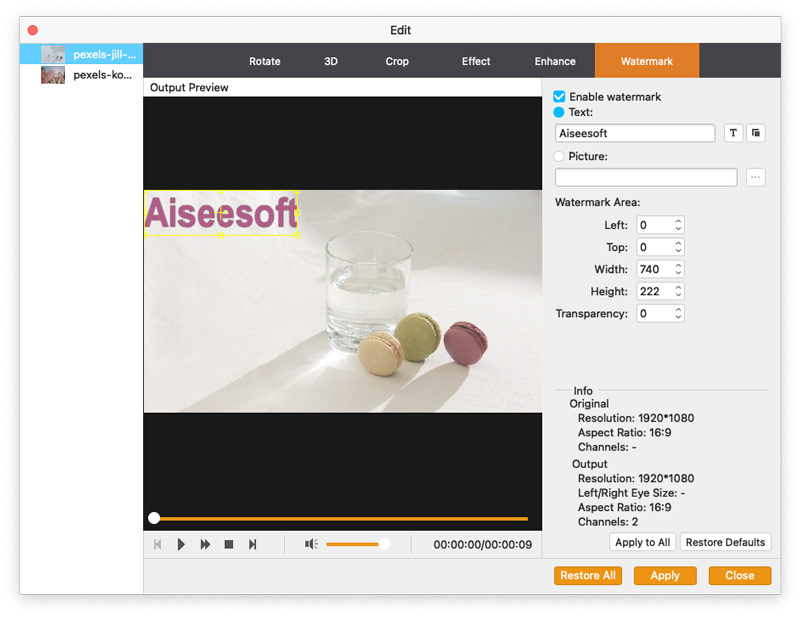
Шаг 7 3D режимы
Одной из функций редактирования является 3D-эффект. Ударять Включить настройки 3D > Анаглиф/разделенный экран для выбора режимов 3D. Также регулируйте глубину в соответствии с вашими потребностями. Нажмите Применить справа внизу для достижения результатов.
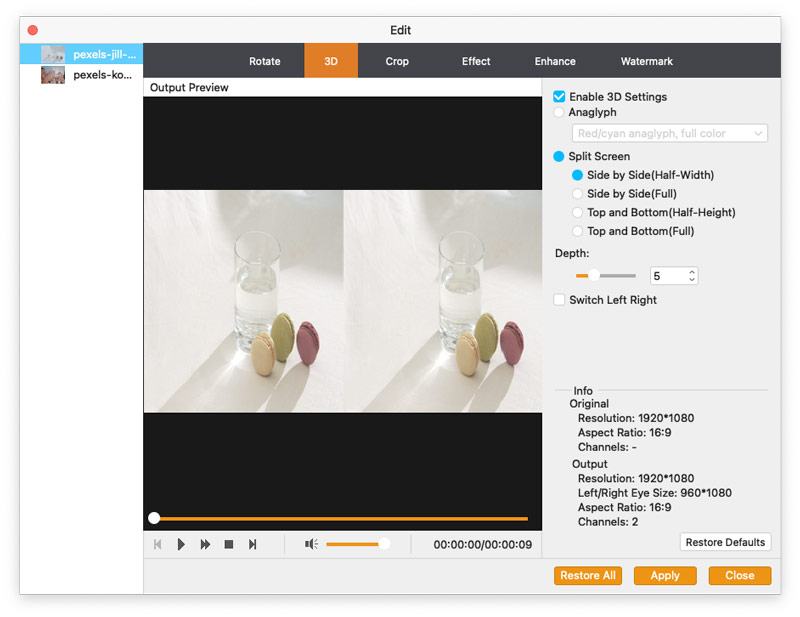
Шаг 8 Клип и слияние
В основном интерфейсе есть еще одна выдающаяся функция — обрезка и слияние. Нажмите клипы войти в процесс клиппинга видео. После подтверждения обрезки частей нажмите кнопку «Вырезать» (изображение с одной парой ножниц). У вас есть два способа установить начальную и конечную точки отсечения;
Метод первый: потяните две стрелки туда, где вы хотите начать и закончить.
Метод второй: перекатите мяч в место, откуда вы хотите начать, и щелкните левую временную скобку, чтобы найти начальную точку. Работайте так же, чтобы найти конечную точку.
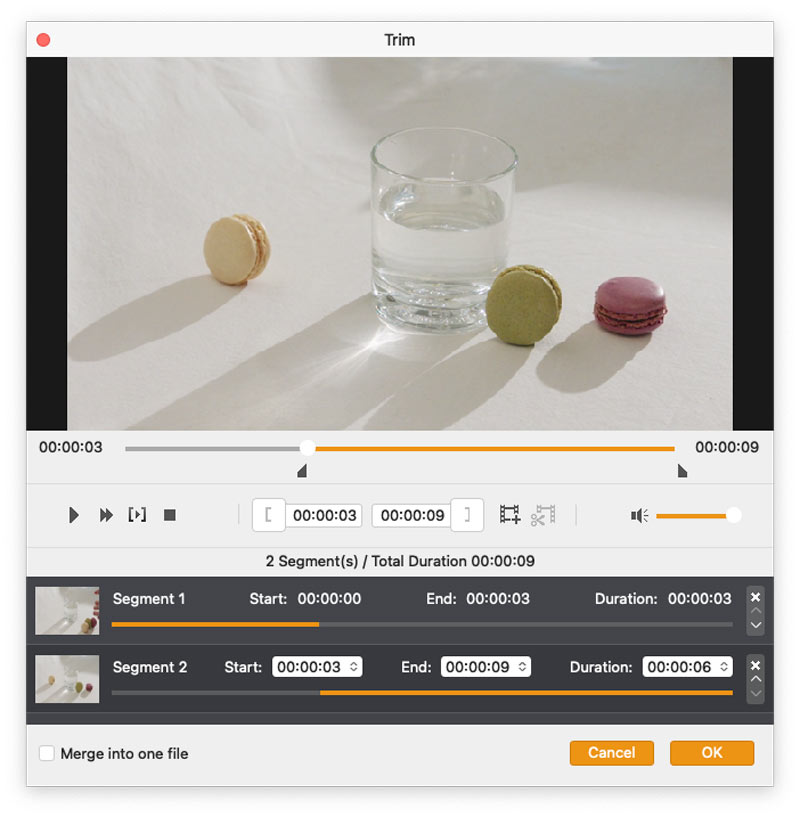
Для функции слияния у нас также есть два способа реализовать это.
Метод первый: В интерфейсе Clip предлагается радио-блок для слияния отсеченных видео выше.
Метод второй: В главном интерфейсе вы найдете радиоприемник внизу, где вы можете объединить вырезанные видео или другие видео в один файл.
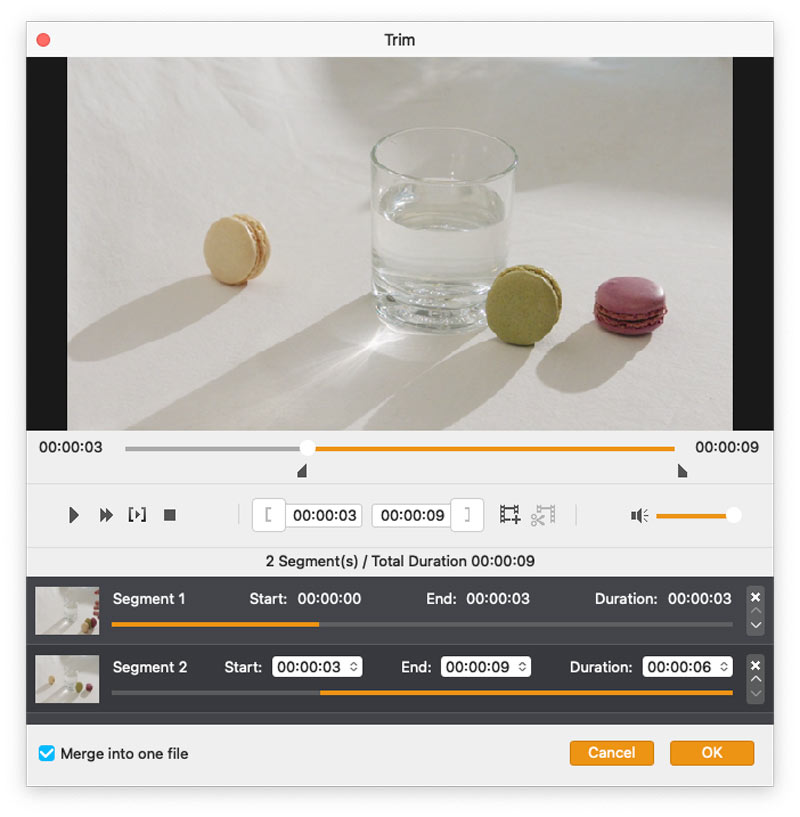
Шаг 9 Конвертировать
После завершения всех эффектов улучшения или редактирования нажмите Конвертировать в главном интерфейсе, чтобы выполнить последний шаг. Перед этим шагом вы можете установить форматы выходного видео. В раскрывающемся меню профиля легко выбрать один формат.