Существует не так много профессиональных программ редактирования, которые поддерживают импорт формата XAVC, даже мощный Final Cut Pro. Вам может быть трудно редактировать XAVC на компьютере. Если ваша версия Final Cut Pro ниже 10.0.8, вы не можете использовать ее для прямого редактирования видео XAVC. В этом случае вам необходимо преобразовать его в ProRes, который является поддерживаемым форматом FCP. Пожалуйста, обратитесь к следующей инструкции и узнайте, как импортировать видео Sony XAVC в Final Cut Pro.

Если вы хотите импортировать XAVC в FCP, самый простой, но самый профессиональный способ - конвертировать XACV в формат, поддерживаемый Final Cut Pro. Конвертер видео Aiseesoft Mac Ultimate — лучшее программное обеспечение для видео для Mac, которое позволяет пользователям легко загружать, конвертировать и редактировать видео, включая видео 4K UHD, на Mac. Его удивительно быстрое время преобразования и высокое качество вывода всегда делают его идеальным выбором для программного обеспечения для конвертации видео.
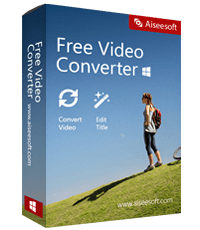
Скачать
100% безопасность. Без рекламы.
100% безопасность. Без рекламы.
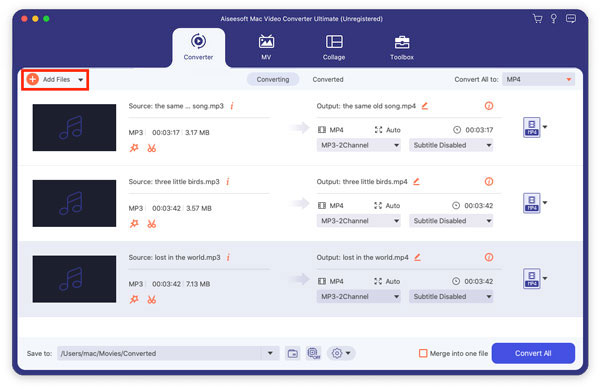
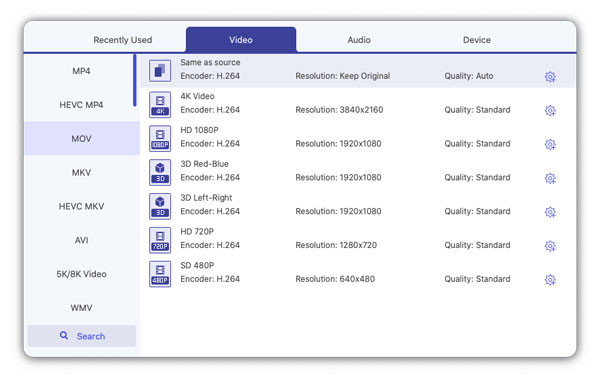
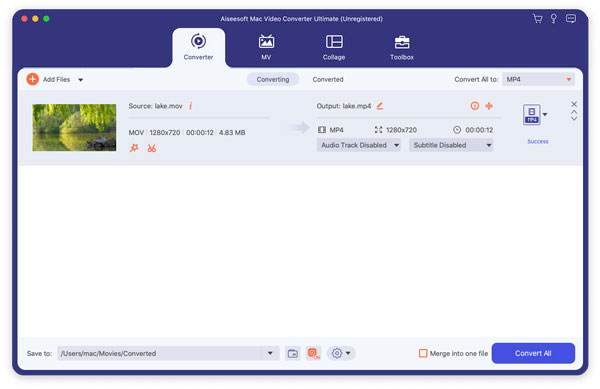
С помощью этого инструмента вы можете легко редактировать Sony SAVC на FCP, а затем загрузить XAVC на социальные платформы для обмена с другими.
Есть много разных приложений, которые вы можете использовать для импорта XAVC в FCP, Brorsoft Video Converter для Mac является одним из хороших программ, которые вы можете использовать для такого преобразования. Вы можете выполнить следующие шаги, чтобы импортировать XAVC в FCP.
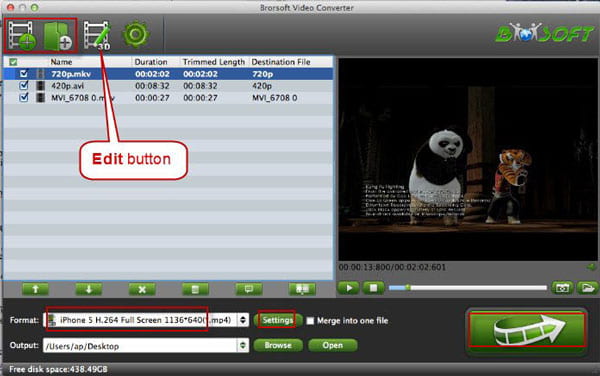
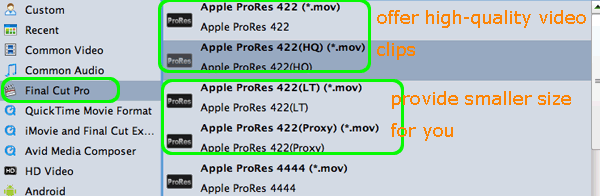
Вы также можете использовать Pavtube HD Video Converter для Mac легко импортировать XAVC в FCP. Как и первый конвертер, который мы рекомендуем вам, он также является хорошим видео конвертером, который вы можете просто использовать для импорта XAVC в FCP. Далее приведены подробные инструкции по конвертации VACX в FCP.
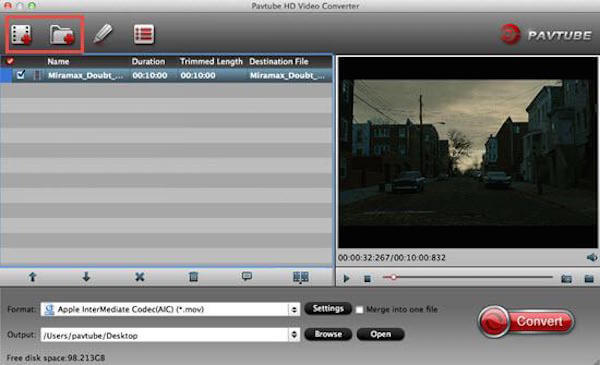
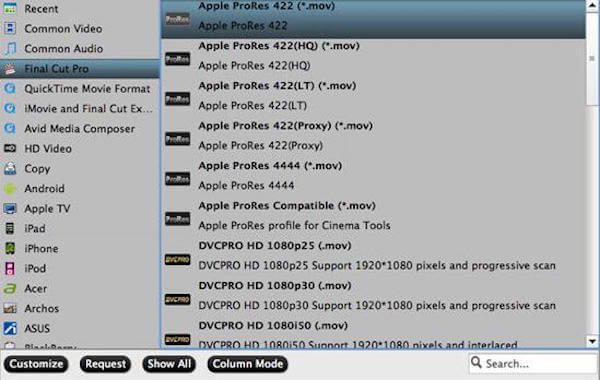
Jihosoft Video Converter для Mac Это еще один конвертер, который мы рекомендуем вам импортировать XAVC в FCP. Есть две версии, которые вы можете скачать, и версия для Windows, и версия для Mac бесплатны для загрузки и использования. Если вы заинтересованы в том, как импортировать XAVC в FCP с помощью этого конвертера, вы можете прочитать следующие шаги.
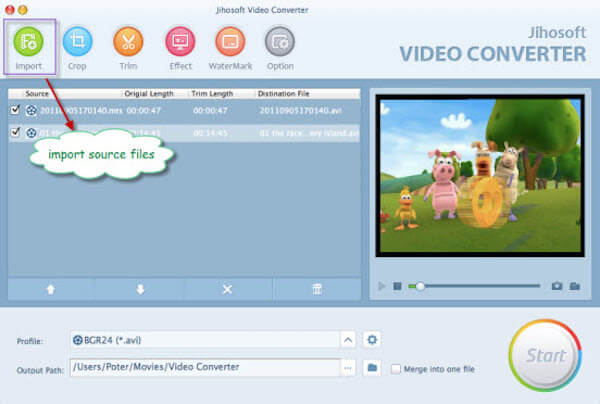
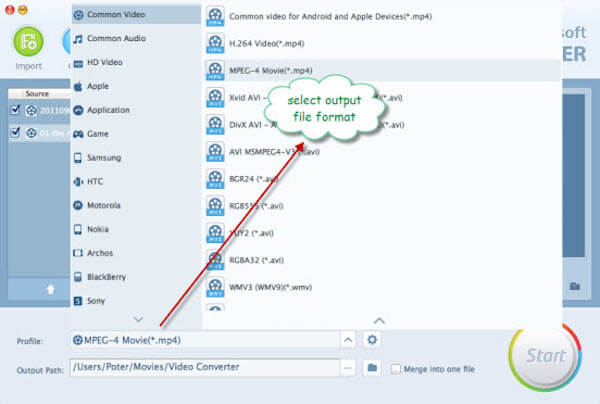
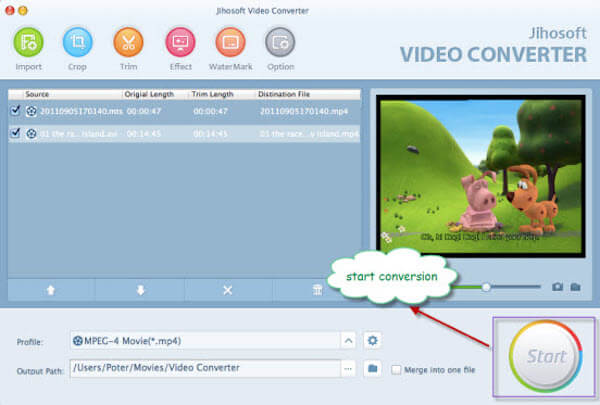
Не пропустите: Как редактировать файлы XAVC на Avid
1. Почему вы не можете импортировать XAVC в FCP?
С момента дебюта 30 октября 2012 года Sony XAVC стала ведущим форматом видео 4K. XAVC - это особый формат 4K, поощряющий людей выходить из ниши, используемой 4K для кинопроизводства. С выпуском Sony PMW-F55 и PMW-F5, теперь XAVC принимается все большим количеством пользователей.
2. Final Cut Pro поддерживает файлы MP4?
На самом деле Final Cut Pro поддерживает MP4, H.264, DV, HEVC, MPEG IMX, AVCHD и т. д. Если вы не можете импортировать файлы MP4 в Final Cut Pro, возможно, это неправильный кодек. Чтобы решить эту проблему, вам нужен профессиональный инструмент, такой как Aiseesoft Video Converter Ultimate, для преобразования MP4 в правильный кодек.
3. Какой формат поддерживает Final Cut Pro?
В Final Cut Pro вы можете импортировать следующие видео, аудио и неподвижные изображения.
Форматы видео: кодек Apple Animation, кодек Apple Intermediate, Apple ProRes, AVCHD, AVC-ULTRA, Canon Cinema RAW Light, DV, H.264, HDV, HEVC, MPEG IMX, QuickTime, XF-AVC, XF-HEVC и т. Д. ,
Аудио форматы: AAC, AIFF, BWF, MP3, CAF, MP4, RF64, WAV.
Форматы неподвижных изображений: BMP, GIF, HEIF, JPEG, PNG, PSD, RAW, TGA, TIFF
Форматы контейнеров: 3GP, AVI, MOV, MP4, MTS / M2TS, MXF.
Заключение
Вы можете чувствовать это так легко импортировать XAVC в FCP после прочтения этой статьи. Мы представили несколько хороших методов, которые помогут вам импортировать XAVC в FCP, а также наиболее профессиональный способ с помощью Aiseesoft Mac Video Converter Ultimate. Если вам понравилась эта статья и вы считаете ее полезной, просто поделитесь ею с друзьями. Надеюсь, вы можете наслаждаться.

Video Converter Ultimate — отличный видео конвертер, редактор и энхансер для преобразования, улучшения и редактирования видео и музыки в 1000 и более форматах.
100% безопасность. Без рекламы.
100% безопасность. Без рекламы.