Первые шаги
Введение
Aiseesoft Mac FoneLab предоставляет пользователям лучшее решение для восстановления утерянных или удаленных контактов, сообщений, истории вызовов, календаря, заметок, напоминаний и т. Д. Непосредственно с устройств iOS или из резервной копии iTunes / iCloud.
Часть 1. Recover Lost/Deleted Data from iPhone 15/14/13/12/11/X/8/8Plus/7/6/5/4
Шаг 1 Выберите Восстановление с устройства iOS режим и подключите устройство. После обнаружения текущее имя устройства будет отображаться в интерфейсе программы.
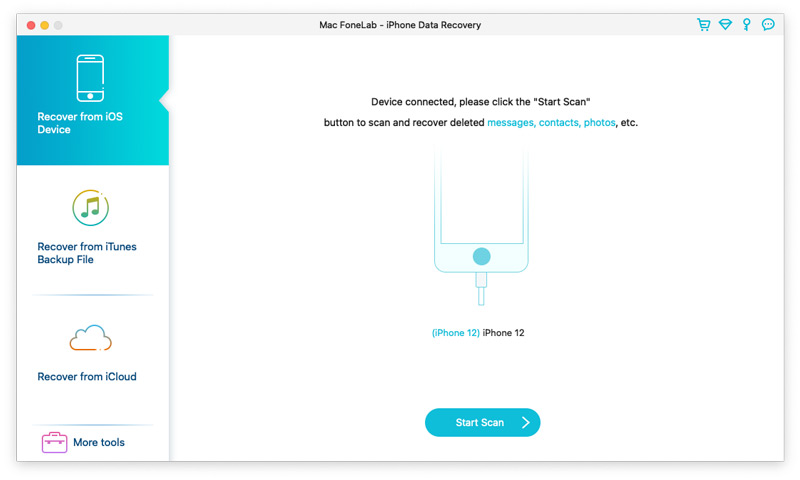
Шаг 2 Нажмите Начать сканирование Нажмите кнопку, чтобы начать сканирование устройства на наличие удаленных данных на нем.
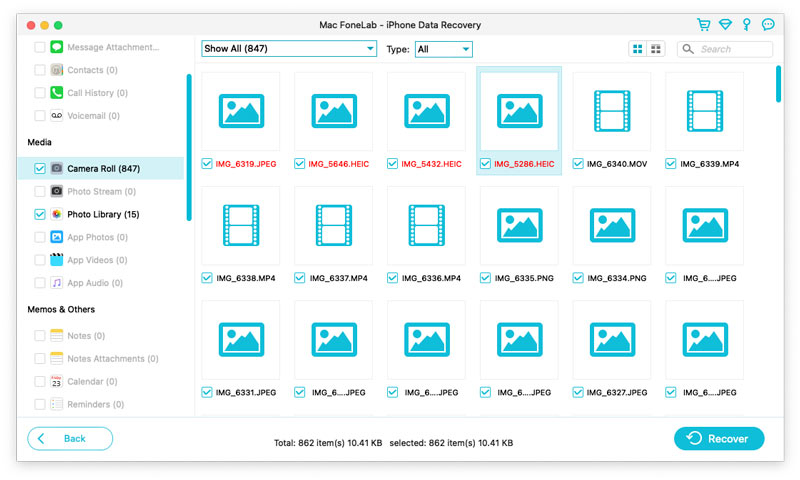
Шаг 3 Выберите файлы, которые вы хотите восстановить, нажмите Recover чтобы вернуться и сохранить ваши данные на локальном диске.
Примечание:
1. Если вы ранее делали резервную копию вашего iPhone с шифрованием iTunes, вам потребуется ввести и подтвердить пароль резервного копирования iTunes во всплывающем окне, чтобы вы могли продолжить сканирование устройства.
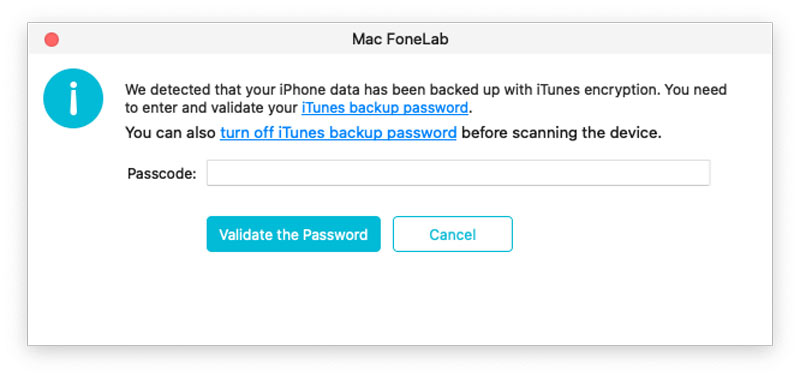
2. Если ваше устройство работает под управлением iOS 13 или более поздней версии и не имеет зашифрованной резервной копии в iTunes, вы увидите это всплывающее окно. Если вы хотите отсканировать данные истории вызовов, FaceTime и истории Safari, вы можете нажать «Зашифрованное сканирование», чтобы двигаться дальше. Но если вы этого не сделаете, просто нажмите Отмена и программа пропустит сканирование этих трех типов данных.
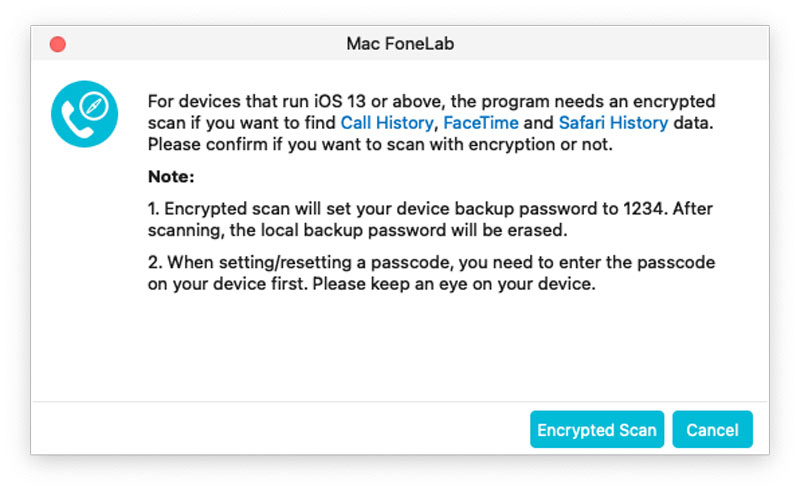
Часть 2. Восстановление с iPhone 4/3GS, iPad 1 и iPod touch 4
Шаг 1 Выберите Восстановление с устройства iOS режим и подключите устройство к компьютеру.
Шаг 2 Пожалуйста, нажмите Скачать скачать и установить соответствующий плагин согласно подсказке перед сканированием вашего устройства.
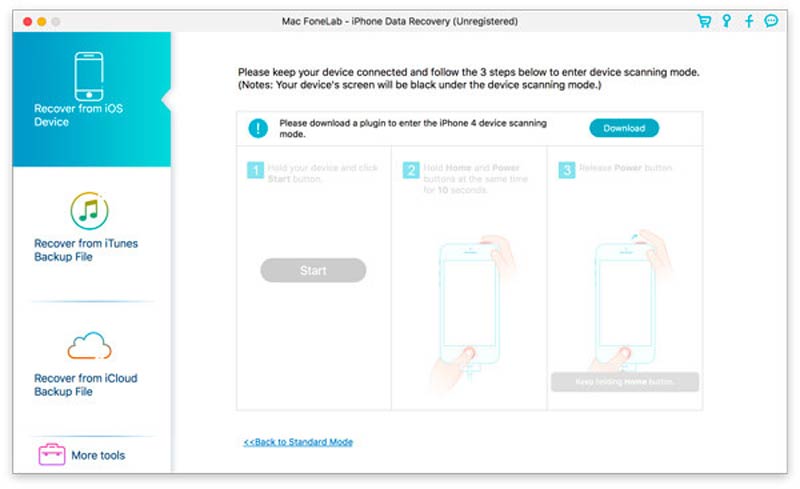
Шаг 3 После установки подключаемого модуля выполните следующие три шага, чтобы войти в режим сканирования.
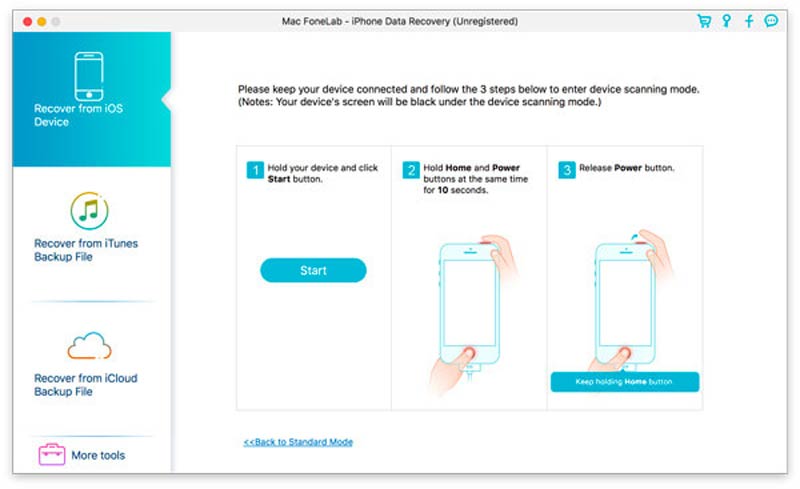
1. Держите устройство iOS в руке и нажмите кнопку Start .
2. Нажмите и удерживайте Питания и Главная кнопки одновременно в течение ровно 10 секунд.
3. Отпустите кнопку питания и удерживайте кнопку «Домой» еще 10 секунд. После сканирования вы можете просмотреть все данные, найденные на вашем устройстве, в результате сканирования. Категория и количество файлов будут перечислены на левой боковой панели, а конкретный контент будет отображаться на правой панели. Вы можете дважды щелкнуть по фотографии, чтобы просмотреть ее.
4. Выберите файлы, которые хотите получить, нажмите Recover восстановить и сохранить ваши данные на локальном диске.
5. Нажмите Выйти из режима сканирования кнопку или непосредственно закройте программное обеспечение, чтобы запустить устройство в обычном режиме.
Часть 3. Восстановить данные из резервной копии iTunes
Шаг 1 Выберите Восстановление из файла резервной копии iTunes Режим.
Шаг 2 Выберите файл резервной копии, из которого вы хотите восстановить, и нажмите кнопку Начать сканирование для входа в режим сканирования.
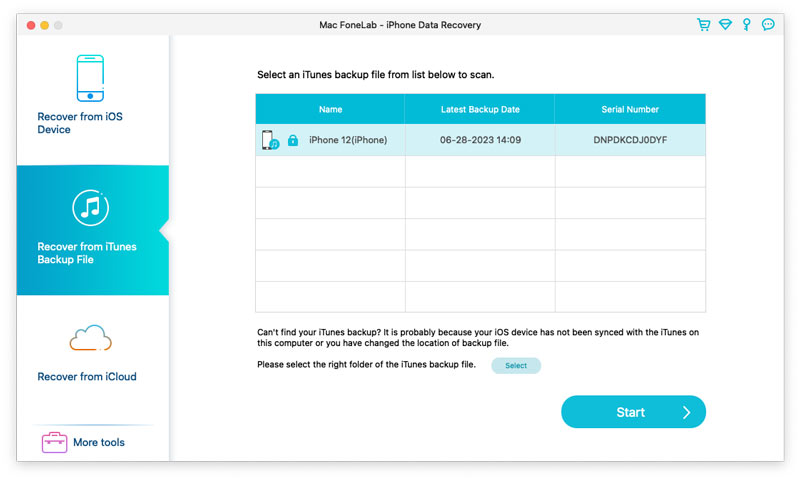
Шаг 3 Если вы зашифровали резервную копию iTunes, вам необходимо сначала ввести пароль резервной копии, чтобы продолжить сканирование из файла резервной копии iTunes.
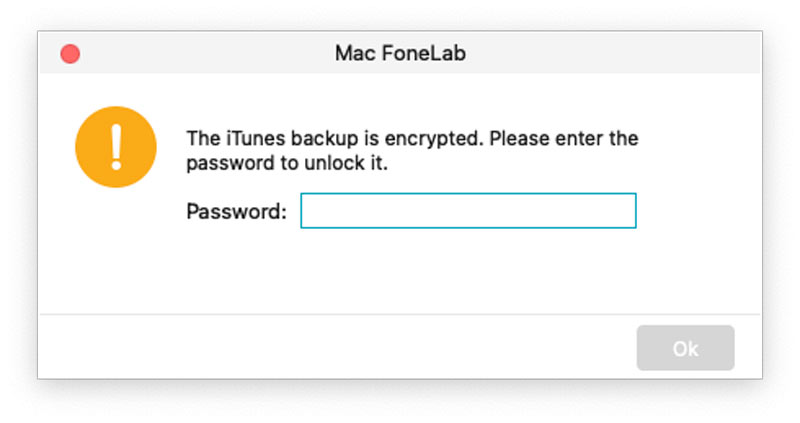
Шаг 4 После сканирования вы можете просмотреть все данные, найденные на вашем устройстве, в результатах сканирования. Категория и количество файлов будут перечислены на левой боковой панели, а конкретное содержимое будет отображаться на правой панели. Вы можете дважды щелкнуть фото, чтобы просмотреть его.
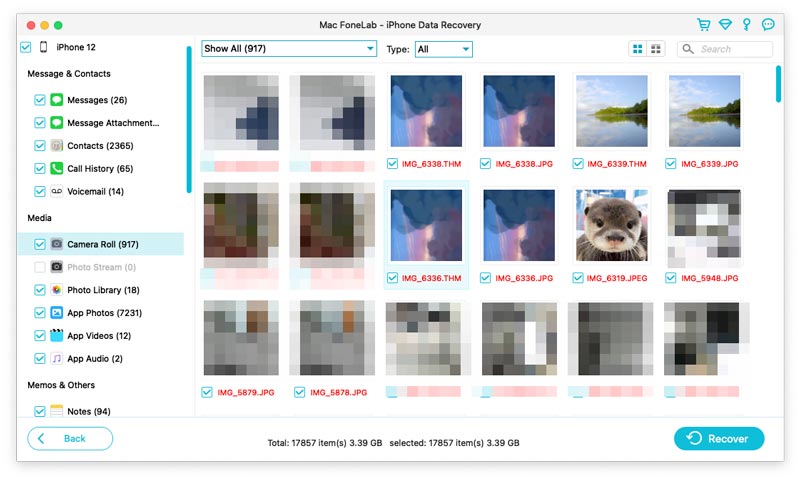
Шаг 5 Выберите файлы, которые хотите восстановить, нажмите Recover восстановить и сохранить ваши данные на локальном диске.
Часть 4. Восстановить данные из резервной копии iCloud
Шаг 1 Запустите Mac FoneLab и выберите Восстановление из файла резервной копии iCloud. Войдите в свой iCloud, используя свой пароль и учетную запись.
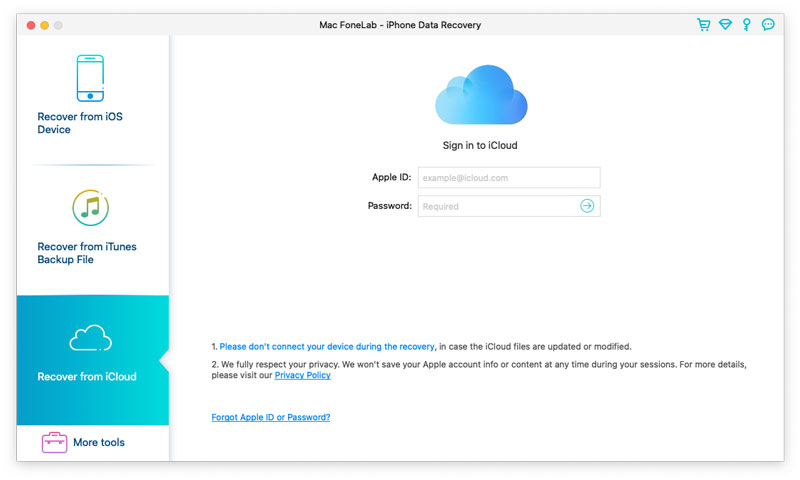
Внимание: Если вы включили двухфакторную аутентификацию, здесь вы должны ввести проверочный код в этом программном обеспечении, отправленный на ваше устройство после нажатия Доверие кнопку на устройстве.
Шаг 2 Вот 2 способа сканирования и восстановления данных из iCloud.
1. Восстановление из iCloud
Установите флажок перед типом данных (контакты, заметки и вложения, напоминания, фотографии и календари), которые вы хотите восстановить из iCloud. После этого нажмите Start кнопку для сканирования iCloud.
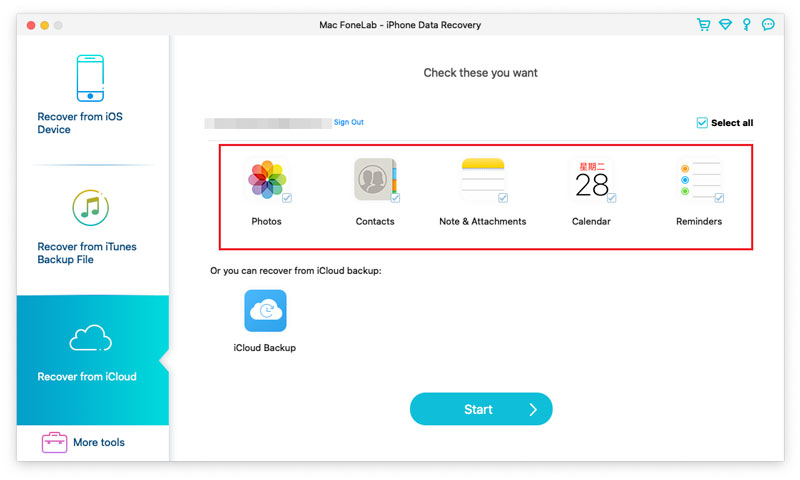
Затем он начнет сканирование iCloud. Пока процесс сканирования завершен, вы можете видеть все типы отсканированных данных, перечисленные на левой боковой панели. Щелкните тип данных слева и просмотрите подробности справа.
После подтверждения данных, которые вам нужно восстановить, выберите их и нажмите Recover кнопку, чтобы сохранить удаленные файлы из iCloud на компьютере.
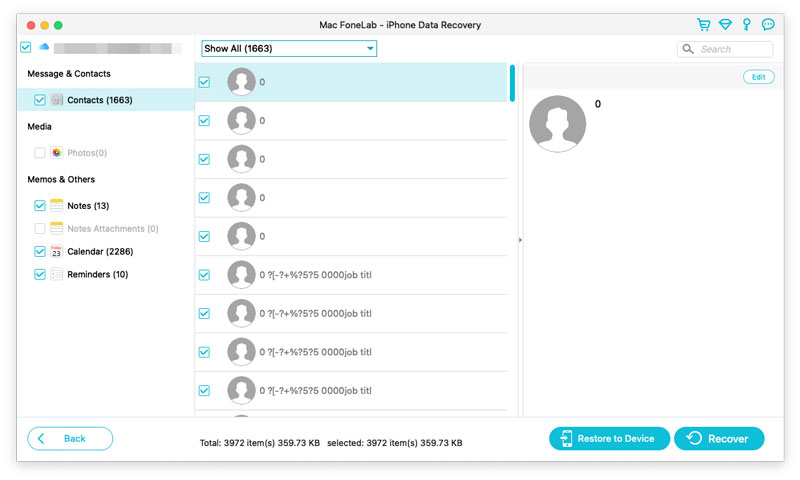
2. Другой способ - сканировать из ICloud Резервное копирование.
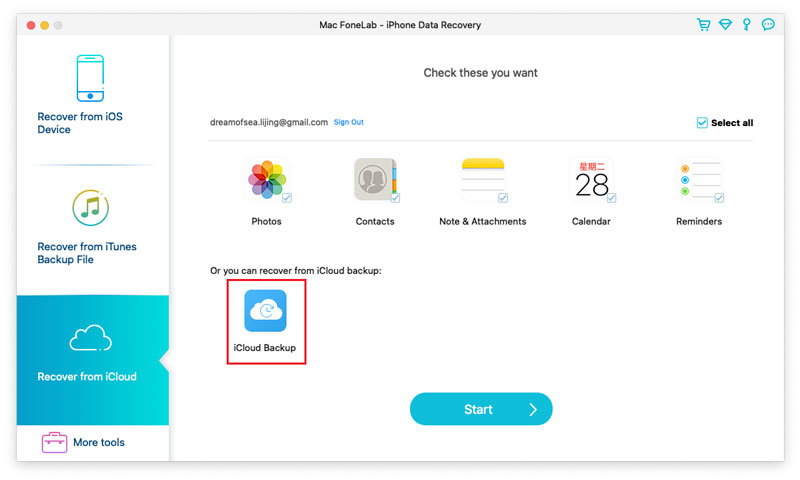
Щелкните его, и отобразятся все файлы резервных копий, связанные с этой учетной записью iCloud. Выберите тот, который вам нужен в соответствии с именем устройства и датой резервного копирования, и нажмите Скачать.
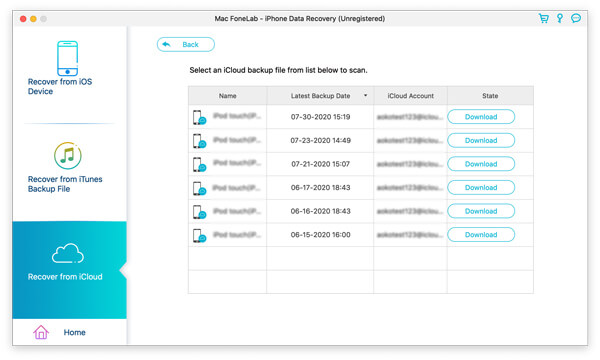
Во всплывающем окне установите флажки напротив типов данных и нажмите Следующая, Затем это программное обеспечение немедленно просканирует файл резервной копии iCloud.
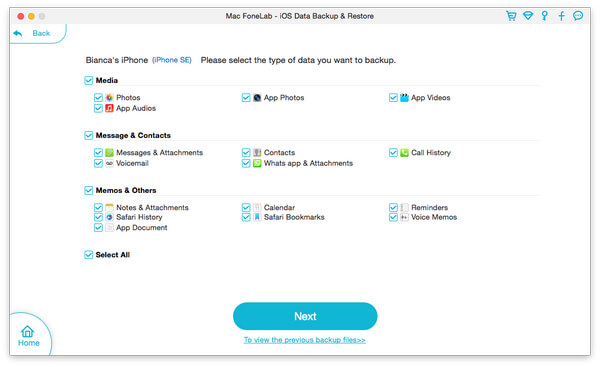
Когда сканирование будет завершено, выберите удаленные файлы, которые хотите восстановить, и нажмите Recover кнопку, чтобы сохранить удаленные данные из резервной копии iCloud на свой компьютер.
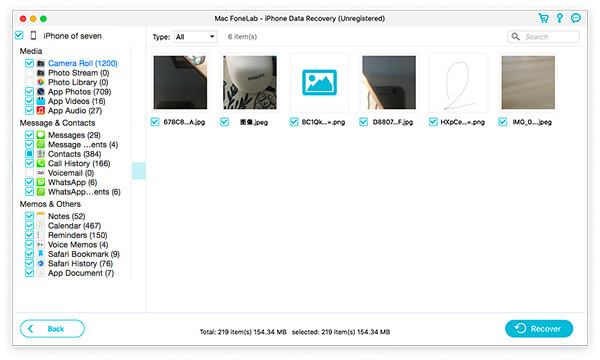
-
Как изменить учетную запись iCloud
В этой статье рассказывается, как изменить учетную запись iCloud на iPhone / iPad / iPod и на панели управления iCloud.
 Размещено от Луиза Уайт | 13.06.2018
Размещено от Луиза Уайт | 13.06.2018 -
Как войти и выйти из режима восстановления iPad
iPad застрял в яблочном логотипе? В этой статье показано, как перевести ваш iPad Pro / Air 2 / mini 4 в режим восстановления и выйти из него.
 Размещено от Айрис Уокер | 21.12.2020
Размещено от Айрис Уокер | 21.12.2020 -
См. ITunes Ошибка 7/3194/17/9? Вот исправление
Вы можете столкнуться с ошибкой iTunes 7/3194/17/9 или другими кодами ошибок iTunes, в этом посте показаны эффективные способы исправления ошибки iTunes.
 Размещено от Эндрю Миллер | 18.08.2023
Размещено от Эндрю Миллер | 18.08.2023 -
Как авторизовать компьютер на iTunes
Как деавторизовать компьютер или все компьютеры в iTunes? Прочитав эту статью, вы можете узнать о вещах авторизации iTunes.
 Размещено от Луиза Уайт | 14.06.2018
Размещено от Луиза Уайт | 14.06.2018 -
Как исправить iPhone, застрявший в режиме наушников
Ваш iPhone завис в режиме наушников, и вы не слышите звук? Не беспокойся Этот пост поможет вам выйти из этого.
 Размещено от Луиза Уайт | 15.12.2020
Размещено от Луиза Уайт | 15.12.2020 -
Эффективные способы исправить iPad застрял на логотип Apple
В этой статье в основном объясняются причины, по которым устройства iOS, такие как iPad Pro / Air 2 / mini 4, iPhone, iPod и другие, зависают на экране Apple, и способы их устранения.
 Размещено от Луиза Уайт | 12.06.2018
Размещено от Луиза Уайт | 12.06.2018 -
Что я могу сделать, если общий доступ к iTunes не работает
Что вы можете сделать, если iTunes Home Sharing не работает для вас? Прочитайте эту статью и найдите лучшие решения, чтобы исправить это.
 Размещено от Луиза Уайт | 14.06.2018
Размещено от Луиза Уайт | 14.06.2018 -
Как полностью удалить iTunes и соответствующее программное обеспечение Apple
Хотите полностью удалить iTunes с вашего компьютера? Нажмите здесь, и вы сможете четко узнать, как полностью удалить iTunes на Mac и Windows.
 Размещено от Айрис Уокер | 14.02.2022
Размещено от Айрис Уокер | 14.02.2022 -
Что делать, если iTunes не распознает мой iPhone
Если iTunes на вашем компьютере не распознает ваш iPhone, прочитайте это руководство, чтобы узнать, что делать, если iTunes не распознает iPhone.
 Размещено от Айрис Уокер | 13.06.2018
Размещено от Айрис Уокер | 13.06.2018 -
Как удалить и переустановить iTunes без потери данных
Легко удалить и переустановить iTunes, если вы сделаете это с помощью этого отрывка. Самым важным является резервное копирование файлов, которые вы скопировали в iTunes.
 Размещено от Луиза Уайт | 14.06.2018
Размещено от Луиза Уайт | 14.06.2018 -
Как исправить iPhone, застрявший на логотипе Apple
Почему iPhone застрял на логотипе Apple? В этом руководстве показаны причины и метод решения этой проблемы.
 Размещено от Луиза Уайт | 17.12.2020
Размещено от Луиза Уайт | 17.12.2020 -
Перестройка библиотеки iTunes: подготовка и подробный метод
Хотите восстановить библиотеку iTunes? Восстановление библиотеки iTunes происходит часто из-за несчастных случаев. Прочитав это, вы можете легко заново создать библиотеку iTunes.
 Размещено от Луиза Уайт | 11.12.2020
Размещено от Луиза Уайт | 11.12.2020 -
Как восстановить контакты iPhone / iPad / iPod из iCloud
Хотите знать, как восстановить удаленные или потерянные контакты iPhone / iPad / iPod из iCloud? В этом посте будут представлены три метода получения контактов из iCloud.
 Размещено от Луиза Уайт | 07.05.2018
Размещено от Луиза Уайт | 07.05.2018 -
Как восстановить удаленные или потерянные заметки из iCloud
В этой статье показано, как восстановить удаленные заметки iPhone в iCloud после обновления новой версии iOS или ошибочного их удаления.
 Размещено от Луиза Уайт | 02.02.2018
Размещено от Луиза Уайт | 02.02.2018 -
Как получить фотографии с камеры Roll и фото библиотеки
Если вы хотите восстановить удаленное изображение с камеры iPhone или восстановить фотографии из библиотеки фотографий iTunes, эта статья окажет вам большую услугу.
 Размещено от Луиза Уайт | 24.12.2020
Размещено от Луиза Уайт | 24.12.2020 -
Три способа доступа к фотографиям на iCloud
Если вы хотите получить доступ к фотографиям в iCloud, эта статья покажет вам простые шаги для получения фотографий iCloud точно тремя способами.
 Размещено от Луиза Уайт | 11.12.2020
Размещено от Луиза Уайт | 11.12.2020 -
Как восстановить iPhone из iCloud Backup
У меня есть новый iPhone SE, чтобы заменить сломанный, и я хочу восстановить резервную копию iPhone из iCloud на новый iPhone. Как восстановить iPhone из резервной копии iCloud?
 Размещено от Луиза Уайт | 06.06.2018
Размещено от Луиза Уайт | 06.06.2018 -
Способы поиска и резервного копирования текстовых сообщений на iPhone
Поиск конкретного текстового сообщения из сотен сообщений на iPhone является для вас проблематичным. Это руководство расскажет вам, как искать старые текстовые сообщения на iPhone.
 Размещено от Луиза Уайт | 14.06.2018
Размещено от Луиза Уайт | 14.06.2018 -
Два способа свободно печатать текстовые сообщения с вашего iPhone
Как вы можете печатать текстовые сообщения с iPhone, не сохраняя их на скриншотах? Следуйте этому руководству, чтобы получить текстовые сообщения с вашего iPhone.
 Размещено от Луиза Уайт | 03.04.2018
Размещено от Луиза Уайт | 03.04.2018 -
Как восстановить историю iPhone Safari iPhone
Если вы хотите вращать видео на Mac или ПК, вы можете прочитать эту статью.
 Размещено от Луиза Уайт | 14.02.2022
Размещено от Луиза Уайт | 14.02.2022 -
Как восстановить удаленные или утерянные заметки на iPhone из iTunes Backup
Хотите восстановить заметки на iPhone из iTunes? В этой статье рассказывается, как восстановить заметки на iPhone из резервной копии iTunes.
 Размещено от Луиза Уайт | 03.04.2018
Размещено от Луиза Уайт | 03.04.2018 -
Три способа восстановить / восстановить напоминания iPhone
Беспокоитесь о своих потерянных / удаленных напоминаниях на iPhone? У вас есть возможность восстановить / восстановить напоминания iPhone тремя способами из следующего чтения.
 Размещено от Луиза Уайт | 11.12.2020
Размещено от Луиза Уайт | 11.12.2020 -
Три способа сохранить текстовые сообщения на iPhone для резервного копирования
Как сохранить и создать резервную копию текстовых сообщений SMS с iPhone на компьютер? Следуйте этой статье, чтобы экспортировать текстовые сообщения с iPhone.
 Размещено от Луиза Уайт | 14.06.2018
Размещено от Луиза Уайт | 14.06.2018 -
Как восстановить данные iPhone после сброса настроек
Все еще интересуетесь, как восстановить потерянные данные после восстановления iPhone до заводских настроек? Прочтите этот пост, чтобы восстановить фотографии iPhone, текстовые сообщения, контакты и т. Д.
 Размещено от Луиза Уайт | 07.03.2018
Размещено от Луиза Уайт | 07.03.2018 -
Потерял все после обновления iPhone? Восстановите данные iPhone сейчас
Потерял все (контакты, приложения, музыку, текстовые сообщения и т. Д.) После обновления iPhone? Восстановите данные iPhone прямо сейчас тремя способами, следуя этой статье.
 Размещено от Луиза Уайт | 17.12.2020
Размещено от Луиза Уайт | 17.12.2020 -
Как восстановить потерянные / удаленные заметки с iPhone 7/6/5/4
Если ваши заметки на iPhone исчезли, воспользуйтесь программой восстановления заметок для iPhone, чтобы восстановить удаленные / потерянные заметки с iPhone.
 Размещено от Луиза Уайт | 16.12.2020
Размещено от Луиза Уайт | 16.12.2020 -
Как восстановить iPhone без обновления программного обеспечения
Хотите восстановить свой iPhone без обновления до последней iOS? Прочтите эту статью и найдите другие решения для удаления раздражающего уведомления об обновлении программного обеспечения.
 Размещено от Луиза Уайт | 20.06.2018
Размещено от Луиза Уайт | 20.06.2018 -
Рекомендации по доступу и использованию Spotlight Search на iPhone iPad iPod touch
В этом посте вы найдете советы о том, как использовать Spotlight Search на iPhone, iPad и iPod touch, чтобы вы могли быстро найти данные, включая удаленные.
 Размещено от Луиза Уайт | 30.10.2019
Размещено от Луиза Уайт | 30.10.2019 -
Самый простой способ восстановить и просмотреть фотографии Snapchat Snapchat Фотографии с iPhone и Android
Как восстановить фотографии или картинки Snapchat на вашем телефоне iPhone или Android? В этом посте вы сможете бесплатно просматривать старые фотографии и картинки Snapchat.
 Размещено от Луиза Уайт | 26.09.2018
Размещено от Луиза Уайт | 26.09.2018 -
Лучший способ перезагрузить iPod touch
iPod отключен, завис или застрял на логотипе Apple? Вы можете сбросить iPod или восстановить iPod, чтобы исправить это. Эта статья покажет вам, как выполнить сброс iPod шаг за шагом.
 Размещено от Луиза Уайт | 11.06.2018
Размещено от Луиза Уайт | 11.06.2018 -
Как разблокировать iPod touch / iPad / iPhone
Забыли свой код разблокировки экрана iPod touch и не можете разблокировать экран iPod? Не волнуйся! Узнайте, как разблокировать iPod / iPod Nano / iPod touch из этой статьи.
 Размещено от Айрис Уокер | 20.01.2021
Размещено от Айрис Уокер | 20.01.2021 -
Фотографические хитрости для улучшения эффектов камеры iPhone
Каковы эффекты камеры iPhone? Эта статья познакомит вас с несколькими эффектами камеры iPhone, которые помогут вам лучше делать фотографии iPhone.
 Размещено от Луиза Уайт | 21.12.2017
Размещено от Луиза Уайт | 21.12.2017 -
Получите бесплатные и лучшие приложения для обмена сообщениями iPhone прямо сейчас
Вокруг нас много текстовых приложений. Прочтите эту статью, чтобы узнать приложение для обмена сообщениями iPhone и найти бесплатное и лучшее групповое текстовое приложение / голосовое и текстовое приложение и т. Д. Для iPhone.
 Размещено от Луиза Уайт | 16.06.2018
Размещено от Луиза Уайт | 16.06.2018 -
Как исправить iPhone не подключиться к Wi-Fi
Если ваш iPhone не подключается к Wi-Fi после обновления системы, прочитайте эту статью, в которой предлагается несколько способов решения проблемы. IPhone 7/6/5/4 не удалось подключиться к Wi-Fi.
 Размещено от Эндрю Миллер | 25.08.2023
Размещено от Эндрю Миллер | 25.08.2023 -
7 советов, как эффективно сэкономить заряд батареи iPhone
Хотите выжимать больше сока для вашего аккумулятора iPhone на выходной? Здесь представлены семь простых и эффективных трюков и советов, чтобы сэкономить заряд батареи iPhone.
 Размещено от Луиза Уайт | 08.05.2018
Размещено от Луиза Уайт | 08.05.2018 -
Три способа сделать скриншоты на Mac
Хотите запечатлеть впечатляющие моменты на экране Mac? Вот введение о лучших снайперских инструментах для Mac и о том, как их использовать.
 Размещено от Дженни Райан | 27.06.2018
Размещено от Дженни Райан | 27.06.2018 -
3 способа сделать скриншот на Dell
Хотите сделать снимок экрана на ПК с Windows? Вы можете узнать, как делать снимки экрана на компьютере Dell Windows 7/8/10 и планшете Venue.
 Размещено от Дженни Райан | 13.03.2020
Размещено от Дженни Райан | 13.03.2020 -
Что делать, если вы забыли пароль Facebook
Забыли пароль Facebook? Как вы можете сбросить или взломать пароль Facebook? Эта статья может дать вам несколько советов.
 Размещено от Айрис Уокер | 24.05.2018
Размещено от Айрис Уокер | 24.05.2018 -
Эффективные способы исправить iPhone, не получая и не отправляя текстовые сообщения / сообщения
Не можете получать или отправлять текстовые сообщения или iMessages на iPhone? В этой статье представлены эффективные способы, которые помогут вам исправить проблемы с тем, что iPhone не получает и не отправляет текстовые сообщения.
 Размещено от Луиза Уайт | 07.01.2020
Размещено от Луиза Уайт | 07.01.2020 -
Простое руководство по восстановлению / сбросу пароля почты Yahoo
Yahoo mail забыл пароль? Проверьте этот пост и узнайте решение для восстановления пароля Yahoo или сброса пароля Yahoo.
 Размещено от Луиза Уайт | 16.05.2018
Размещено от Луиза Уайт | 16.05.2018 -
Сброс iPhone к заводским настройкам в 5 способов
Хотите безопасно восстановить заводские настройки iPhone? Если да, вам следует прочитать эту статью, чтобы выбрать один из пяти лучших способов перезагрузки iPhone.
 Размещено от Луиза Уайт | 07.05.2021
Размещено от Луиза Уайт | 07.05.2021 -
Используйте режим серийной съемки на iPhone для захвата движений
Что такое режим серийной съемки iPhone? Как использовать режим серийной съемки на камере iPhone? В этой статье показано, как использовать серийный режим для захвата движущихся объектов на камеру iPhone.
 Размещено от Луиза Уайт | 17.07.2018
Размещено от Луиза Уайт | 17.07.2018 -
Что такое другое в памяти iPhone и как его очистить
Что другое на моем iPhone? Как очистить другое пространство от iPhone? У многих из вас одни и те же вопросы. Прочтите этот пост и найдите ответы.
 Размещено от Луиза Уайт | 26.06.2018
Размещено от Луиза Уайт | 26.06.2018 -
Четыре способа резервного копирования iPhone WhatsApp Chat и голосовых сообщений
В этом посте показано четыре способа резервного копирования сообщений чата WhatsApp с помощью iCloud, AirDrop, Mail и WhatsApp Extractor до их удаления или удаления по некоторым причинам.
 Размещено от Луиза Уайт | 04.04.2023
Размещено от Луиза Уайт | 04.04.2023 -
Как восстановить удаленные или архивированные сообщения Facebook Messenger на iPhone iPad
Хотите восстановить удаленные сообщения Facebook Messenger на iPhone или iPad? Это легко. Эта статья покажет вам способы получения сообщений Facebook Messenger на iOS.
 Размещено от Луиза Уайт | 05.03.2019
Размещено от Луиза Уайт | 05.03.2019


