iTunes и iCloud предоставляют мощную функцию резервного копирования для защиты данных на вашем iPhone / iPad / iPod. В случае, если ваше устройство будет потеряно, повреждено, повреждено или обновлено, данные на вашем iPhone, как правило, будут потеряны. При этом условии вы можете увидеть iTunes и iCloud в качестве последней капли. Каждый раз, когда вы создаете резервную копию данных iOS с помощью iTunes и iCloud на Mac, он создает файлы резервных копий на локальном диске. Вы знаете, где они сохранены? Откройте папку Домашняя папка / Библиотека / Поддержка приложений / MobileSync / Резервное копирование /. Поздравляю, вы нашли это! Дважды щелкните любой, вы можете открыть его? Бьюсь об заклад, вы не можете. Действительно, вы получаете файлы резервных копий на Mac, но вы не можете их использовать. Есть ли какая-то разница без резервного копирования вообще?
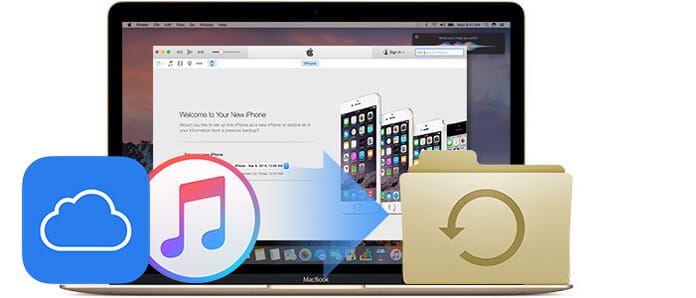
Чтобы в полной мере воспользоваться функцией резервного копирования iTunes, вам нужно Mac ФонеЛаб, лучший iPhone Backup Extractor для извлечь резервную копию iPhone на Mac, Прочитайте следующее и узнайте подробно.
Шаг 1Загрузите и установите Aiseesoft Mac FoneLab на свой Mac.
Шаг 2Если у вас есть файлы резервных копий на вашем Mac, они будут автоматически обнаружены программой и перечислены в части восстановления из файла резервной копии iTunes. Выберите тот, который вам нужен, и нажмите кнопку «Пуск» для сканирования. Через несколько секунд все данные в файле резервной копии будут отсканированы и показаны вам.
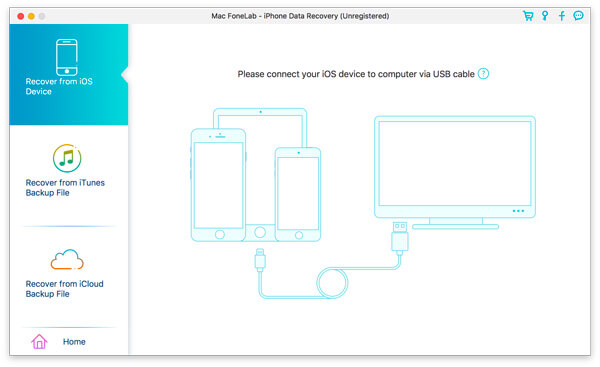
Шаг 3Все отсканированные файлы перечислены в отдельных категориях. Если вы хотите восстановить все резервные файлы, просто нажмите кнопку Восстановить. Если вы хотите восстановить определенные файлы, сначала вы должны снять флажок с имени устройства слева, потому что все файлы по умолчанию отмечены.
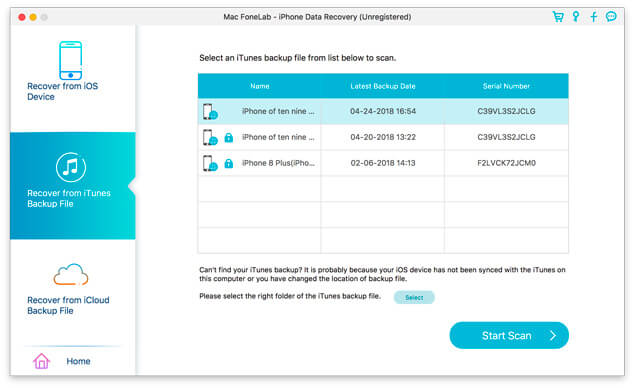
Шаг 4Затем проверьте нужные файлы один за другим и нажмите «Восстановить», чтобы начать. Вскоре вы получите восстановленные файлы в поддерживаемых форматах на вашем Mac. Найдите их в «Выходной папке».
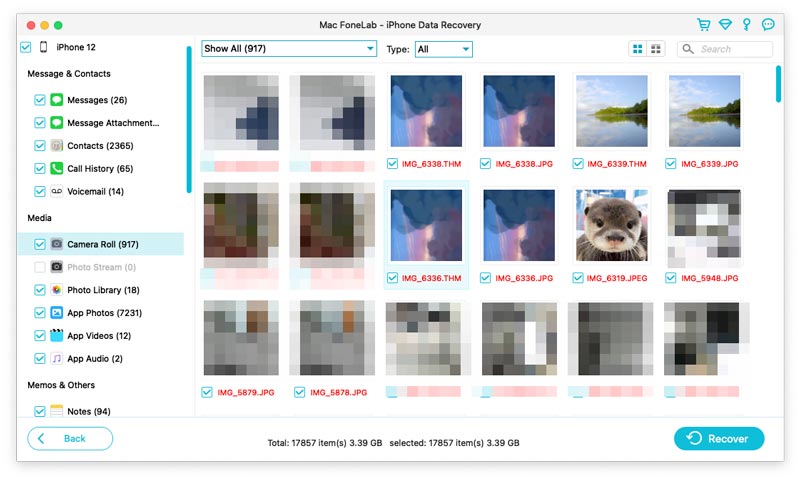
Шаг 5Выберите «Восстановить из файла резервной копии iCloud». Войдите в свой аккаунт. Выберите нужный файл резервной копии и нажмите «Скачать». Теперь вы можете просматривать файлы на своем Mac после сканирования, но если вы хотите извлечь их, выберите тот, который вам нужен, и нажмите «Восстановить».
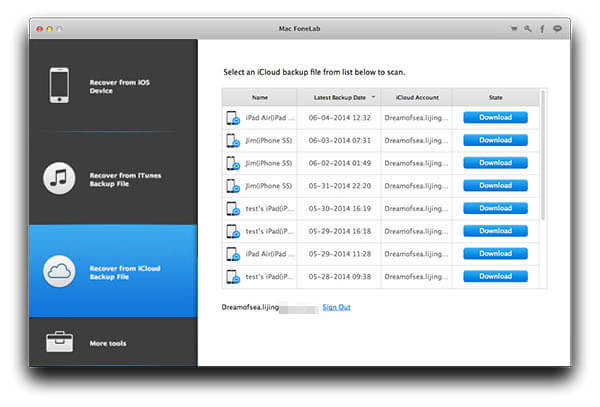
Помимо iPhone, вы также можете использовать эту программу для извлечь файл iPad на Mac, Если вы хотите извлечь любые данные, такие как контакты, фотографии, видео, сообщения и многое другое на iPhone / iPad / iPod на Mac, Mac FoneLab будет вашим лучшим выбором.