Первые шаги
Введение
iPhone Unlocker предлагает пять режимов для удаления пароля заблокированного экрана, разблокировки Apple ID, пароля ограничения экранного времени, удаления MDM, а также настроек шифрования резервной копии iTunes, которые в настоящее время связаны с вашим iPhone, iPad или iPod touch, обхода пароля экранного времени и удаления. MDM с iPhone/iPad легко.
Режим 1. Протрите пароль
Если вы забыли пароль устройства или ваше устройство заблокировано, отключено или повреждено на экране, функция стирания пароля может помочь вам стереть пароль на iPhone, iPad или iPod touch и получить доступ к вашему устройству.
Примечание:
1. Стирание пароля на экране блокировки сотрет все ваши данные.
2. Ваше устройство будет обновлено до последней версии iOS.
Шаг 1 Запустите Aiseesoft iPhone Unlocker
Запустите iPhone Unlocker и выберите Режим Wipe Passcode.
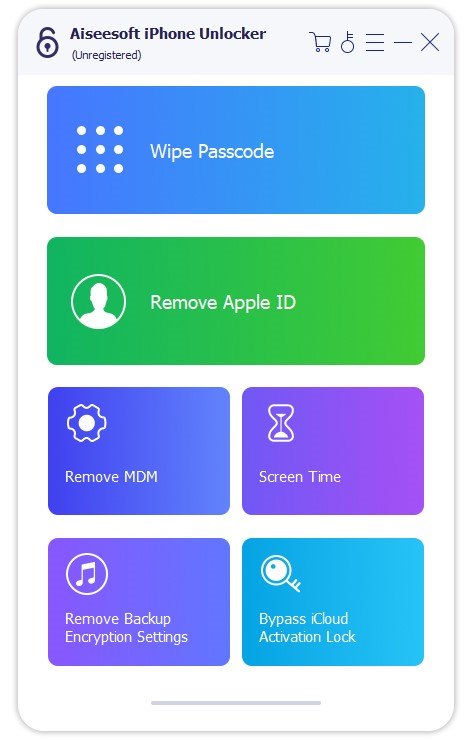
Шаг 2 Подключите ваше устройство к компьютеру с помощью USB-кабеля
Нажмите Start кнопку, чтобы начать процесс удаления пароля.
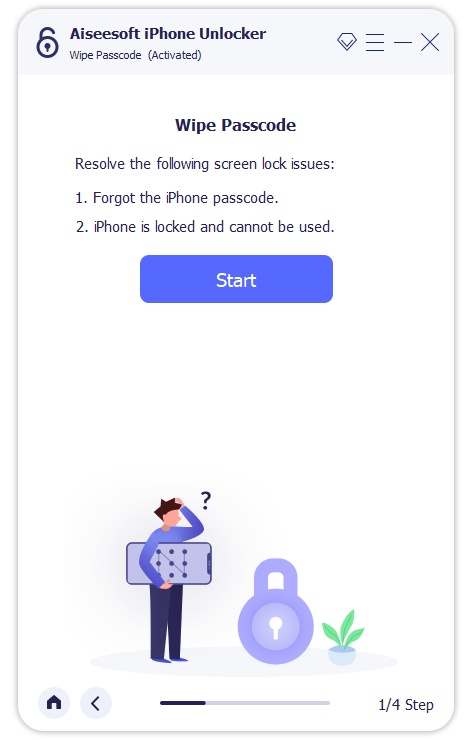
Подключите устройство к компьютеру с помощью USB-кабеля.
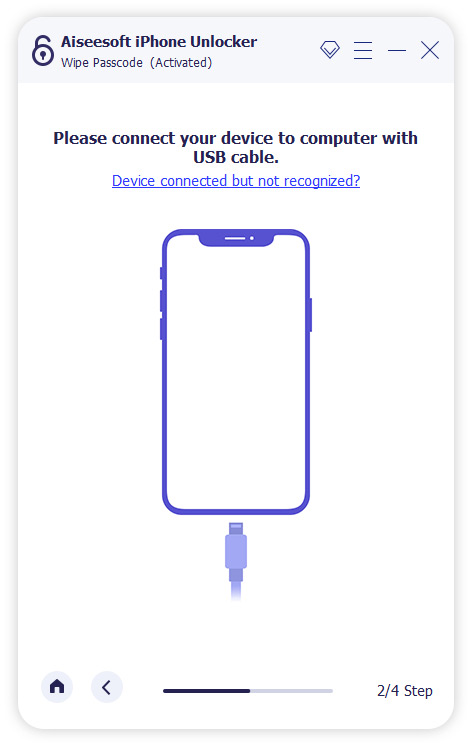
Шаг 3 Подтвердите информацию об устройстве
Перед разблокировкой подтвердите информацию об устройстве, а затем нажмите Start чтобы продолжить.
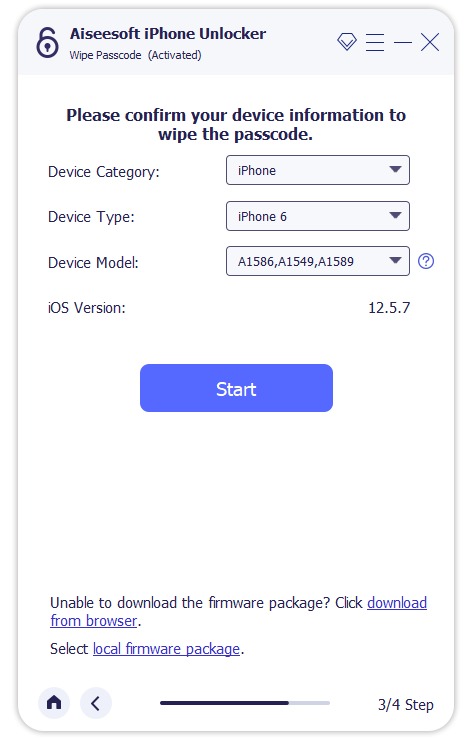
Шаг 4 Скачать пакет прошивки
Затем программа начнет загрузку пакета прошивки, чтобы стереть код доступа. Это займет некоторое время, пожалуйста, подождите терпеливо.
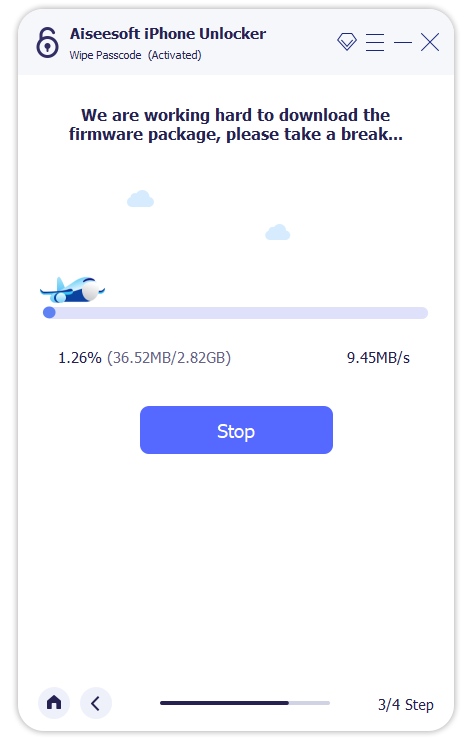
Когда прошивка загрузится, появится всплывающее окно для подтверждения действия. Внимательно прочитайте предупреждения на экране, введите «0000» для подтверждения и нажмите кнопку Отпереть Кнопка продолжить.
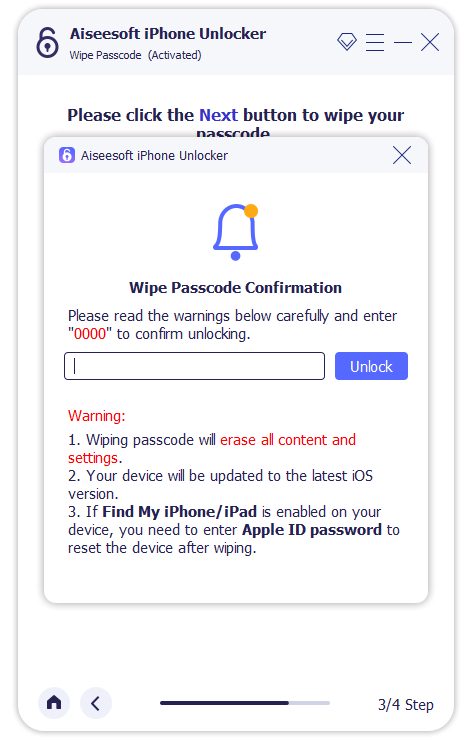
Затем вам нужно нажать кнопку «Далее» и позволить программе разблокировки начать стирание пароля экрана.
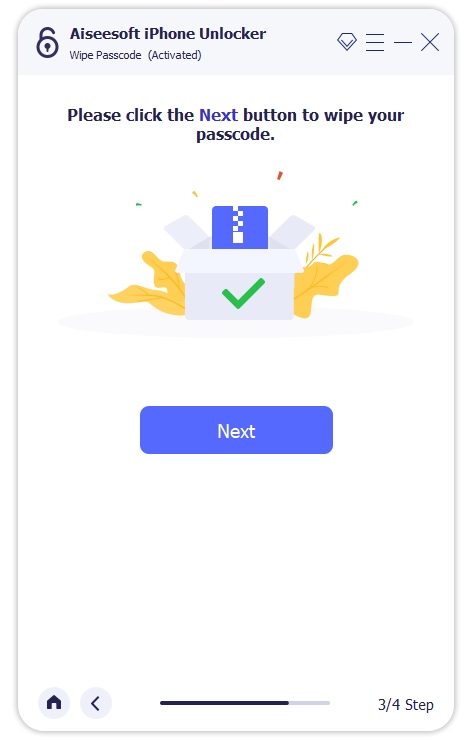
Убедитесь, что ваше устройство подключено во время разблокировки. Через несколько минут пароль вашего устройства будет удален.
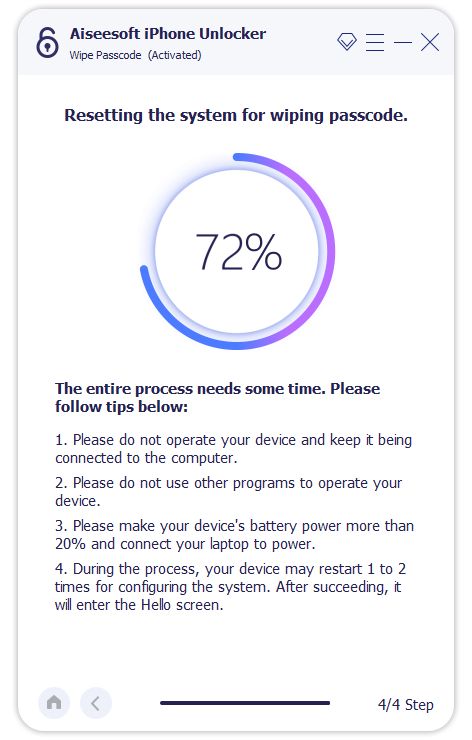
Режим 2. Удалить Apple ID
В режиме «Удалить Apple ID» Apple ID и учетная запись iCloud будут удалены с iPhone, iPad или iPod touch.
Примечание:
1. Удалить Apple ID сотрет все ваши данные.
2. Пожалуйста, держите ваше устройство подключенным во время процесса.
3. Не стирайте весь контент и настройки на своем устройстве, иначе он будет навсегда связан с оригинальным Apple ID.
4. Не используйте iTunes для обновления или восстановления вашего устройства, иначе оно будет заблокировано от первоначального Apple ID навсегда.
Шаг 1 Запустите Aiseesoft iPhone Unlocker
Запустите iPhone Unlocker на своем компьютере и выберите Удалить Apple ID Режим.
Шаг 2 Подключите устройство iOS к компьютеру с помощью USB-кабеля.
Подключите устройство iOS к компьютеру с помощью USB-кабеля. После того, как ваше устройство будет обнаружено, оно напомнит вам нажать «Доверие» на вашем устройстве.
Шаг 3 Удалить Apple ID
Нажмите кнопку Пуск, чтобы начать процесс.

Ситуация 1 Если функция «Найти iPhone» отключена
Если функция «Найти мой iPhone» отключена на вашем устройстве iOS, iPhone Unlocker сразу начнет удалять ваш Apple ID. Подождите некоторое время, ваш Apple ID и учетная запись iCloud будут удалены.
Ситуация 2 Если функция «Найти iPhone» включена
Если функция «Найти мой iPhone» включена на вашем устройстве, вам необходимо сбросить все настройки на вашем устройстве. На вашем устройстве перейдите в Настройки> Общие> Сброс. Выбирать Сбросить все настройки продолжать. Если вам необходимо ввести код доступа, введите его и подтвердите сброс всех настроек.
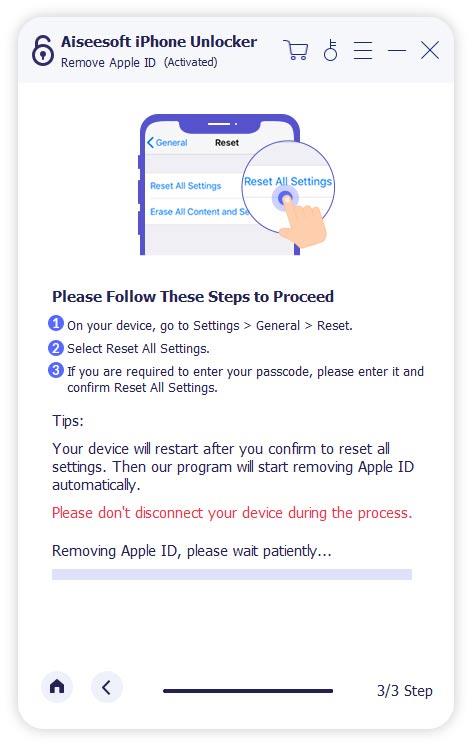
Если ваше устройство работает под управлением iOS 11.4 и более поздних версий, вам необходимо проверить, включена ли двухфакторная аутентификация. Когда он включен, ваши доверенные устройства и номера телефонов используются для подтверждения вашей личности при входе в систему. Если нет, вам следует открыть Настройкикоснитесь Apple ID , то Пароль и безопасность. Теперь найдите параметр «Двухфакторная аутентификация» и включите его. После этого вернитесь в программу и введите 0000 , чтобы подтвердить действие.
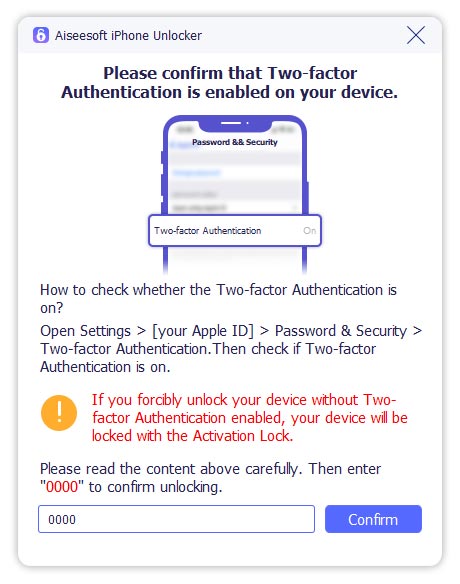
Затем программа автоматически определит модель вашего устройства. Здесь вам необходимо подтвердить следующую информацию: Категория устройства, Тип устройства и Модель устройства. Затем нажмите на Start кнопку, чтобы начать загрузку пакета прошивки.
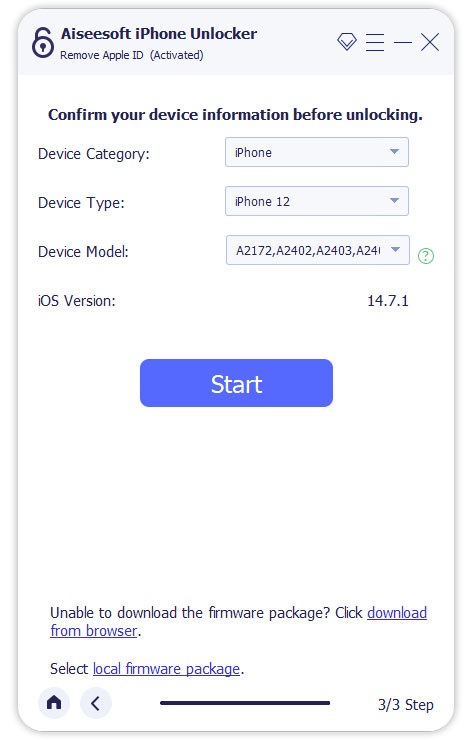
И загрузка и проверка пакета прошивки займет несколько минут.
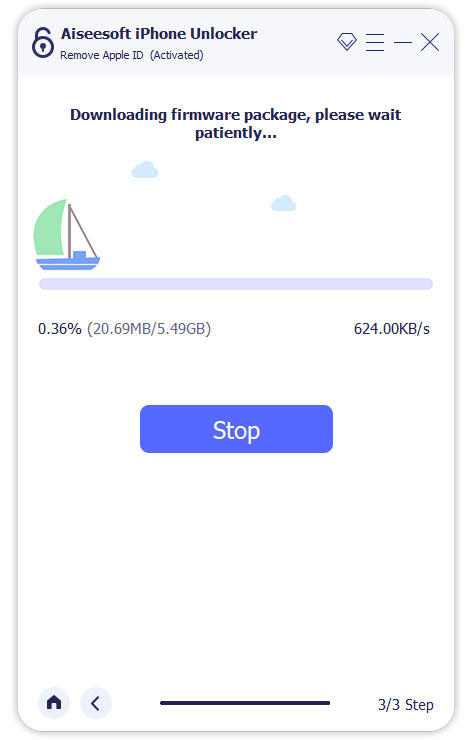
После завершения процесса Apple ID и учетная запись iCloud будут удалены с вашего устройства. Теперь вы можете настроить свое устройство с другим Apple ID или новым.
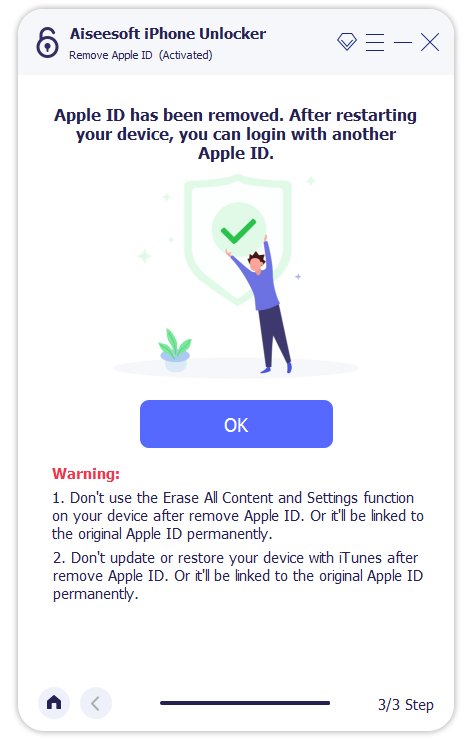
Режим 3. Экранное время
С помощью режима экранного времени вы можете разблокировать код доступа к экранному времени и получить код ограничения без потери данных.
Примечание:
1. iTunes необходимо установить на ваш компьютер для нормального сканирования вашего устройства и убедиться, что версия iTunes является последней.
2. Для удаления кода доступа к экранному времени необходимо сначала отключить функцию «Найти iPhone/iPad».
3. После разблокировки кода доступа к экранному времени вам необходимо повторно настроить устройство без потери данных.
Шаг 1 Запустите Aiseesoft iPhone Unlocker
Откройте iPhone Unlocker на своем компьютере и выберите Экранное время Режим.
Шаг 2 Подключите устройство iOS к компьютеру с помощью USB-кабеля.
Подключите устройство iOS к компьютеру с помощью USB-кабеля.
Шаг 3 Удалить экранный пароль
Нажмите Start чтобы продолжить.
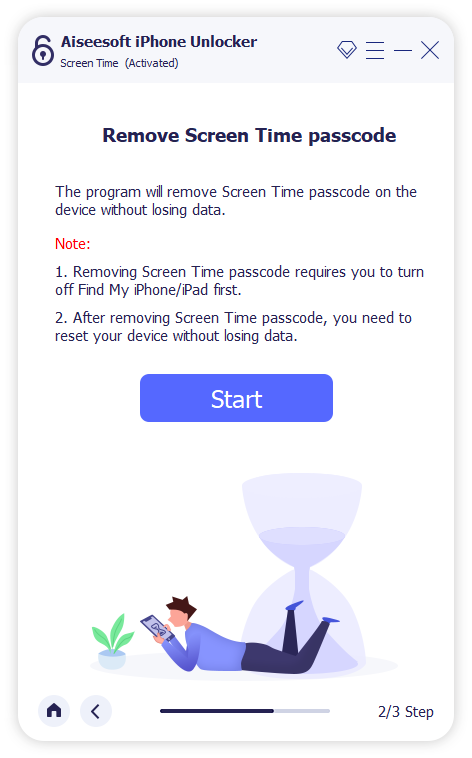
Ситуация 1 Удалить код-пароль экранного времени на iOS 12 или новее
Если ваше устройство работает под управлением iOS 12 или более поздней версии, а функция «Найти мой iPhone / iPad» отключена, эта программа немедленно начнет разблокировать код доступа к экранному времени на вашем устройстве. Через некоторое время код доступа к экранному времени будет удален.
Чтобы обеспечить полное удаление пароля с Screen Time с вашего устройства, вам необходимо следовать инструкциям на экране, чтобы переустановить ваше устройство.
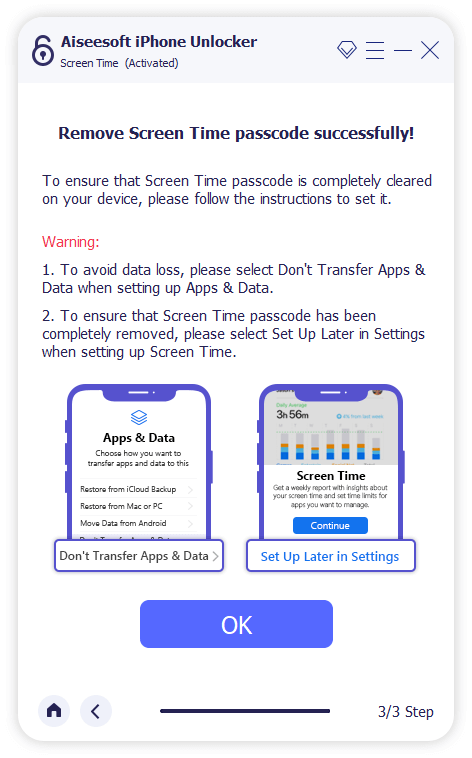
Ситуация 2 Получить пароль ограничения на iOS 11 или более ранней версии
Если ваше устройство работает на iOS 11 или более ранней версии, а резервная копия iTunes не расшифрована, вы можете напрямую получить код ограничения. Но если ваша резервная копия iTunes была зашифрована, вам необходимо ввести пароль, чтобы продолжить ее расшифровку.
Восстановление кода доступа займет несколько секунд, пожалуйста, подождите терпеливо. После этого вы можете сбросить свой пароль ограничения.
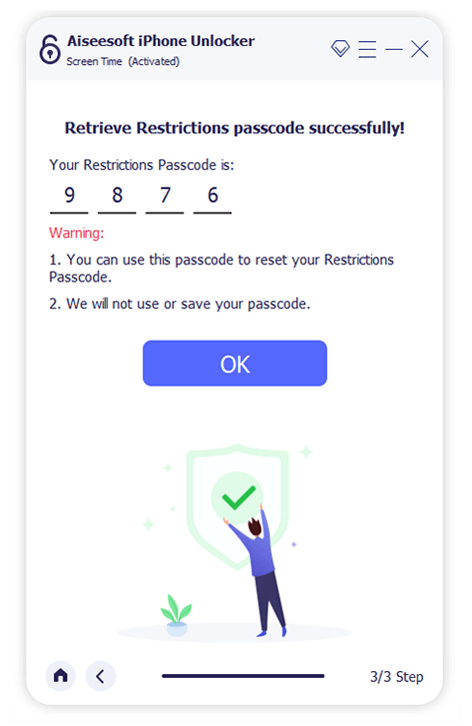
Режим 4. Удалить MDM
Если вы хотите получить доступ ко всем функциям на вашем iPhone и удалить MDM с вашего iPhone без потери данных, вы можете использовать режим удаления MDM.
Шаг 1 Запустите Aiseesoft iPhone Unlocker
Пожалуйста, запустите Aiseesoft iPhone Unlocker после загрузки и установки его на свой компьютер.
Шаг 2 Выберите Удалить MDM.
Далее вы можете перейти к Удалить MDM кнопку напрямую.
Шаг 3 Подключить iPhone/iPad к компьютеру
После этого используйте USB-кабель для подключения устройств iOS к компьютеру и коснитесь Доверие на вашем iPhone/iPad.
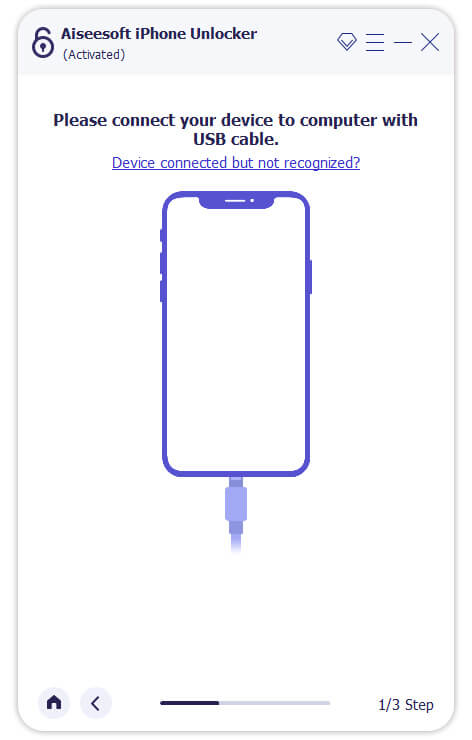
Как только ваше устройство будет успешно подключено к компьютеру, вы увидите экран, подобный изображенному ниже. Позже нажмите кнопку Start Кнопка для удаления MDM.
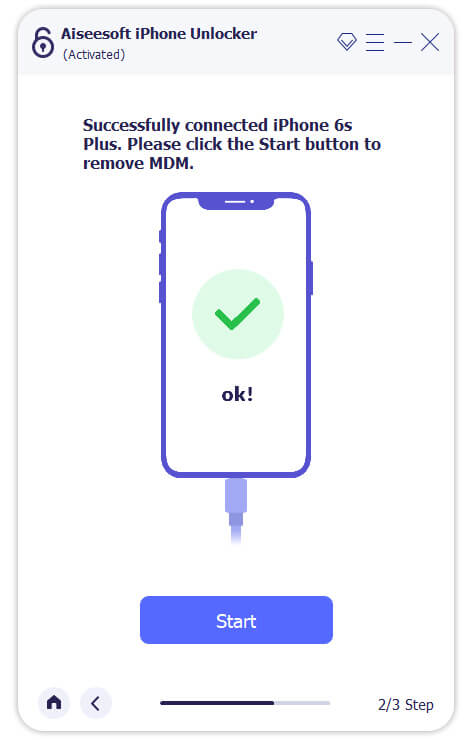
Шаг 4 Удалить MDM с iPhone/iPad
Если на вашем устройстве не включена функция «Найти iPhone/iPad», MDM будет автоматически удален. Затем ваше устройство автоматически перезагрузится, и вы сможете пользоваться своим iPhone/iPad без ограничений.
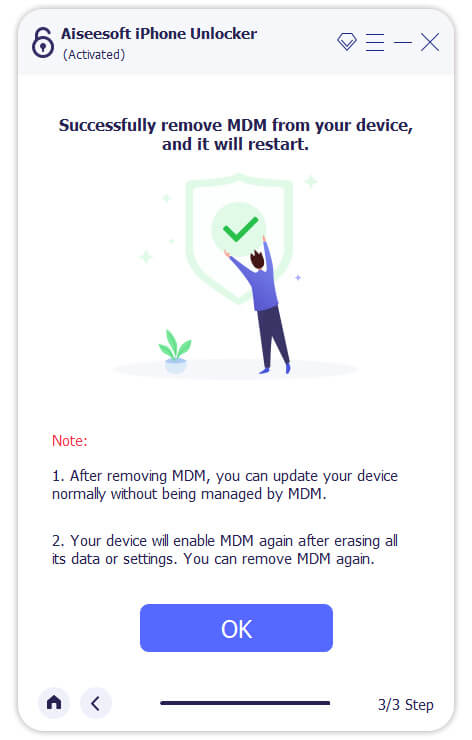
Если на вашем устройстве включена функция «Найти iPhone/iPad», программа предложит вам отключить функцию «Найти iPhone/iPad»: открыть Настройки на своем устройстве, щелкните свое имя Apple ID, выберите Find Myи выключить Find My введя свой пароль Apple ID. После выключения программа удалит MDM с вашего устройства.
Примечание:
Во время выключения Find My на вашем устройстве Aiseesoft iPhone Unlocker не будет собирать какую-либо информацию с вашего устройства.
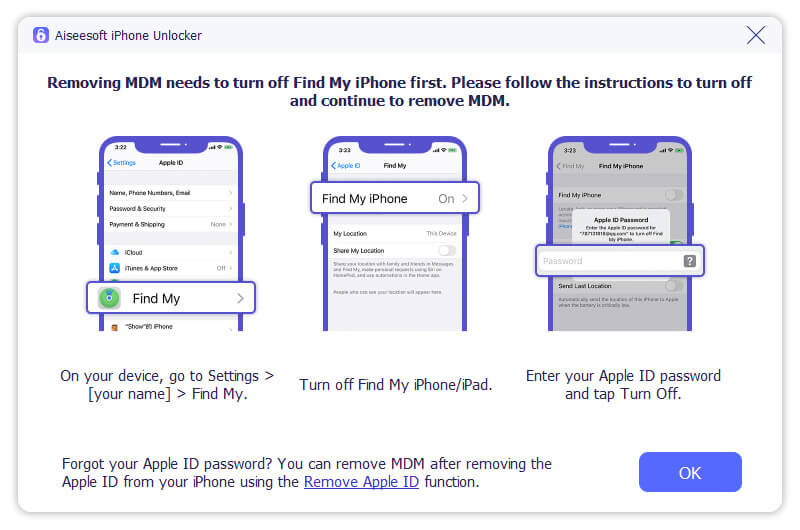
Режим 5. Удалить настройки шифрования резервной копии
Если вы хотите проверить, синхронизировать и обновить резервную копию iPhone/iPad/iPod через iTunes, но забыли пароль резервной копии iTunes, вы можете использовать Удалить настройки шифрования резервной копии.
Примечание:
1. Ограничения паролей для управления вашими резервными копиями и смены паролей в iTunes исчезнут после того, как вы завершите удаление.
2. Если вы разрешили iTunes шифровать локальную резервную копию до того, как начнете удалять пароль, все зашифрованные резервные копии не будут потеряны и изменены.
3. Сначала необходимо отключить функцию «Найти iPhone/iPad», чтобы можно было удалить пароль.
4. Не открывайте и не используйте iTunes в течение всего процесса в случае каких-либо ошибок.
5. Ваше устройство iOS требует разблокировки и подключения к компьютеру для всех настроек.
Шаг 1 Запустите Aiseesoft iPhone Unlocker
Загрузите и установите Aiseesoft iPhone Unlocker в зависимости от модели вашего компьютера. Затем введите Удалить настройки шифрования резервной копии Режим.
Шаг 2 Подключите ваше устройство к компьютеру через USB-кабель
Подключите разъемы USB-кабеля к устройству iOS и компьютеру. После того, как ваше устройство будет обнаружено, коснитесь Доверие на экране, чтобы продолжить.
Шаг 3 Удалить резервные настройки шифрования
Следуйте подсказкам на экране и нажмите кнопку Start Кнопка, чтобы начать процесс.
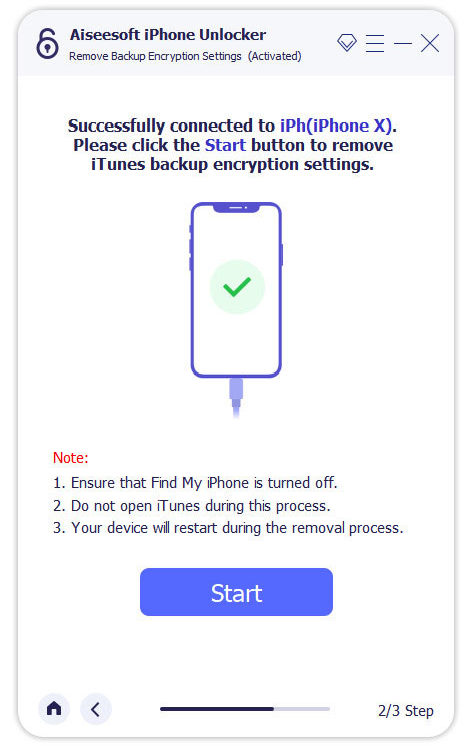
Ситуация 1 Ваше устройство iOS заблокировано
Если ваш iPhone, iPad или iPod Touch заблокирован, сначала в окне уведомления появится запрос на разблокировку устройства. Разблокируйте устройство, чтобы обеспечить соединение.
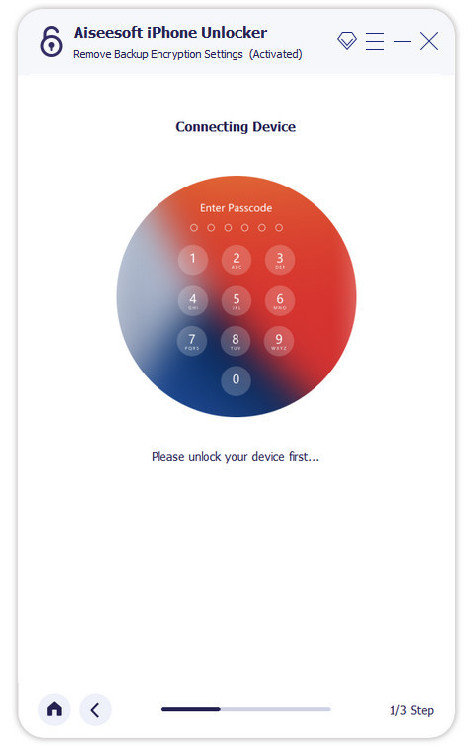
Ситуация 2 Функция «Найти iPhone/iPad» включена.
Если вы включили функцию «Найти iPhone» или «iPad» на своих мобильных устройствах, вам необходимо сначала отключить эту настройку на вашем устройстве. Идти к настройка > Общие > Перенос или сброс iPhone > Стереть контент и настройки. Следуйте инструкциям, чтобы подтвердить сброс.
Ситуация 3 Функция «Найти iPhone/iPad» отключена.
Если вы отключили функцию «Найти iPhone/iPad» на своем устройстве, не забудьте не открывать iTunes во время удаления. И эта программа автоматически перезагрузит ваше устройство во время процесса.
Удаление резервных настроек шифрования может занять несколько минут.
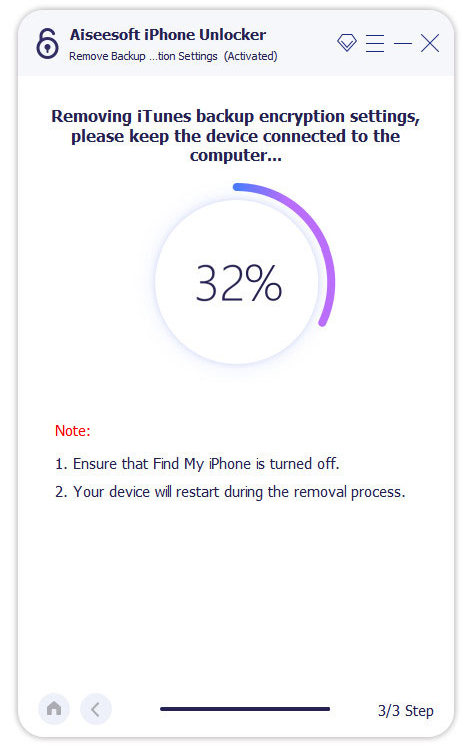
Когда процесс будет завершен, настройки шифрования резервной копии iTunes будут удалены с устройства. И вы можете создать новую резервную копию и изменить пароль резервной копии iTunes.
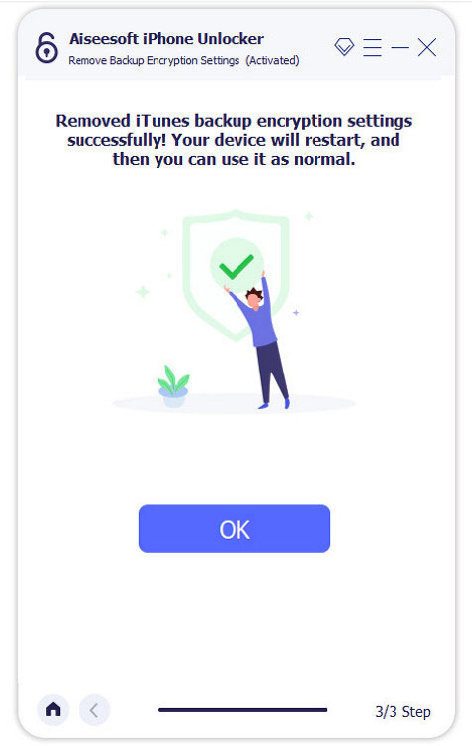
-
Как разблокировать iCloud без загрузки
Эта статья поможет вам разблокировать блокировку iCloud с помощью разблокировщика iCloud двумя различными способами и не пропустить ее, если она вам интересна.
 Размещено от Луиза Уайт | 07.07.2017
Размещено от Луиза Уайт | 07.07.2017 -
Как разблокировать телефон Android, чтобы обойти Забыли пароль, PIN-код или шаблон блокировки
Как разблокировать андроид телефон? Это руководство поможет вам обойти забытый пароль Android, PIN-код или шаблон блокировки экрана.
 Размещено от Аманда Браун | 07.07.2017
Размещено от Аманда Браун | 07.07.2017 -
Как разблокировать SIM-карту Samsung Galaxy S4 / S5 / S6 бесплатно
Хотите узнать, как разблокировать Samsung Galaxy S4 / S5 / S6? В этой статье рассказывается о простых способах разблокировки Samsung Galaxy S4 / S5 / S6. Начни учиться сейчас.
 Размещено от Айрис Уокер | 07.07.2017
Размещено от Айрис Уокер | 07.07.2017 -
Как разблокировать Samsung Galaxy S6 / S5 / S4 / Note 4 без пароля
Хотите разблокировать Samsung Galaxy S6 / S5 / S4 / Note 4? Вы можете проверить эту статью и найти подходящее решение. Кроме того, здесь рекомендуется использовать надежное восстановление данных Android.
 Размещено от Айрис Уокер | 28.03.2017
Размещено от Айрис Уокер | 28.03.2017 -
Полное руководство по разблокировке загрузчика Samsung
Что такое загрузчик? Как разблокировать загрузчик на телефоне Samsung Galaxy? Узнайте из этой статьи о разблокировке загрузчика Samsung.
 Размещено от Айрис Уокер | 01.04.2017
Размещено от Айрис Уокер | 01.04.2017 -
Бесплатные коды разблокировки - разблокировка мобильного телефона
Как бесплатно разблокировать коды для SIM-карты на мобильных телефонах Samsung, LG, Nokia, iPhone и т. Д.? Прочтите этот пост, чтобы разблокировать SIM-карту с помощью бесплатных кодов для вашего телефона.
 Размещено от Айрис Уокер | 13.07.2017
Размещено от Айрис Уокер | 13.07.2017 -
Лучшие 4 бесплатных генератора кода разблокировки сотового телефона
Этот отрывок знакомит вас с четырьмя бесплатными генераторами кодов разблокировки сотовых телефонов, которые помогут вам разблокировать основного поставщика услуг.
 Размещено от Айрис Уокер | 26.12.2017
Размещено от Айрис Уокер | 26.12.2017 -
Получите бесплатный PIN-код для разблокировки SIM-карты, чтобы разблокировать Samsung Galaxy S6 / S5 / S4 / Note 5/4/3 и другие
Хотите получить бесплатный пин-код для разблокировки SIM-карты для AT & T или T Mobile? Прочтите этот пост и узнайте, как разблокировать свой Samsung Galaxy S6 / S5 / S4 / S3, HTC One с помощью PIN-кода для разблокировки сети на SIM-карте. Это очень полезно.
 Размещено от Айрис Уокер | 24.10.2016
Размещено от Айрис Уокер | 24.10.2016 -
Блокировка активации iPhone и постоянная разблокировка снятия блокировки iPhone
Получите подробные решения часто задаваемых вопросов о блокировке активации iPhone, чтобы добавить защиту вора. И обойти iPhone заблокирован в активации блокировки простым и быстрым способом.
 Размещено от Луиза Уайт | 24.10.2017
Размещено от Луиза Уайт | 24.10.2017 -
5 лучших программ для разблокировки резервных копий iPhone (бесплатно и за плату)
Инструменты iPhone Backup Unlocker позволяют восстанавливать резервные копии iTunes, когда вы забыли пароли. Мы представим вам 5 лучших программ для разблокировки резервных копий iPhone (бесплатную и платную), чтобы помочь вам расшифровать пароль резервной копии вашего iPhone.
 Размещено от Николь Джонс | 17.08.2018
Размещено от Николь Джонс | 17.08.2018 -
Как разблокировать телефон Verizon для использования с другим оператором связи
Verizon предпочитает блокировать смартфоны на первые дни после покупки. Мы поделились несколькими способами, чтобы помочь вам разблокировать телефон Verizon iPhone или Android для использования другого оператора.
 Размещено от Николь Джонс | 14.08.2019
Размещено от Николь Джонс | 14.08.2019 -
4 эффективных способа разблокировки iPod touch без пароля
Как разблокировать iPod touch? В этом посте показано 4 эффективных решения для разблокировки iPod touch 6/5/4/3, iPod Classic, iPod nano, когда вы забудете код разблокировки экрана iPod.
 Размещено от Айрис Уокер | 07.07.2017
Размещено от Айрис Уокер | 07.07.2017 -
Топ 3 разблокировки iPhone, чтобы разблокировать iPhone заблокирован в крикет беспроводной
Не удалось разблокировать Cricket iPhone 6 USA? Взбодритесь! Вот топ-3 разблокировщиков iPhone, которые легко снимают ограничения по крикету и получают постоянное устройство без SIM-карты по разумным ценам.
 Размещено от Луиза Уайт | 07.07.2017
Размещено от Луиза Уайт | 07.07.2017 -
Как снять блокировку активации iCloud на iPhone 8/7/6/5/4 / X (даже без пароля)
Как снять блокировку iCloud на iPhone 6s / 6 / 5s / 7/8 / X / 4? Все еще застряли на входе в iCloud? Узнайте, как обойти или снять блокировку активации iCloud на iOS 12/11/10/9 с этой страницы.
 Размещено от Луиза Уайт | 27.04.2015
Размещено от Луиза Уайт | 27.04.2015 -
Как обойти или разблокировать iCloud Lock для iOS 8/9/10
Блокировка iCloud по некоторым причинам? Обходите или снимайте блокировку iCloud, чтобы по-новому использовать ваш iPhone или iPad.
 Размещено от Луиза Уайт | 18.10.2016
Размещено от Луиза Уайт | 18.10.2016



