Если вам надоел ваш старый телефонный звонок и вы хотите поменять песни на то, что вы любите, я думаю, вы можете превратить вашу любимую песню в мелодию звонка для вашего iPhone 5. Существует способ создания мелодий звонка с помощью Aiseesoft iPhone Ringtone Maker. из вашей существующей музыки.
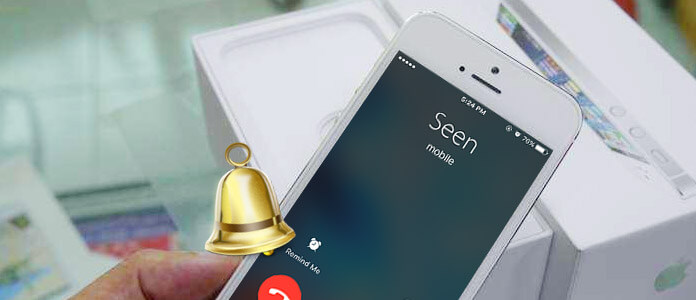
Как только вы это сделаете, вы сделаете рингтон для iPhone из аудио и видео для iPhone 5 быстрее, чем сможете их скачать. Это, однако, не самый очевидный процесс. Вот руководство, чтобы помочь вам.
Просто следуйте инструкциям, описанным здесь, чтобы создать свои собственные мелодии прямо с вашего компьютера. Дайте нам знать, как вы попали - и какие песни вы звонили - в комментариях ниже.
Загрузите и установите Aiseesoft iPhone Ringtone Maker В первую очередь.
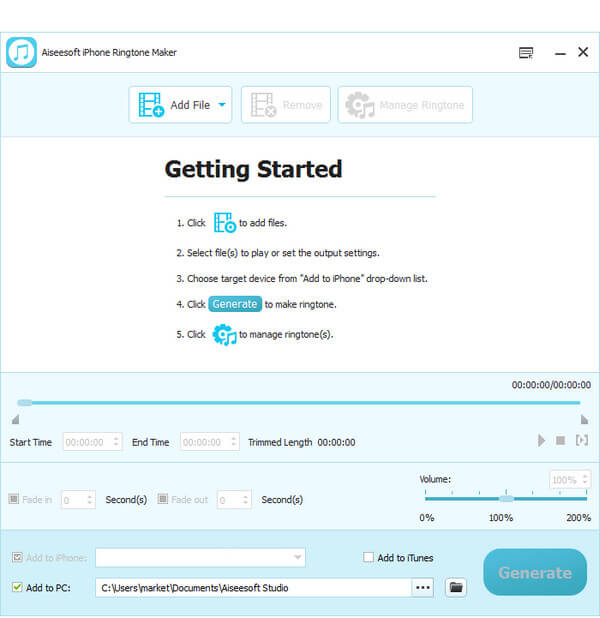
Шаг 1 Исходный файл
Нажмите Добавить файл вверху импортировать файл, из которого вы хотите сделать рингтон.
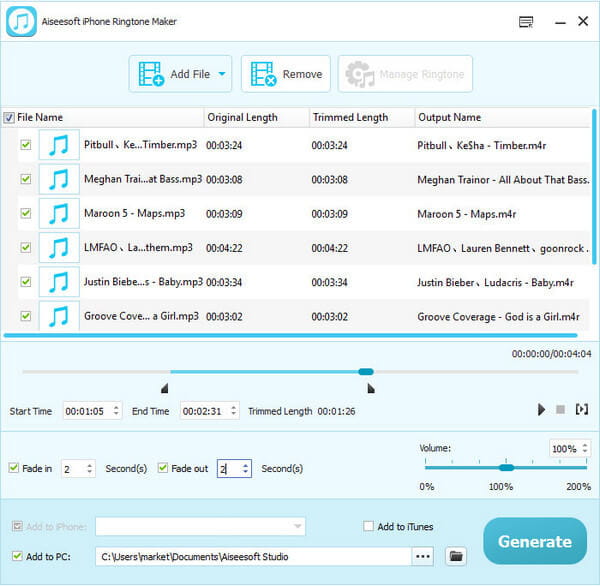
Шаг 2 Определить видео / аудио сегмент
Воспроизведите его и прослушайте музыку, чтобы найти сегмент, который вы хотите использовать в качестве мелодии звонка. Затем перетащите и щелкните ползунок начала и конца, чтобы установить нужный сегмент, или введите время начала и окончания в соответствующее текстовое поле непосредственно, чтобы получить точный сегмент. Вы также можете предварительно прослушать преобразованный звук перед генерацией.
Шаг 3 Создать рингтон для iPhone
Нажмите Порождать кнопка внизу, чтобы начать делать рингтон для iPhone.
Шаг 4 Если вы хотите перенести созданные мелодии на ваш iPhone 4/5/6/7 напрямую, вам нужно поставить галочку «Добавить в iPhone» на шаге 2. Затем, после того, как вы выполните все настройки, вы можете нажать «Создать», чтобы начать делать и перенести мелодии на iPhone 4/5/6/7.
iPhone Ringtone Maker - это профессиональный инструмент, который поможет вам создать ринготны для iPhone и сделать перевод. Если вы хотите сделать только ринготны, но не хотите делать перевод, вы можете перейти к создавать бесплатные рингтоны для iPhone.
Если у вас есть любимые мелодии на вашем компьютере, здесь мы хотели бы порекомендовать другой полезный продукт, который поможет вам быстро перенести мелодию на iPhone. Здесь мы искренне рекомендуем инструмент для передачи тональных сигналов iPhone, FoneTrans чтобы помочь вам передать рингтоны iPhone. Во-первых, вы можете бесплатно скачать и установить его на свой компьютер.
Шаг 1 Загрузите, установите и запустите FoneTrans на вашем компьютере.
Шаг 2 Подключите ваш iPhone к компьютеру через USB-кабель и нажмите Медиа > Мелодия.
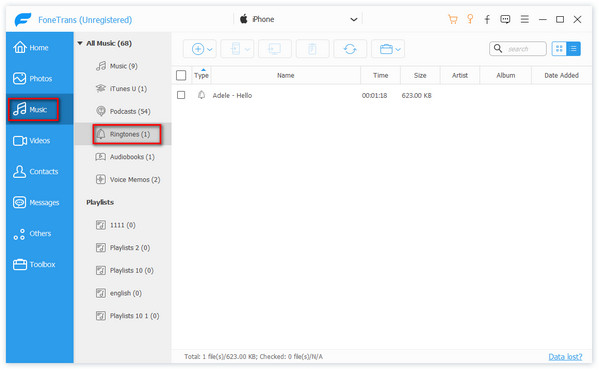
Шаг 3 Нажмите Добавить Кнопка, чтобы выбрать песни, которые вы хотите перенести на iPhone в качестве мелодии звонка. Когда появится следующее сообщение, нажмите Да .
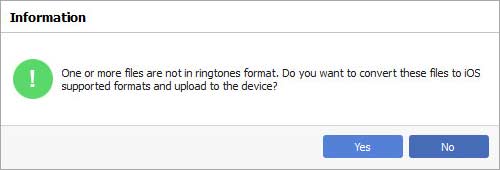
Шаг 4 Затем музыка на вашем компьютере была преобразована в формат M4R и перенесена на ваш iPhone напрямую.
Шаг 5 Включите свой iPhone. Выберите «Настройки»> «Звуки»> «Рингтон», чтобы найти преобразованную музыку. Выберите тот, который вы хотите использовать в качестве рингтона для iPhone, прослушайте его, если вас устраивает, нажмите «Назад», и он станет рингтоном для вашего iPhone.
Всего за несколько кликов вы можете использовать этот FoneTrans для переноса собственных рингтонов на iPhone. Кроме того, вы можете использовать его для передачи других данных iOS, таких как фотографии, видео, песни, контакты и многое другое между компьютером и устройством iOS.