Первые шаги
Введение
FoneLab предоставляет вам три режима восстановления для восстановления потерянных или удаленных файлов на вашем iPhone / iPad / iPod touch. Здесь мы ввели эти три способа отдельно. Сначала загрузите и установите Aiseesoft FoneLab на свой компьютер.
Часть 1. Восстановление с устройства iOS напрямую
Шаг 1 Запустите программу и подключите ваше устройство iOS к компьютеру через USB-кабель. Для iOS 11 или более поздней версии сначала необходимо разблокировать iPhone, а затем нажать Доверие на вашем iPhone. Если вы используете iPhone 4/3GS, iPad 1 или iPod touch 4, вам необходимо загрузить подключаемый модуль и войти в режим сканирования, следуя инструкциям в интерфейсе.

Шаг 2 Выберите Восстановление с устройства iOS, и нажмите Начать сканирование кнопку, чтобы начать сканирование удаленных данных.
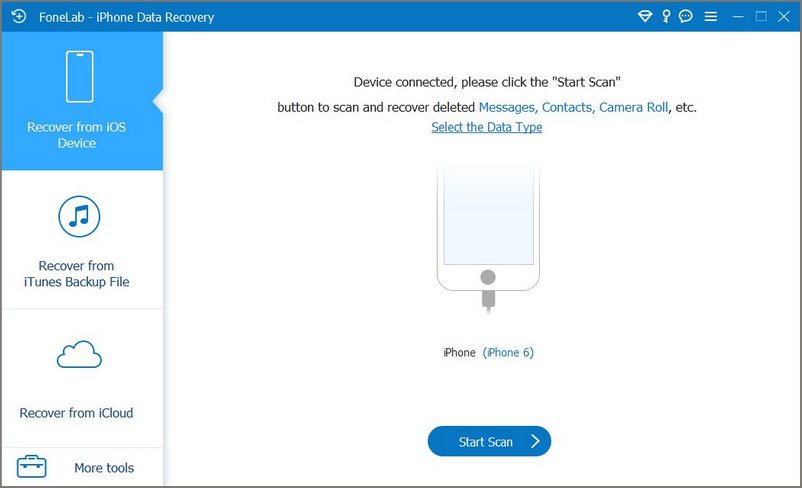
После сканирования все файлы на вашем устройстве будут перечислены в категориях. Обратите внимание, что если на вашем iPhone много файлов, процесс сканирования может занять больше времени. Пожалуйста, терпеливо ждать.

Шаг 3 Вы можете найти целевой файл в его собственной категории и просмотреть его. Например, если вы хотите убедиться, что фотография именно то, что вам нужно, дважды щелкните ее, и вы сможете просмотреть ее.

Шаг 4 Выберите то, что вам нужно, и нажмите кнопку Recover кнопка. Проверенные файлы будут экспортированы и сохранены на вашем компьютере.
Примечание:
Если вы ранее делали резервную копию своего iPhone с помощью шифрования iTunes, вам потребуется ввести и подтвердить пароль резервной копии iTunes во всплывающем окне, чтобы вы могли продолжить сканирование своего устройства.
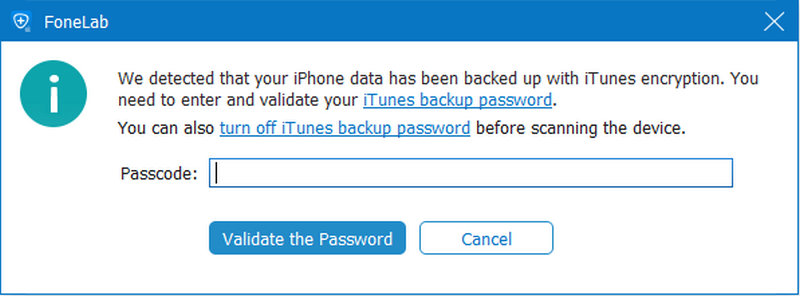
Примечание:
Если ваше устройство работает под управлением iOS 13 или более поздней версии и у вас нет зашифрованной резервной копии в iTunes, вы увидите это всплывающее окно. Если вы хотите отсканировать данные истории вызовов, FaceTime и истории Safari, вы можете нажать Зашифрованное сканирование двигаться дальше. Но если нет, просто нажмите Отмена и программа пропустит сканирование этих трех типов данных.
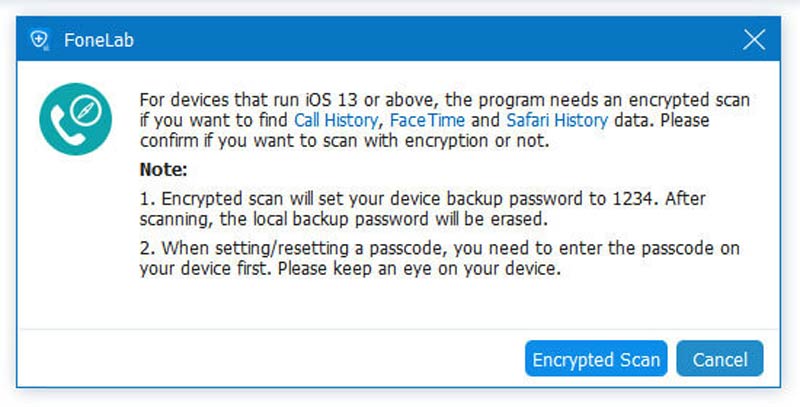
Часть 2. Восстановление из файла резервной копии iTunes
Шаг 1 После запуска программы выбираем второй режим Восстановление из файла резервной копии iTunes. Все файлы резервных копий на вашем компьютере будут обнаружены и перечислены. Отсканируй нужный.

Шаг 2 Если вы зашифровали резервную копию iTunes, вам необходимо сначала ввести пароль резервной копии, чтобы продолжить сканирование из файла резервной копии iTunes.
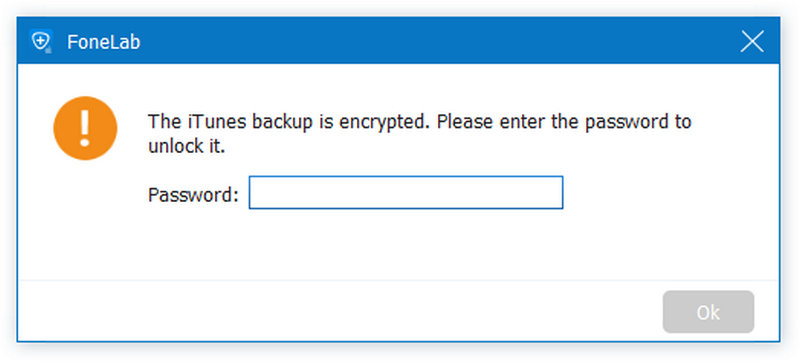
Шаг 3 После сканирования результаты сканирования будут перечислены. Проверьте, что вам нужно, и нажмите Recover.

Часть 3. Восстановление из файла резервной копии iCloud
Шаг 1 Запустите это программное обеспечение и выберите Восстановление из файла резервной копии iCloud. Войдите в свою учетную запись iCloud.

Примечание:
Если вы только что включена двухфакторная аутентификация, вы должны нажать Доверие на iPhone, а затем Apple отправит вам проверочный код на ваш iPhone. Введите полученный код подтверждения в эту программу.
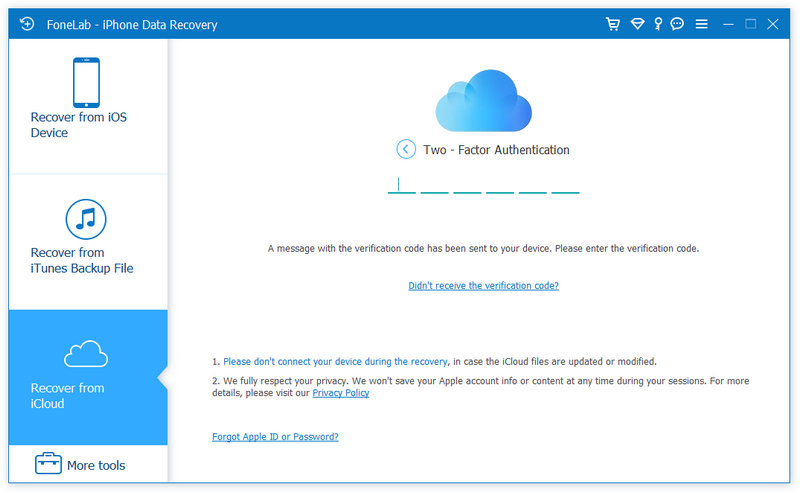
Шаг 2 Вот 2 способа сканирования и восстановления удаленных данных из iCloud.
1. Выберите тип данных, который вы хотите восстановить из iCloud, например Контакты, Заметки, Напоминания, Фотографии и т. Д. После этого нажмите Start кнопку для сканирования данных iCloud.

Для завершения процесса сканирования потребуется некоторое время. Когда сканирование будет завершено, просто щелкните тип данных на левой боковой панели, и подробности отобразятся справа.
Выберите данные, которые хотите восстановить, и нажмите Recover кнопку, чтобы сохранить удаленные файлы на компьютере.

2. Другой вариант - сканировать из ICloud Резервное копирование.

Шаг 1 Нажмите на нее, и отобразятся все файлы резервных копий, связанные с учетной записью iCloud. Вы можете подобрать один из них по названию устройства и дате резервного копирования. Нажмите Скачать для продолжения.

Шаг 2 Во всплывающем окне появятся все типы данных резервного копирования iCloud. Установите флажки пунктов и нажмите Следующая, Затем это программное обеспечение немедленно просканирует файл резервной копии iCloud.

Шаг 3 Когда процесс сканирования завершен. Щелкните тип данных на левой панели и просмотрите подробности справа. Выберите удаленные файлы, которые вы хотите восстановить, и нажмите Recover кнопку, чтобы экспортировать удаленные данные из резервной копии iCloud на ваш компьютер.

-
Удалите / деинсталлируйте приложения, чтобы освободить место на iPhone или телефоне Android
Как удалить или удалить приложения на iPhone / iPad или телефоне Android? В этой статье рассказывается, как навсегда удалить ненужные приложения на iPhone / iPad и телефоне Android.
 Размещено от Дженни Райан | 05.01.2017
Размещено от Дженни Райан | 05.01.2017 -
Три лучших метода удаления музыки с iPhone
Как удалить музыку с iPhone? В этой статье показано, как удалить музыку с iPhone X / 8/8 Plus / 7/7 Plus / SE / 6s / 5 / 5c / 5s.
 Размещено от Дженни Райан | 13.01.2017
Размещено от Дженни Райан | 13.01.2017 -
Как восстановить удаленные фотографии из Instagram
Как восстановить удаленные фотографии из Instagram? В этой статье представлены отвечающие решения для извлечения фотографий из Instagram на iPhone или Android.
 Размещено от Дженни Райан | 14.02.2022
Размещено от Дженни Райан | 14.02.2022 -
Как проверить текстовые сообщения iPhone и Android
Как проверить текстовое сообщение? Эта статья в основном посвящена проверке текстовых сообщений iPhone / Android.
 Размещено от Дженни Райан | 13.09.2016
Размещено от Дженни Райан | 13.09.2016 -
Как исправить исчезающие контакты iPhone
iPhone исчезли контакты? Эта статья предоставит вам эффективные способы восстановить отсутствующие контакты iPhone или значок контактов.
 Размещено от Дженни Райан | 01.11.2017
Размещено от Дженни Райан | 01.11.2017 -
Отзывы: Лучшее iPhone восстановления данных программного обеспечения в 2017 году
Что такое лучшее программное обеспечение для восстановления данных iPhone? Прочитайте обзоры 5 iPhone Data Recovery в этой статье.
 Размещено от Николь Джонс | 11.07.2019
Размещено от Николь Джонс | 11.07.2019 -
Как восстановить удаленные текстовые сообщения
Как восстановить удаленные текстовые сообщения с iPad / iPhone / iPod или телефона Android? Эта статья для вас о том, как восстановить удаленные текстовые сообщения с iPad / iPhone / iPod и телефона Android.
 Размещено от Айрис Уокер | 28.09.2017
Размещено от Айрис Уокер | 28.09.2017 -
Как увидеть удаленные сообщения на iPhone
В статье представлены два простых способа поиска удаленных текстовых сообщений iPhone, включая поиск в центре внимания и диспетчер SMS-сообщений iPhone.
 Размещено от Эшли Мэй | 02.06.2023
Размещено от Эшли Мэй | 02.06.2023 -
Как восстановить удаленные тексты на iPhone и Android Phone
Как восстановить удаленные тексты? Эта статья покажет лучшее решение, которое поможет вам восстановить удаленные тексты на iPhone и телефоне Android.
 Размещено от Айрис Уокер | 08.12.2017
Размещено от Айрис Уокер | 08.12.2017 -
Как восстановить удаленные или потерянные данные с iPhone
В этой статье рассказывается, как восстановить удаленные данные с iPhone7 / SE / 6/5/4, iPad Pro / Air 2 / mini 4 и т. Д.
 Размещено от Луиза Уайт | 16.10.2013
Размещено от Луиза Уайт | 16.10.2013 -
Как восстановить данные согнутого iPhone
Как восстановить данные с изогнутого iPhone, прочитайте эту статью и найдите лучший способ.
 Размещено от Луиза Уайт | 26.09.2014
Размещено от Луиза Уайт | 26.09.2014 -
Как восстановить iPhone без обновления программного обеспечения
Хотите восстановить свой iPhone без обновления до последней iOS? Прочитайте эту статью.
 Размещено от Луиза Уайт | 06.06.2016
Размещено от Луиза Уайт | 06.06.2016 -
Резервное копирование и восстановление SMS
Не представляете себе резервную копию и восстановление SMS на вашем телефоне? В этой статье показано, как выполнить резервное копирование и восстановление Android SMS / MMS.
 Размещено от Айрис Уокер | 26.08.2016
Размещено от Айрис Уокер | 26.08.2016 -
Как перенести голосовые заметки с iPhone на Mac
Как перенести голосовые заметки с iPhone на Mac? Эта статья предоставляет лучший способ помочь вам.
 Размещено от Луиза Уайт | 12.04.2016
Размещено от Луиза Уайт | 12.04.2016 -
Как сделать резервную копию фотографий в iCloud?
Поддерживает ли iCloud фотографии? В этой статье показано, как сделать резервную копию фотографий в iCloud.
 Размещено от Луиза Уайт | 13.09.2016
Размещено от Луиза Уайт | 13.09.2016 -
iTunes для Android - делитесь данными из iTunes на Android
iTunes для Android? Да, вы можете получить это приложение iTunes для Android для передачи музыки, видео и других материалов из iTunes одним щелчком мыши.
 Размещено от Айрис Уокер | 23.08.2017
Размещено от Айрис Уокер | 23.08.2017 -
iPad отключен при подключении к iTunes — как это исправить
iPad не может подключиться к iTunes, как это исправить? Прочтите это руководство, чтобы исправить отключенный iPad с перезагрузкой iPad и без потери данных.
 Размещено от Айрис Уокер | 23.08.2017
Размещено от Айрис Уокер | 23.08.2017 -
5 лучших бесплатных MP4 Splitter для Windows и Mac
Вы можете найти 5 лучших бесплатных разделителей MP4 для Windows и Mac для разделения видео MP4.
 Размещено от Дженни Райан | 10.10.2017
Размещено от Дженни Райан | 10.10.2017 -
Увеличение громкости MP3 - Как сделать аудио файл громче
В этой статье мы расскажем о двух способах увеличения объема файлов MP3 на компьютере и в Интернете.
 Размещено от Дженни Райан | 14.03.2014
Размещено от Дженни Райан | 14.03.2014 -
Три способа поделиться плейлистом iTunes
Храните коллекцию потрясающих песен в своем плейлисте iTunes и хотите поделиться с друзьями? Прочитайте эту статью.
 Размещено от Луиза Уайт | 04.08.2016
Размещено от Луиза Уайт | 04.08.2016 -
Как сделать резервную копию iPhone на iCloud
Как сделать резервную копию iPhone в iCloud? Эта статья посвящена резервному копированию iPhone на iCloud.
 Размещено от Луиза Уайт | 10.08.2016
Размещено от Луиза Уайт | 10.08.2016 -
Об зашифрованной резервной копии iTunes и ее пароле
Что такое пароль iTunes? Что такое резервный пароль iTunes? Эта статья позволяет узнать больше о зашифрованном резервном копировании iTunes и различать пароли iTunes.
 Размещено от Луиза Уайт | 16.08.2016
Размещено от Луиза Уайт | 16.08.2016 -
Забыли пароль iCloud: как восстановить / сбросить пароль iCloud
Забыли пароль iCloud? Эта статья посвящена тому, как восстановить или сбросить забытый пароль iCloud.
 Размещено от Луиза Уайт | 11.10.2017
Размещено от Луиза Уайт | 11.10.2017 -
Как исправить iPod отключен Подключитесь к iTunes
Ваш iPod / iPod touch отключен, говорит подключиться к iTunes? Не волнуйтесь, в этом посте рассказывается о том, как разблокировать отключенный iPod / iPod touch.
 Размещено от Луиза Уайт | 02.09.2016
Размещено от Луиза Уайт | 02.09.2016 -
Как быстро и навсегда обойти блокировку активации iCloud
Как обойти активацию iCloud? Этот пост предоставляет вам самый быстрый способ навсегда обойти блокировку активации iCloud. Чтобы снять блокировку iCloud, вы также можете найти полезный инструмент обхода iCloud здесь.
 Размещено от Луиза Уайт | 12.05.2023
Размещено от Луиза Уайт | 12.05.2023 -
Как использовать подарочную карту iTunes
Получили подарочную карту iTunes? Как вы можете использовать iTunes Gift Card? Этот учебник может помочь вам.
 Размещено от Айрис Уокер | 29.07.2015
Размещено от Айрис Уокер | 29.07.2015 -
Как обойти или удалить iCloud Lock для iOS 8/9/10
Блокировка iCloud по некоторым причинам? Обходите или снимайте блокировку iCloud, чтобы по-новому использовать ваш iPhone или iPad.
 Размещено от Луиза Уайт | 18.10.2016
Размещено от Луиза Уайт | 18.10.2016 -
Как остановить iCloud Логин продолжает появляться
Проблемы с входом в iCloud, такие как вход в учетную запись iCloud, продолжают появляться? Прочтите этот пост и узнайте, как исправить повторяющиеся запросы входа в iCloud.
 Размещено от Луиза Уайт | 12.05.2023
Размещено от Луиза Уайт | 12.05.2023


