«Господи, мой маленький мальчик только что удалил все мои фотографии с iPad. У меня нет синхронизированных файлов резервных копий в iTunes или iCloud, но эти картинки так важны для меня. Что я могу сделать, чтобы вернуть потерянные фотографии? Можно ли восстановить удаленные? фоток с айпада с рулона камеры? " - Серена
Благодаря высокой скорости социального развития устройства iOS пользуются большой популярностью среди молодежи. Портативный и удобный, iPad делает много пользы для многих пользователей. Однако иногда данные iPad, такие как фотографии, сообщения, песни, видео и т. Д., Могут быть случайно потеряны или удалены, как в случае с Сереной. Эта статья подготовлена для вас на как восстановить удаленные фотографии с iPad.
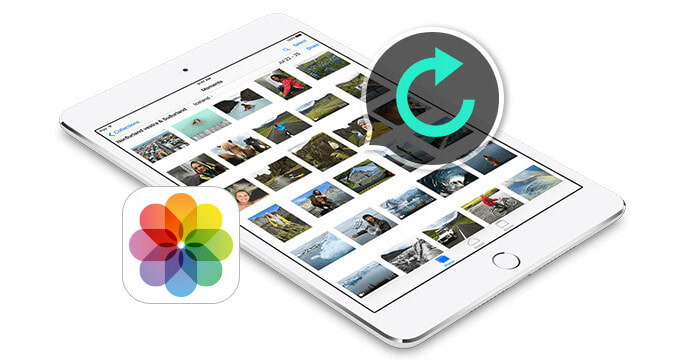
Если ваша операционная система iPad - iOS 8 или более поздняя версия, вы можете найти удаленные фотографии в «Альбомах» вашего iPad. На вашем iPad нажмите «Фото»> «Альбомы»> «Недавно удаленные», вы найдете последние удаленные фотографии и видео, в которых показаны оставшиеся дни до полного удаления. Лучше восстановить удаленные фотографии, которые вы хотите, потому что элементы фотографии будут окончательно удалены через 30 дней.
Если вы не нашли последних удаленных фотографий в «Альбомах», вы можете вернуть их с помощью инструмента восстановления данных. Чтобы лучше вернуть удаленные фотографии, мы искренне рекомендуем вам FoneLab, уважаемая программа для восстановления фотографий iPad, чтобы восстановить потерянные фотографии. Кроме того, программа может восстанавливать контакты, сообщения, видео, заметки и другие файлы данных с iPad Pro / Air 2 / mini 4 / mini 2.
Шаг 1 Установите и работайте с iPad Photo Recovery
Бесплатно загрузите программное обеспечение и подключите iPad к компьютеру через USB-кабель. Как только ваше устройство будет обнаружено, программа автоматически распознает информацию об iPad. Имя и версия устройства будут отображаться в интерфейсе программного обеспечения.
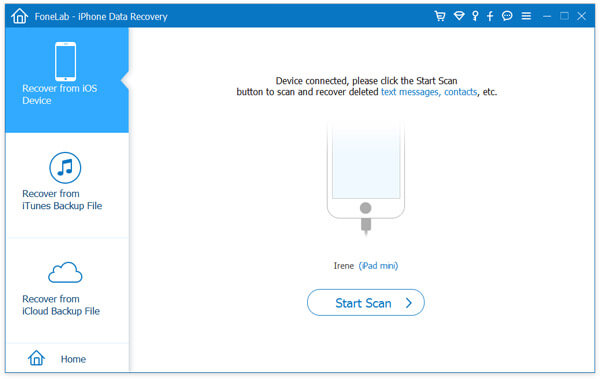
Шаг 2 Сканируй свой iPad
Нажмите «Начать сканирование», и программа проанализирует ваше устройство. После этого ваш iPad будет сканироваться автоматически. Весь процесс сканирования занимает всего несколько секунд.
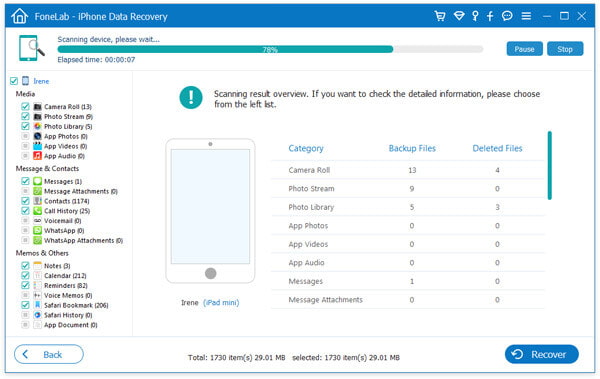
Советы. Для сканирования iPad 1 необходимо выполнить инструкции в интерфейсе программного обеспечения и загрузить подключаемый модуль для сканирования устройства.
Шаг 3 Выберите удаленные фотографии
После завершения сканирования вы найдете подробные файлы с левой стороны в программном интерфейсе. Нажмите «Фотопоток» или «Фотобиблиотека», чтобы найти то, что вам нужно. Для быстрого поиска удаленных фотографий, вы можете использовать верхнюю правую панель поиска, чтобы найти вашу потребность.
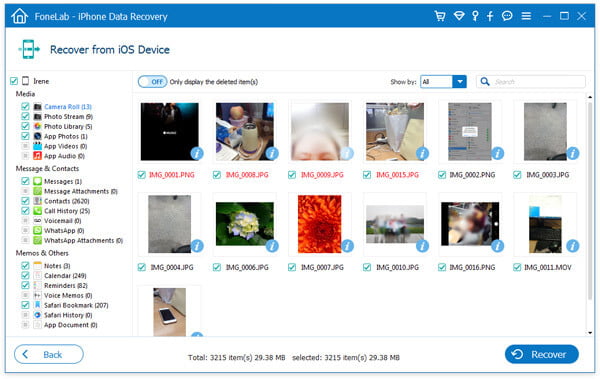
Шаг 4 Восстановить потерянные фотографии
После выбора удаленных фотографий нажмите «Восстановить», чтобы вернуть удаленные фотографии с вашего iPad.
Вы можете узнать шаги из видео ниже:


Шаг 1 Загрузите iTunes и установите его
Загрузите iTunes с официального сайта Apple.
Шаг 2 Проверьте файлы резервных копий iTunes
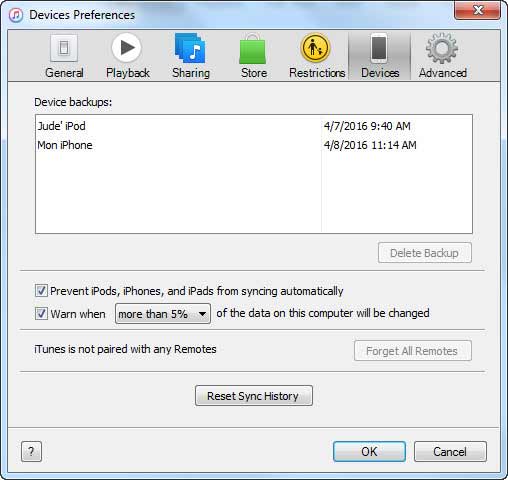
Нажмите «Изменить»> «Предпочтения»> «Устройства», и вы найдете резервные копии вашего устройства.
Советы. Удаленные фотографии можно восстановить, только если ваш iPad подключен к компьютеру, на котором вы когда-либо делали резервные копии файлов.
Шаг 3 Восстановить резервную копию из iTune
Нажмите маленький значок устройства в верхнем левом углу iTunes и выберите «Восстановить резервную копию».
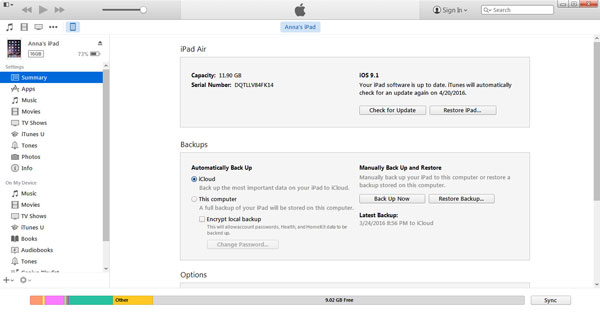
Вы можете обнаружить, что шаги относительно сложны, и iPad Photo Recovery также имеет режим восстановления iTunes. Вы можете выбрать «Восстановить из файла резервной копии iTunes», найти файл резервной копии iTunes и нажать «Начать сканирование». Повторите следующие шаги как Решение 2 для восстановить удаленные фотографии из iTunes.

Если у вас есть резервные копии в iCloud Backup, вы можете вернуть удаленные фотографии из iCloud.
На вашем iPad нажмите «Настройки»> «iCloud»> «Фотографии»> «Мой фотопоток» и нажмите «Настройки»> «Фото и камера»> «Мой фотопоток». После выполнения шагов iPad автоматически создаст резервную копию фотографий в iCloud. Вы можете войти в свою учетную запись iCloud, чтобы вернуть потерянные фотографии, даже если вы удалили их по ошибке. Вы можете сохранить фотографии в iPad Camera Roll.
Если вы хотите восстановить потерянные изображения из iCloud, другой вариант - выбрать «Восстановить из файла резервной копии iCloud» в iPad Photo Recovery.
Выберите «Восстановить из файла резервной копии iCloud» и войдите в свою учетную запись iCloud. Выберите нужный файл резервной копии iCloud и загрузите. После загрузки нажмите «Начать сканирование». После сканирования восстановить потерянные фотографии с iPad из iCloud точно так же с первым режимом восстановления.

С помощью iPad Photo Recovery вы можете легко восстановить удаленные фотографии с вашего iPad, а также из iTunes и iCloud. Кроме того, он также может восстанавливать другие файлы с iPhone 15, iPhone 14, iPhone 13, iPhone 12, iPhone 11, iPhone X, iPhone 8, iPhone 7, iPhone SE, iPhone 6s/6 Plus, iPhone 6s/6/5s/5c. /4/3GS, iPod touch.