Обзор
Сброс iPod является распространенным способом справиться с замороженным iPod. После сброса iPod до заводских настроек вы также должны научиться восстанавливать данные iPod из резервной копии.
Обзор
Сброс iPod является распространенным способом справиться с замороженным iPod. После сброса iPod до заводских настроек вы также должны научиться восстанавливать данные iPod из резервной копии.
Если вы привыкли слушать музыку или фотографировать через устройство iPod, вы поймете страдания, когда ваш iPod завис или отключен по неизвестным причинам. Из-за этого страдания вы можете перезагрузить iPod, даже сбросить его до заводских настроек.
Однако возникает другая проблема: музыка и фотографии iPod теряются после перезагрузки iPod. Для этой проблемы вам нужно восстановить iPod из резервной копии iTunes или iCloud.

Восстановить iPod
Об этом мы и поговорим здесь: Как перезагрузить iPod и восстановить iPod из iTunes и резервной копии iCloud.
Когда дело доходит до сброса iPod, есть два объяснения слова: аппаратный сброс iPod и заводской сброс iPod.
Для выбора правильной опции, вы должны получить знания о перезагрузке iPod.
Если у вас возникли проблемы с питанием, дисплеем, батареей или подключением на iPod, вам необходимо принудительно перезапустить iPod. Таким образом, ваши данные iPod не будут удалены.
В то время как, если ваш iPod зависает по неизвестным причинам, вам может потребоваться сбросить настройки iPod до заводских, и данные и настройки вашего iPod будут стерты.
• Для iPod, iPod (колесо прокрутки), iPod (сенсорное колесо) и iPod (разъем док-станции)
1. Подключите iPod к адаптеру питания и подключите адаптер к электрической розетке.
2. Сдвиньте переключатель блокировки в заблокированное положение, а затем снова вернитесь.
3. Нажмите и удерживайте кнопки «Воспроизведение / Пауза» и «Меню» вместе, пока не увидите логотип Apple / iPod (примерно от шести до восьми секунд). Возможно, вам придется повторить этот шаг.
• Для iPod Shuffle
1. Включите переключатель «Hold».
2. Установите переключатель iPod Shuffle в положение «Выкл.»
3. Подождите около десяти секунд.
4. Переместите переключатель в одно из положений воспроизведения.
• Для iPod с колесом управления
1. Включите переключатель «Hold».
2. Нажмите и удерживайте кнопки «Меню» и «Центр» (Выбрать), пока не появится логотип Apple. Примерно через шесть-десять секунд вам может потребоваться повторить этот шаг.
• Для iPod Nano (6 или 7 поколения)
1. Для сброса iPod Nano (7-го поколения) нажмите и удерживайте кнопки «Режим сна / Пробуждение» и кнопку «Домой», пока экран не погаснет. Через несколько секунд вы увидите логотип Apple, а затем начальный экран.
2. Чтобы перезагрузить iPod Nano (6-го поколения), нажмите и удерживайте кнопки «Режим сна / Пробуждение» и кнопку «Уменьшение громкости» не менее восьми секунд или до появления логотипа Apple. Возможно, вам придется повторить этот шаг.
Таким образом, вы не потеряете свои данные. Если случайно удалить музыку или фотографии после принудительного перезапуска, просто восстановить данные iPod напрямуюдаже без резервного копирования iTunes или iCloud.
При восстановлении заводских настроек iPod устройство iPod вернется в исходное состояние, в котором оно было установлено с завода.
Чтобы избежать потери данных, вам необходимо сделайте резервную копию вашего iPod на компьютер в первую очередь.
На iPod перейдите в «Настройки», нажмите «Основные», прокрутите вниз, чтобы найти «Сброс», и нажмите «Стереть все содержимое и настройки», что означает, что вы полностью восстановите iPod Touch до заводских настроек, это ваш вариант. Он не только стирает все ваши предпочтения, но также стирает всю музыку, приложения и другие данные.
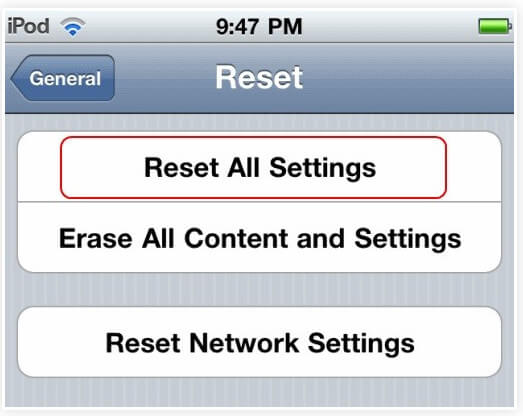
Аварии всегда нападают на тебя внезапно.
На этот раз вы можете забыть свой пароль iPod или сообщение о том, что ваше устройство отключено, просто следуйте приведенным ниже инструкциям, чтобы восстановить заводские настройки iPod.
Вам предоставляется два варианта:
Восстановление заводских настроек iPod с iTunes (пароль забыт)
Восстановление iPod до заводских настроек в режиме восстановления (без пароля)
Шаг 1 Подключите iPod к компьютеру, с которым вы синхронизировались ранее.
Шаг 2 Запустите iTunes и нажмите «Восстановить», чтобы начать восстановление iPod без пароля.

Когда вы берете iTunes для восстановления вашего iPod, вы можете страдать от ошибок iTunes. Не пропустите здесь, чтобы исправить ваши ошибки iTunes.
Шаг 1 Подключите iPod к компьютеру и запустите iTunes.
Шаг 2 Выполните вышеуказанные шаги, чтобы принудительно перезагрузить iPod.
Шаг 3 Когда вы увидите вариант «Восстановить или обновить» в iTunes, просто выберите «Восстановить».
Тогда вам просто нужно следовать экранным заметкам, чтобы продолжить этот процесс и терпеливо ждать.

Очень просто.
Тем не менее, музыка, фотографии и многое другое также исчезли с восстановлением заводских настроек iPod.
Хотите найти данные на iPod? Просто восстановите iPod из резервной копии в следующей части.
Если перезагрузка не удалась или у вас возникли другие проблемы, такие как удаление некоторой музыки, которую вы склонны хранить, вы все равно можете восстановить iPod / iPod Touch / iPod Nano. Для людей, у которых нет резервной копии iTunes или iCloud для iPod, лучший способ - восстановить iPod / iPod Touch / iPod Nano без iTunes / iCloud.
Для этого нам может потребоваться программное обеспечение для восстановления данных iPod.
Шаг 1 Установите и запустите программу восстановления iPod
Запустите программное обеспечение для восстановления данных iPod и подключите iPod через USB-кабель к компьютеру. Программное обеспечение автоматически распознает ваш iPod. щелчок Восстановление с устройства iOS из левого списка.
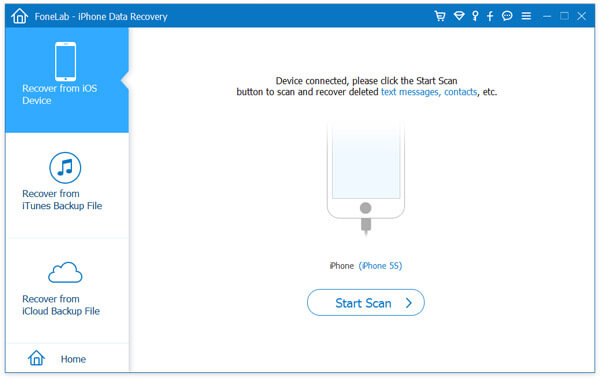
Шаг 2 Сканирование iPod
Нажмите Начать сканирование Кнопка, вы увидите, что восстанавливающий инструмент iPod анализирует ваше устройство iPod.
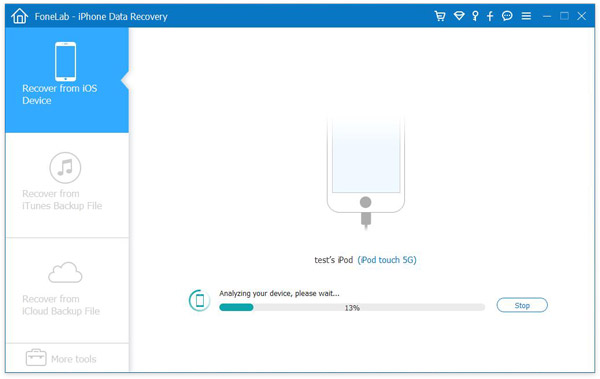
Шаг 3 Посмотреть все файлы с iPod
После сканирования все файлы iPod, включая удаленные, классифицируются. Вы можете просмотреть каждую категорию, щелкнув заголовки в левом списке, например «Фотопленка», «Фотопоток», «Библиотека фотографий», «Видео приложений», «Сообщения» и т. Д. Стоит отметить, что вы можете включить кнопку «Отображать только удаленные элементы», чтобы просматривать только удаленные файлы.
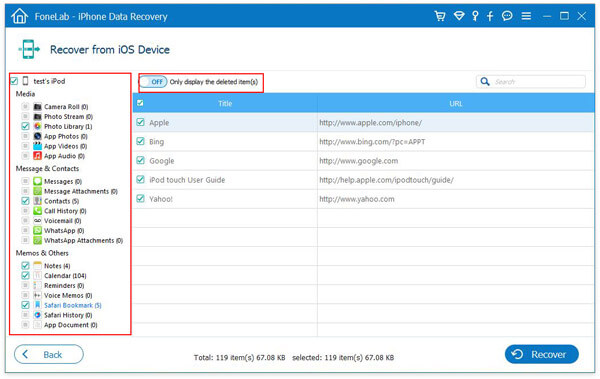
Шаг 4 Восстановить удаленные файлы с устройства iPod
Выберите все предметы, которые вы хотите восстановить, проверив квадрат перед ними. Вы также можете выбрать целую категорию, проверив заголовок в левом списке. Например, проверьте App Audio, все ваши песни iPod выбраны. После этого нажмите Восстановление кнопку, и тогда вы найдете удаленные файлы, восстановленные на вашем компьютере.
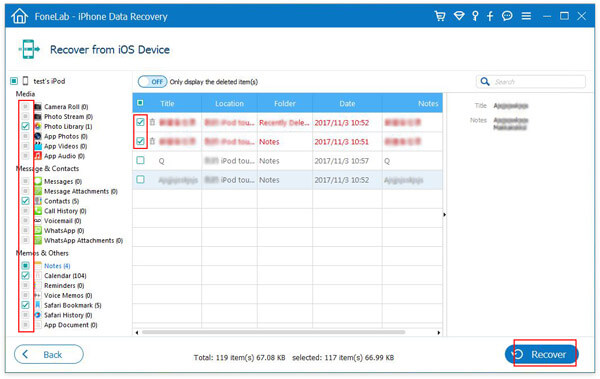
Кроме того, некоторые люди столкнулись бы с более серьезными проблемами, когда вернули iPod / iPod touch / iPod nano к его первоначальным заводским настройкам, а это означает, что все данные на нем, ваши песни iPod, фотографии iPod удалены и не могут быть отслежены. Ну, не теряй надежду, есть еще один способ, которым ты можешь адаптироваться.
Программа восстановления iPod не обладает только одной функцией. Если вы достаточно внимательны, вы обнаружите, что, помимо непосредственного восстановления iPod / iPod nano / iPod touch, инструмент также может восстанавливать файлы iPod из резервных копий файлов iTunes и iCloud.
Изучите видеоинструкцию по восстановлению iPod из iTunes и резервной копии iCloud.
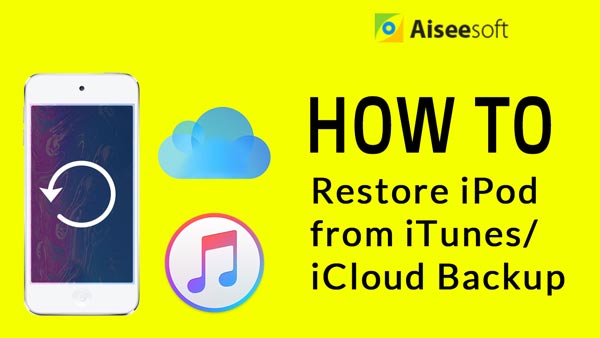

Кроме того, вы можете углубиться в шаги в словах ниже.
Шаг 1 Установите и запустите программу
Выберите Восстановление из файла резервной копии iTunes из левого списка. Убедитесь, что ваше устройство iPod синхронизировано с iTunes на компьютере, а затем выберите нужный файл резервной копии iTunes в правом списке для сканирования.
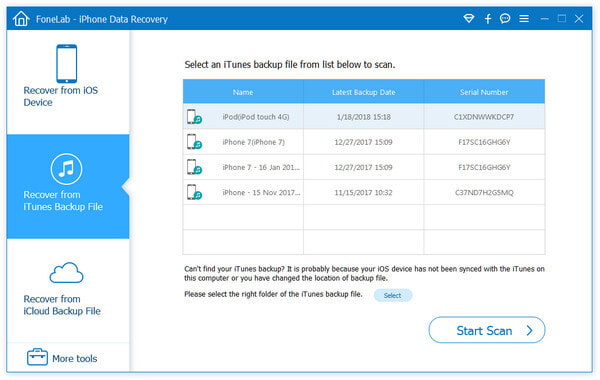
Шаг 2 Сканирование файлов резервных копий iTunes
Нажмите Начать сканирование Кнопка, вы увидите, что программа восстановления iPod анализирует ваши резервные копии файлов iTunes с iPod.
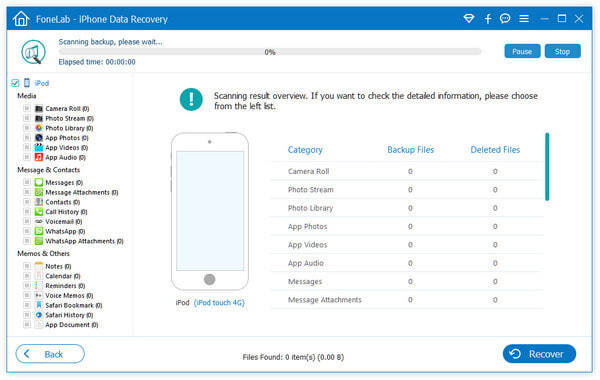
Шаг 3 Просмотреть все файлы из резервной копии iTunes
После сканирования все ваши резервные файлы iTunes, включая удаленные, классифицируются. Вы можете просмотреть каждую категорию, щелкнув заголовки в левом списке, такие как «Аудио приложения», «Видео приложения», «Библиотека фотографий», «Голосовые заметки», «Сообщения» и т. Д. Аналогично «Восстановить с устройства iOS», вы также можете включить кнопку «Отображать только удаленные элементы», чтобы просмотреть удаленные файлы.
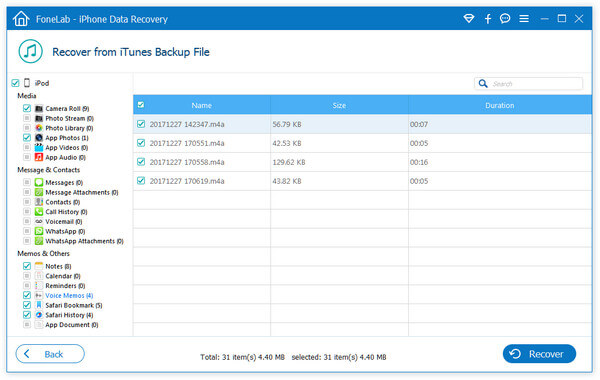
Шаг 4 Восстановите удаленные файлы iPod из резервных копий iTunes
Отметьте все предметы, которые вы хотите восстановить, проверив квадрат перед ними. Вы также можете проверить название в левом списке, чтобы выбрать целую категорию. После этого нажмите Recover кнопку, и тогда вы найдете удаленные файлы, восстановленные на вашем компьютере.
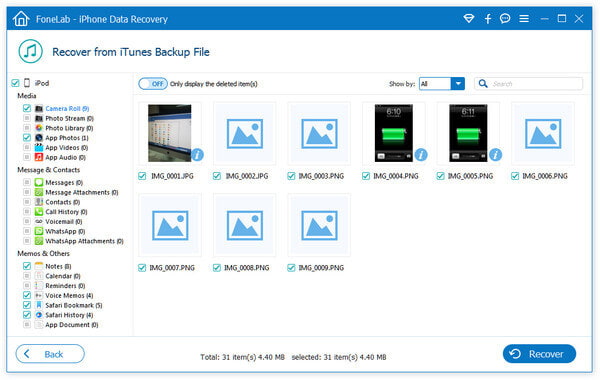
Чтобы узнать, как восстановить iPod из iCloud, просто продолжайте читать.
Шаг 1 По-прежнему запустите iPod Data Recovery на своем компьютере. Щелкните Восстановить из iCloud.

Шаг 2 Войдите в свою учетную запись iCloud, и вы увидите 2 способа сканирования и восстановления удаленных данных из iCloud. Во-первых, вы можете напрямую выбрать тип данных, который хотите восстановить, например фотографии, контакты, заметки и т. Д.

Выберите тип данных, который вы хотите восстановить, и нажмите Пуск. После завершения сканирования найдите нужные данные и нажмите кнопку «Восстановить», чтобы сохранить удаленные файлы на компьютере.

Шаг 3 Вы также можете выбрать восстановление из резервной копии iCloud.

Затем скачайте нужный файл резервной копии. Во всплывающем окне установите флажки для нужных вам типов данных и нажмите Далее.

Затем это программное обеспечение немедленно просканирует файл резервной копии iCloud. После завершения сканирования вы можете щелкнуть тип данных для просмотра, отметить элементы, которые вы хотите восстановить, и, наконец, нажать «Восстановить», чтобы восстановить потерянные файлы из iCloud на компьютер.

Здесь, если вы хотите сбросить iPod, чтобы исправить отключенный или замороженный iPod, или просто хотите восстановить iPod из резервной копии, чтобы получить доступ к потере данных из-за сброса iPod, вы можете получить полное руководство.
Расширенное чтение: если ваш отключенный или замороженный iPod не может быть исправлен после восстановления заводских настроек, вам следует посетить эту страницу: Как починить замороженный iPod.
Не стесняйтесь оставлять свой комментарий ниже, если есть предложения.
Как я могу просматривать файлы на моем iPod?
Подключите iPod к компьютеру с помощью USB-кабеля. Нажмите меню «Пуск» и выберите «Мой компьютер». Дважды щелкните диск, на котором находится ваш iPod. В меню «Сервис» выберите пункт «Свойства папки» и перейдите на вкладку «Просмотр». Нажмите на кружок рядом с надписью Показать скрытые файлы и папки. Затем появится папка iPod_Control, в которой вы сможете просматривать файлы iPod.
Восстановление iPod удаляет все?
Да. Если вы восстановите свой iPod, он сотрет всю музыку на вашем iPod. Только если вы синхронизировали файлы с iTunes, у вас будет возможность выбрать новый iPod или восстановить данные из предыдущей резервной копии.
Как восстановить удаленные сообщения на iPod?
Загрузите и откройте Aiseesoft iPod Data Recovery и подключите iPod к компьютеру с помощью USB-кабеля. Выберите «Восстановить из режима устройства iOS» и нажмите кнопку «Начать сканирование» для сканирования всех удаленных файлов на iPod. Выберите Сообщения в левом списке и выберите удаленные сообщения, которые вы хотите восстановить. Нажмите кнопку Восстановить, чтобы восстановить удаленные сообщения на iPod.