Обзор
Получить важные данные, потерянные с вашего iPhone? Как восстановить данные с iPhone? Этот пост призван показать вам лучшее решение.
Обзор
Получить важные данные, потерянные с вашего iPhone? Как восстановить данные с iPhone? Этот пост призван показать вам лучшее решение.
Во многих неправильных случаях данные на вашем iPhone могут быть утеряны или удалены случайно при обновлении до последней версии iOS или использовании взлома для получения дополнительных функций и привилегий, по ошибке удалите важные файлы iPhone ... Как только вы заметите данные Потеря, вы проверите свою резервную копию iTunes или резервную копию iCloud и хотите восстановить потерянные данные там. Если у вас есть привычка синхронизировать iPhone с iTunes или iCloud, у вас может быть шанс найти их обратно у любого из них. Что делать, если вы этого не сделаете? Не отчаивайся. Недостающие данные точно не повреждены; Есть еще способы восстановить удаленные файлы iPhone, такие как контакты, SMS-сообщения, фотографии, история звонков, заметки и многое другое. В следующих частях этой статьи мы покажем вам эффективные способы восстановления данных с iPhone.
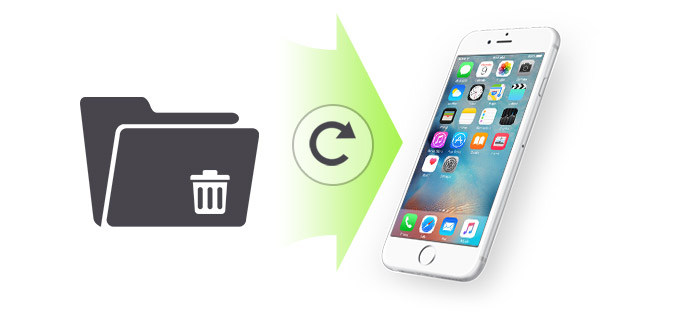
Как восстановить удаленные данные с iPhone
FoneLab iPhone Data Recovery - это интуитивно понятное и надежное программное обеспечение для восстановления данных iOS. Это программное обеспечение помогло многим пользователям восстановить данные. Вы можете использовать его для восстановления ваших ценных данных с iPhone, iPad или iPod. Используя его, вы можете полностью вернуть любые типы файлов на iPhone, такие как контакты, сообщения, фотографии, напоминания, календари, заметки и т. Д. Кроме того, эта программа позволяет восстанавливать удаленные данные из резервной копии iTunes или iCloud.
Давайте посмотрим, как FoneLab iPhone Data Recovery может восстановить ваши удаленные данные:
Взяв в качестве примера восстановление текстовых сообщений iPhone, давайте посмотрим, как FoneLab iPhone Data Recovery может сделать для вас:
Шаг 1 Открыть iPhone восстановления данных
Установите и запустите FoneLab, здесь находится функция «Восстановление данных iPhone». Нажмите на это.

Шаг 2 Подключите iPhone к компьютеру
Этот набор инструментов для восстановления iPhone Восстановление с устройства iOS по умолчанию. Теперь вы можете подключить iPhone к компьютеру через USB-кабель. Нажмите на «Доверие» на вашем iPhone, чтобы завершить соединение, и быстро iPhone Data Recovery отобразит информационный интерфейс устройства.
Шаг 3 Начните сканировать iPhone
Нажмите "Начать сканирование", чтобы отсканировать все данные вашего iPhone. Вскоре программа покажет вам, сколько существующих и удаленных файлов было найдено.

Шаг 4 Предварительный просмотр удаленных текстов на iPhone (включая сообщения WhatsApp)
Все файлы iPhone перечислены как разные категории слева. Установите флажки «Сообщения», «WhatsApp» или «Вложения сообщений», чтобы просмотреть все текстовые сообщения на главном экране. Удаленные будут отмечены красным, а существующие - черным. Вы также можете включить «Отображать только удаленные элементы» для просмотра только удаленных текстов.
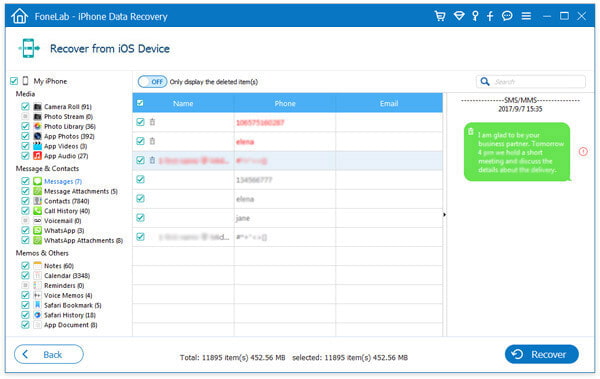
Шаг 5 Восстановить удаленные текстовые сообщения
Выберите все удаленные текстовые сообщения, которые вы хотите восстановить, затем нажмите кнопку «Восстановить» в правом нижнем углу. Подтвердите путь для сохранения текстов, после чего удаленные сообщения будут экспортированы на компьютер в формате CSV или HTML.
Вот и все! Теперь вы можете проверить все удаленные сообщения на вашем компьютере. Как видите, этот метод прост в использовании и не приводит к потере данных. Помимо восстановления удаленных текстовых сообщений на вашем iPhone 15/14/13/12/11/XS/XR/X/8/7/SE/6/5/4, вы также можете просто использовать iPhone Data Recovery для переноса существующих сообщений с iPhone на компьютер для резервного копирования вместе с другими файлами, включая контакты, историю вызовов, фотографии, заметки, календарь, историю Safari и т. д.
Есть еще одна худшая ситуация, когда вы потеряли ценные данные без файлов резервных копий. Здесь мы предлагаем вам мощный FoneLab - восстановление данных iPhone чтобы помочь вам восстановить ваши удаленные / потерянные данные и лучше защитить ваши файлы. Сначала скачайте и установите его на свой ПК / Mac.
Шаг 1 Открыть iPhone восстановления данных
Из интерфейса выберите Восстановление из файла резервной копии iTunes режим с левой панели.

Шаг 2 Сканирование резервной копии iTunes
Все файлы резервных копий iTunes будут отображаться с именем устройства, последними данными резервной копии и серийным номером. Выберите файл резервной копии iTunes, который содержит удаленные текстовые сообщения, из списка и нажмите «Начать сканированиеКнопка для сканирования резервной копии iTunes.

Шаг 3 Просмотр данных в резервной копии
После сканирования все файлы iPhone будут перечислены в виде различных категорий слева. Как видите, удаленные будут отмечены красным, а существующие - черным. Вы также можете включить «Отображать только удаленные элементы», если вы хотите удалить удаленные данные.

Шаг 4 Восстановить данные из резервной копии iTunes
Наконец, нажмите кнопку «Восстановить» в правом нижнем углу.
На самом деле, мы часто сталкиваемся с ситуацией, когда данные iPhone пропадают после некоторых неправильных операций. Если вы просто сделайте резервную копию вашего iPhone в iTunes и сохраните все ваши важные файлы до того, как окончательные данные будут потеряны или удалены, вы, вероятно, сможете восстановить данные из последней резервной копии файла iTunes. Вот шаги:
Шаг 1Запустите iTunes на ПК / Mac.
Шаг 2Подключите ваш iPhone к ПК или Mac.
Шаг 3Нажмите кнопку «Файл» в верхнем списке и выберите «Устройства».
Шаг 4Нажмите «Восстановить из резервной копии ...»
Шаг 5Выберите резервную копию, которую вы хотите восстановить, и нажмите «Восстановить».
Через несколько минут восстановление будет завершено, и удаленные данные iPhone, которые вы ищете, могут в основном возвращаться на ваш iPhone.
1. Перейдите в настройки «iCould» на своем iPhone и отключите «Find My iPhone» перед восстановлением iPhone.
2. Этот метод может извлечь только контакты, календари, заметки, текстовые сообщения и настройки. Он не может восстановить прошивку вашего iPhone.
В главном интерфейсе выберите «Восстановление из файла резервной копии iCloud"Режим с левой панели. Для восстановления файлов из резервной копии iCloud вам необходимо войти в систему iCloud. iPhone Data Recovery должно быть вашим надежным программным обеспечением, поскольку оно никогда не будет записывать информацию. Следуйте инструкциям, чтобы войти в iCloud с Apple ID и паролем. ,

После входа в свою учетную запись вы увидите 2 способа сканирования и восстановления удаленных данных из iCloud. Вы можете выбрать тип данных, которые хотите восстановить из iCloud, или выбрать сканирование из резервной копии iCloud.

Шаг 2 Сканирование резервной копии iCloud
Если вы выберете сканирование из файлов резервных копий iCloud, все файлы резервных копий iCloud будут отображаться с именем, датой и учетной записью iCloud. Выберите файл резервной копии iCloud из списка и нажмите "Скачать"кнопка для сканирования резервной копии iCloud. После этого вам нужно выбрать тип файла для сканирования. Выберите, что вы хотите восстановить, чтобы сэкономить время сканирования.

Шаг 3 Вид из резервной копии iCloud
После сканирования все файлы iPhone будут перечислены. Выберите данные, которые вы хотите восстановить из резервной копии iCloud. нажмите кнопку «Восстановить» и определите путь, по которому вы будете хранить данные.

• Если вы однажды синхронизировали свое устройство с iTunes / iCloud на своем ПК, вы можете использовать это восстановление данных iPhone для восстановления потерянных файлов iPhone из резервной копии iTunes или iCloud. Как и во втором методе, упомянутом выше, вы можете просматривать подробную информацию обо всех типах данных, что очень удобно, чтобы помочь вам восстановить данные после обновления iPhone, джейлбрейк iPhone, заводские настройки iPhone и т. д.
• Он может работать как инструмент резервного копирования, который поможет вам перенести и создать резервную копию данных вашего iPhone, таких как фотографии, контакты, история вызовов, заметки и т. д., на ПК/Mac. Этот инструмент для восстановления данных iOS поддерживает любые популярные устройства iOS, такие как iPhone 15/14/13/12/11/XS/XR/X/8/7/SE/6/5/4, iPad Pro/Air/mini, iPod и другие. .
Вы можете узнать шаги из видео ниже:


В этом посте мы в основном обсуждаем, как восстановить данные iPhone с помощью FoneLab iPhone Data Recovery. С помощью программного обеспечения вы можете напрямую восстанавливать данные с устройства или извлекать данные из резервной копии iTunes или резервной копии iCloud по своему усмотрению. Скачайте программу и попробуйте бесплатно.