Обзор
Разве можно восстановить данные iPhone без резервного копирования iTunes? Да, это так. Позвольте этому сообщению рассказать вам о некоторых способах восстановления данных без резервного копирования iTunes.
Обзор
Разве можно восстановить данные iPhone без резервного копирования iTunes? Да, это так. Позвольте этому сообщению рассказать вам о некоторых способах восстановления данных без резервного копирования iTunes.
Я случайно удалил контакты и сообщения со своего iPhone 11, и у меня нет резервной копии iTunes для этого. Теперь мне интересно, можно ли восстановить данные iPhone без резервной копии iTunes? Кто-нибудь может мне помочь?
iTunes - это полезный инструмент для резервного копирования фотографий, контактов, сообщений, музыки, фильмов, закладок / истории Safari и т. д. на компьютер. Тем не менее, когда ваш компьютер Windows /Mac разбился В случае сбоя обновления Windows 10 или неизвестной атаки вируса вы столкнетесь с самой неловкой ситуацией, когда вы сделали резервную копию iPhone с помощью iTunes, но не найдете способа восстановить iPhone из резервной копии iTunes, поскольку резервная копия на вашем компьютере ушел. Таким образом, вы не сможете восстановить контакты, сообщения, фотографии, музыку, фильмы, закладки и историю Safari из резервной копии iTunes. Тогда как восстановить данные iPhone без резервного копирования iTunes? Ответ заключается в том, что iCloud и iPhone также помогут вам восстановить данные iPhone. Хотите восстановить iPhone без iTunes? Просто продолжайте читать, чтобы найти лучший ответ в этом посте.
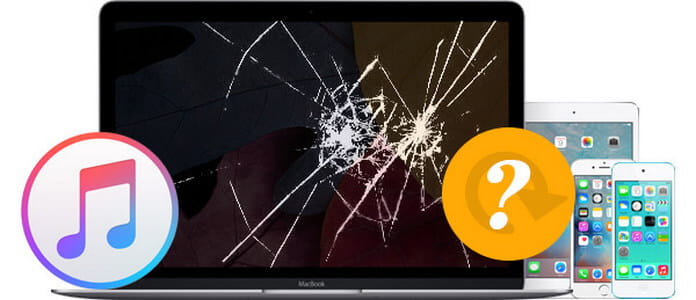
Как восстановить данные iPhone без iTunes Backup
Если вы потеряли резервную копию iTunes или у вас нет резервной копии iTunes на вашем компьютере или Mac, вы сможете восстановить данные iPhone со своего iPhone напрямую. Программное обеспечение восстановления, Восстановление данных iPhone могу сделать вам большую услугу. Он предоставляет вам три режима восстановления данных iPhone, восстановления с iPhone напрямую, восстановления iPhone с помощью резервной копии iTunes и восстановления iPhone из резервной копии iCloud. Поскольку ваш компьютер выходит из строя и резервная копия iTunes теряется, у вас есть еще два способа восстановить iPhone - восстановить данные с iPhone напрямую и извлечь файлы iPhone из резервной копии iCloud.
По некоторым причинам, если ваша резервная копия iTunes исчезла, и вы сделали резервные копии с помощью iCloud, вы можете использовать iPhone, компьютер, USB-кабель и это программное обеспечение, чтобы помочь вам напрямую восстановить данные iPhone с iPhone.
Шаг 1Подключите свой iPhone / iPad
После загрузки этого программного обеспечения установите и запустите его на своем компьютере. Подключите ваш iPhone к ПК и подождите несколько секунд, пока эта программа обнаружит данные вашего iPhone.

Шаг 2Сканирование данных iPhone
Нажмите "Начать сканирование"и позвольте FoneLab iPhone Data Recovery сканировать файлы вашего iPhone. Во время процесса сканирования убедитесь, что ваш iPhone или iPad всегда подключен.
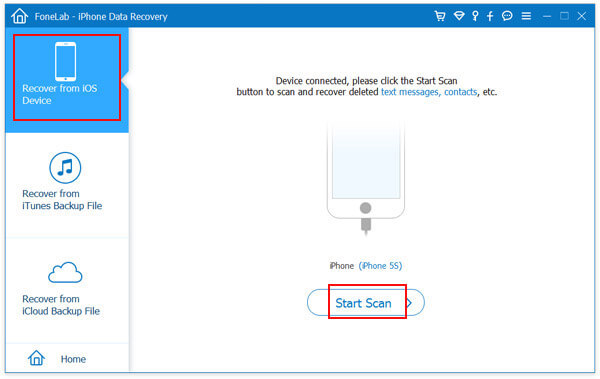
Шаг 3Предварительный просмотр и выбор данных для восстановления
После завершения сканирования вы увидите отображение всех восстанавливаемых данных в разных категориях. Вы можете предварительно просмотреть и выбрать данные iPhone / iPad перед восстановлением. Затем выберите данные, которые вы хотите восстановить, и нажмите "Recover", чтобы восстановить данные iPhone на ПК.
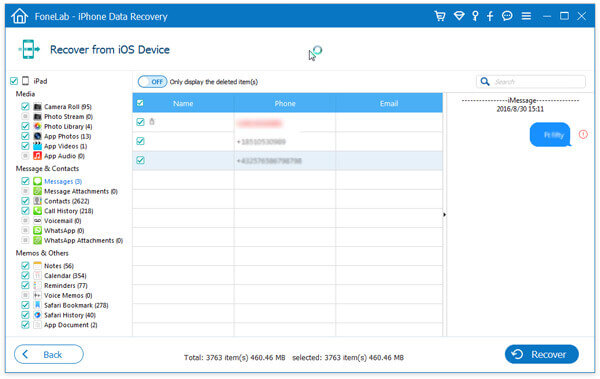
Если ваш iTunes заблокирован или отключен для включения, а резервная копия iTunes потеряна, вы также можете восстановить свой iPhone из резервной копии iCloud без iPhone. Вам нужна ваша учетная запись iCloud и эта программа. Выберите последний режим восстановления этого программного обеспечения при запуске этого программного обеспечения на вашем компьютере. Затем следуйте описанию ниже, чтобы сделать это.
Шаг 1Войдите в учетную запись iCloud для загрузки и сканирования резервной копии iCloud.
После выбора второго режима восстановления "Восстановить из iCloud Back File", войдите в свою учетную запись iCloud с Apple ID и паролем (Забыли пароль ICloud?). FoneLab iPhone Data Recovery, безусловно, может стать вашей надежной программой для iOS, поскольку она никогда не будет записывать ваш Apple ID / пароль, а также содержимое резервной копии.

Шаг 2Загрузить резервную копию iCloud
После входа в основной интерфейс все файлы резервных копий iCloud будут автоматически перечислены в окне предварительного просмотра. Выберите нужную резервную копию и нажмите "СкачатьКнопка ", чтобы загрузить файлы резервной копии на ПК или Mac.
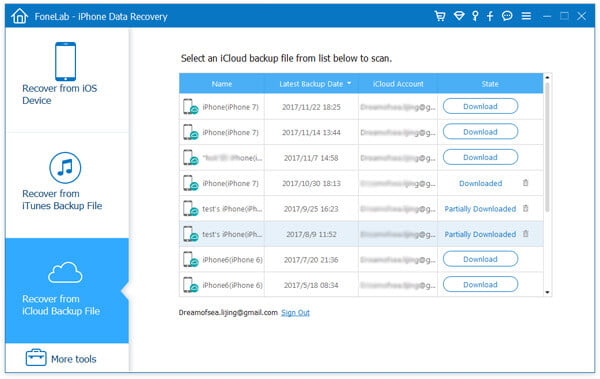
Шаг 3Выберите тип файла для загрузки и сканирования
Выберите тип файла, который вы хотите восстановить из резервной копии iCloud. Выберите тип файла, который вы хотите восстановить, здесь вы можете выбрать Контакты, Сообщения, Фотографии, Файлы мультимедиа и т. Д. Или выбрать все для сканирования.
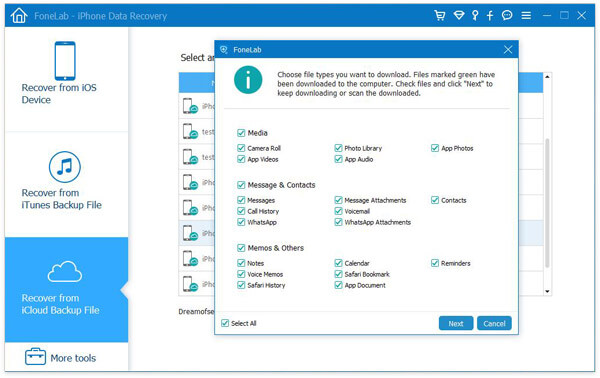
Шаг 4Восстановить iPhone из резервной копии iCloud
После сканирования резервной копии iCloud вы можете подробно просмотреть данные своего iPhone, щелкнув тип резервной копии в iCloud. Затем выберите данные, которые вы хотите восстановить, нажмите "Recover"для восстановления iPhone без резервной копии iTunes.

Когда вы используете один из двух указанных выше режимов для восстановления iPhone, восстановленные данные будут сохранены на вашем ПК или Mac. Кроме того, вам будет разрешено восстановить текстовые сообщения iPhoneмузыка, фильмы и пр.
Вы можете узнать шаги из видео ниже:


Этот пост также показывает вам другой способ резервное копирование контактов iPhone на ПК без iTunes.
Если вы когда-либо делали резервные копии данных iPhone с помощью iCloud, вы можете восстановить iPhone из резервной копии iCloud. Убедитесь, что ваш iPhone подключен с хорошим Wi-Fi-соединением, тогда можно будет полностью восстановить процесс восстановления iPhone из резервной копии iCloud. Но есть риск, что вам нужно сначала перезагрузить устройство.
Шаг 1Для тех, кто уже настроил устройство, нужно нажать Настройки > Общие > Сброс > Нажмите Стереть контент и настройки прежде чем вы будете готовы восстановить iPhone из резервной копии iCloud.

Включите ваш новый iPhone, вы должны увидеть Привет экран.

Шаг 2Следуйте инструкциям по настройке на экране, пока не дойдете до экрана «Приложения и данные», затем коснитесь первого варианта «Восстановить из резервной копии iCloud».

Шаг 3Вас попросят войти в iCloud с вашим Apple ID. Тогда все ваши резервные копии iCloud будут перечислены. Проверьте дату и размер резервной копии, выберите ту, которую хотите восстановить.

Шаг 4Если вы забыли пароль, вы можете нажать на Пропустить этот шаг и войдите позже.

Шаг 5Затем данные будут восстановлены из выбранной резервной копии iCloud. Требуется хорошее соединение Wi-Fi, а скорость процесса соответствует размеру резервной копии. Вам нужно будет войти в свою учетную запись Apple ID во время процесса подачи заявок и покупок.

Шаг 6Когда основные элементы резервной копии будут восстановлены из резервной копии iCloud, и вы сможете использовать устройство сейчас. Такие данные, как фотографии, музыка, приложения и некоторые другие, будут восстановлены через пару часов или дней, если устройство подключено к сети Wi-Fi.
До сих пор три метода восстановления iPhone были представлены здесь. Найти наиболее подходящий способ в соответствии с вашими потребностями. Легко, правда? Но вы должны заметить, что когда вы хотите получить изображения из iCloud, вы также восстановите и другие данные, такие как музыка, сообщения, закладки Safari и т. Д., Также принудительно сделайте резервную копию на вашем iPhone.