Библиотека iTunes - это база данных, которая собирает всю музыку, плейлисты, фильмы и другие медиафайлы, которые вы добавляете в iTunes. Библиотека iTunes содержит два файла библиотеки iTunes (iTunes Library.itl и iTunes Library.xml) и папку iTunes Media. К счастью, в вашей медиатеке iTunes есть большое количество песен, фильмов, электронных книг, видео и других медиафайлов.
Однако это может быть головной болью, поскольку она займет много места на вашем компьютере и сделает ваш компьютер все медленнее и медленнее с увеличением файлов мультимедиа, добавляемых в библиотеку iTunes. Ну, здесь вы можете переместить вашу библиотеку iTunes на внешний диск, чтобы освободить место на вашем компьютере. На самом деле есть еще одно преимущество переноса библиотеки iTunes на внешний диск, благодаря которому вы можете воспроизводить все медиафайлы на многих других серверах, таких как Mac, ПК, проигрыватели EVD, Xbox 360, Smart TV и PS3.
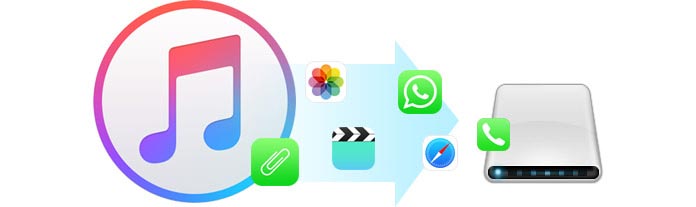
В этом случае все остальное - как переместить или перенести библиотеку iTunes на внешний диск. Цель этой статьи - представить несколько методов переноса библиотеки iTunes на внешний диск на Mac и ПК, а также создать идеальный способ резервного копирования содержимого iOS напрямую на внешний диск без использования iTunes.
Убедитесь, что медиатека iTunes, которую вы планируете передать, является самой последней библиотекой, которая охватывает все файлы данных. Поэтому перед переносом необходимо сначала консолидировать медиатеку iTunes.
Чтобы объединить библиотеку iTunes, на вашем Mac запустите iTunes> перейдите в «Файл»> «Библиотека»> «Организовать библиотеку»> установите флажок «Объединить файлы»> нажмите «ОК».
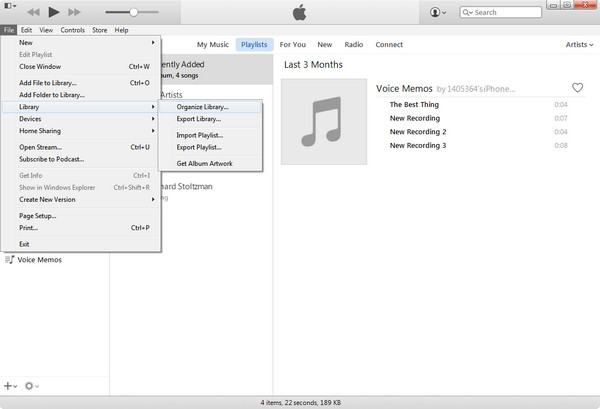
1Подключите внешний жесткий диск к Mac через USB.
2Перейдите в «Редактировать» и выберите «Настройки». В окне настроек выберите «Дополнительно». Установите флажки «Организовать папку iTunes Media» и «Копировать файлы в папку iTunes Media при добавлении в библиотеку».
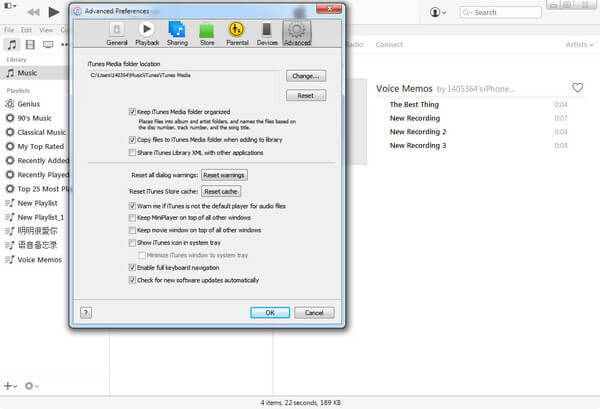
На той же панели нажмите «Изменить», и вам будет предложено выбрать новую папку на внешнем диске для хранения библиотеки iTunes.
Перенос библиотеки iTunes на внешний жесткий диск на ПК аналогичен обработке на Mac. Разница лишь в расположении папки библиотеки iTunes. После обновления библиотеки iTunes выйдите из iTunes.
1Подключите внешний жесткий диск к ПК с помощью USB-кабеля.
2Найдите папку iTunes в соответствии со стандартным путем хранения (Windows 10/8/7 / Vista в папке \ Users \ username \ Music \ и Windows XP \ Documents and Settings \ username \ My Documents \ My Music \). Если вы не можете найти нужные папки в этом месте, нажмите «iTunes»> «Редактировать»> «Настройки»> «Проверить». Местоположение резервной копии iTunes.
3Непосредственно перетащите найденную папку на внешний жесткий диск.
Из вышеупомянутой части вы, вероятно, немного смущены перемещением библиотеки iTunes на внешний жесткий диск. Почему бы вам не сделать резервную копию вашего устройства iOS непосредственно на внешний жесткий диск? Aiseesoft FoneLab Это отличное устройство для восстановления данных iPhone, которое может создавать резервные копии фотографий, музыки, фильмов и видео, документов с iPhone / iPad / iPod на компьютер или на внешний жесткий диск без просмотра резервной копии iTunes. Теперь давайте посмотрим, как использовать FoneLab для резервного копирования файлов данных на iPhone / iPad / iPod на внешнее жесткое устройство.
1Загрузите и установите Aiseesoft FoneLab на свой компьютер.
2 Запустите FoneLab на своем компьютере и подключите iPhone к компьютеру через USB.
После обнаружения iPhone с помощью FoneLab, нажмите «Восстановить с устройства iOS» в левом списке и нажмите кнопку «Начать сканирование» в середине интерфейса, чтобы сканировать iDevice.
Если вы создадите резервную копию iPhone в iTunes с зашифрованным паролем, здесь вы найдете резервную копию iTunes с изображением замка. Прежде чем начать сканирование такой резервной копии iTunes, необходимо ввести пароль (забыли пароль iTunes?)
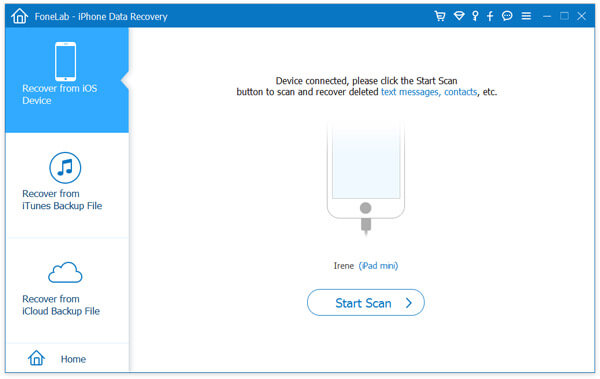
3 Выберите категории данных.
Выберите категории данных, которые вы хотите перенести на внешний жесткий диск, в левом списке категорий данных на iPhone.
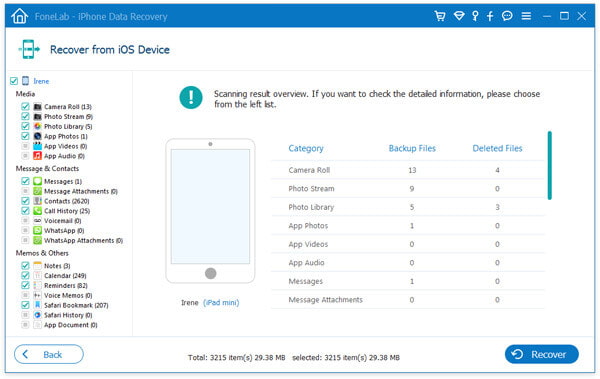
4Перенесите выбранный файл данных на внешний диск.
Когда вы выбираете категории данных, которые хотите перенести на внешний диск, нажмите кнопку «Восстановить» в правом нижнем углу, чтобы перенести их. А затем появляется новое окно с предложением выбрать место для сохранения этих файлов данных, нажмите «Открыть», чтобы выбрать имя внешнего жесткого диска, и нажмите «Восстановить», чтобы завершить передачу данных.
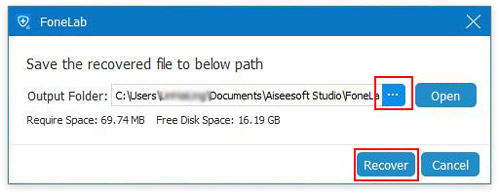
Однако, если бы не iTunes, а iPhone, вы также можете сделать резервную копию iPhone на внешний диск. Вышеуказанное программное обеспечение FoneLab также может помочь вам перенести iPhone на внешний диск.
Более того, если у вас есть отличная коллекция музыки или видео, вы также можете управлять ими, прежде чем переносить их на другие внешние устройства. FoneTrans это мощный инструмент для передачи данных iOS, который не только поддерживает передачу всего содержимого между устройством iOS на компьютер, устройством iOS на внешний диск, двумя устройствами iOS, но также управляет файлами данных на вашем устройстве iOS. С FoneTrans вы можете просмотреть все свои коллекции и удалить дубликаты файлов одним щелчком мыши, прежде чем перемещать их в другие места.
1Загрузите и установите Aiseesoft FoneTrans на свой компьютер.
2Запустите FoneTrans на своем компьютере и подключите устройство iOS к компьютеру через USB.
3Выберите файл данных, который вы хотите перенести на внешний диск.
После того, как ваше устройство iOS будет распознано FoneTrans, вы увидите список категорий файлов, в том числе мультимедиа, списки воспроизведения, фотографии, книги, контакты, SMS и т. Д., С левой стороны интерфейса. Просто выберите категорию, которую вы хотите перенести.
4Предварительный просмотр и управление выбранными файлами.
Программное обеспечение позволяет вам управлять всем содержимым вашего iPhone / iPad / iPod. Здесь вы можете добавить или удалить данные.
5Переместите выбранную категорию на внешний жесткий диск.
Как только вы управляете выбранной категорией, нажмите кнопку «Экспорт в» и выберите «Экспорт на ПК». А затем сохраните файлы данных на внешнем жестком устройстве, которое вы подключили ранее.
После сохранения резервной копии iTunes на внешний диск вы можете удалить файлы резервных копий iTunes чтобы освободить больше памяти и ускорить работу на компьютере. Также вы можете перенести фотографии с Mac на внешний жесткий диск.