Телефон полон ненужных файлов и памяти не хватает? Тогда используйте лучшее приложение для очистки телефона, чтобы очистить ненужные файлы и вирусные атаки, чтобы лучше управлять вашим Android и iPhone.
Опубликовано в Android
Хотите стереть все настройки / файлы на вашем устройстве iOS и привести iPhone / iPad / iPod в новое состояние? FoneEraser может быть вашим лучшим выбором. Кроме того, вы также можете стирать ненужные файлы, удалять приложения, удалять большие файлы и очищать фотографии с помощью этого инструмента для стирания. Это руководство покажет вам, как использовать FoneEraser шаг за шагом.
Шаг 1. Бесплатно скачать и установить Aiseesoft FoneEraser на твоем компьютере. Затем запустите программу. Введите свой адрес электронной почты и регистрационный код, чтобы активировать программу, если вы хотите пользоваться всеми функциями.
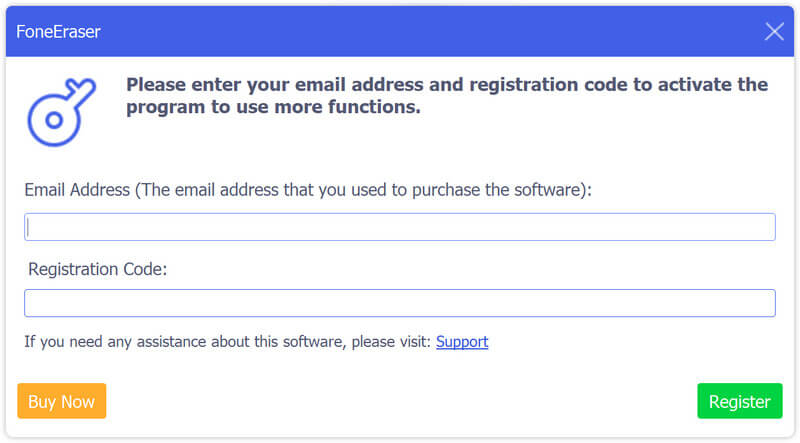
Шаг 2. С помощью кабеля USB подключите устройство iOS к компьютеру. Затем разблокируйте свое устройство. Вы можете увидеть всплывающее окно с вопросом, хотите ли вы доверять этому компьютеру. Просто нажмите на Доверие вариант и введите свой пароль, чтобы доверять компьютеру.

Примечание: Если ваш компьютер не распознает ваш iPhone/iPad/iPod, вам необходимо проверить, установлена ли у вас последняя версия iTunes. Если нет, вы можете обновить iTunes до последней версии. Вы также можете установить программное обеспечение с официального сайта Apple.
Шаг 3. Вы можете выбрать один из трех уровней стирания: низкий, средний и высокий. В Низкий Уровень безопасности позволяет быстро стереть все данные на вашем устройстве, что почти в два раза быстрее, чем другие уровни безопасности. В средняя level полностью перезапишет стертые данные, чтобы их нельзя было восстановить. Для High Уровень безопасности основан на стандарте очистки USDoD 5220.22-M, который может стереть ваши личные данные, такие как пароль и банковские записи.

Примечание: Это программное обеспечение удалит все содержимое и настройки устройств iOS за один раз без выборочных опций. Итак, вам лучше сделать резервную копию ваших важных данных перед этим процессом.
Шаг 4. После выбора уровня стирания вы можете нажать кнопку Start кнопку, чтобы стереть данные вашего iPhone, iPad или iPod. Пожалуйста, введите 0000 для подтверждения стирания. Затем нажмите Стереть чтобы стереть все данные на вашем устройстве. Теперь вы завершили весь процесс стирания всего на вашем устройстве iOS.

Шаг 1. Если вы хотите просмотреть свое хранилище iPhone, вы можете перейти к Свободное пространство вкладка на левой панели. Затем вы увидите информацию о хранилище iPhone справа, включая используемое пространство, доступное пространство и емкость. И вы можете просматривать Больше Информации чтобы получить более подробную информацию о вашем устройстве iOS.

Шаг 2. Если вам нужно освободить место для хранения и ускорить работу iPhone, просто нажмите кнопку Быстрое сканирование кнопка. FoneEraser автоматически просканирует ваш iPhone. Подождите немного, и вы получите общее хранилище ненужных файлов, приложений, больших файлов и фотографий. Затем вы можете решить, что стереть в соответствии с вашими потребностями.
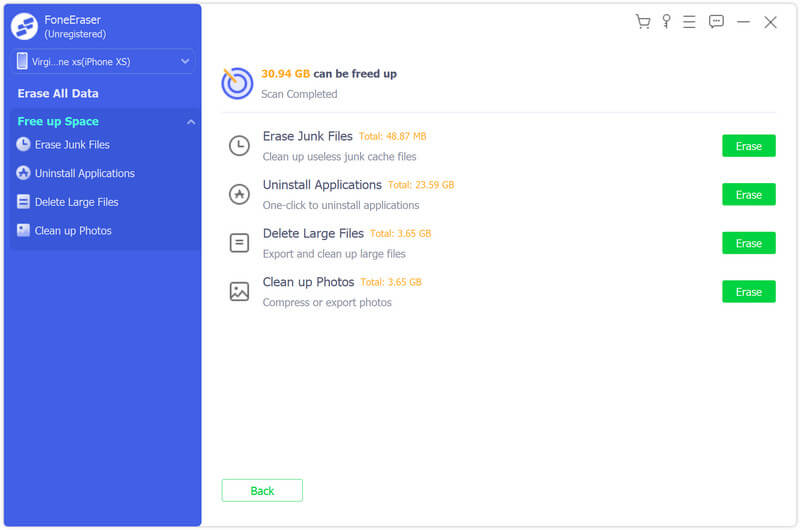
Шаг 1. Найдите Стереть кнопка за Стереть ненужные файлы возможность очистить ненужные файлы кэша нежелательной почты на вашем iPhone. Вы также можете щелкнуть стрелку раскрывающегося списка рядом с Свободное пространство на левой панели и выберите Стереть ненужные файлы для просмотра ненужных файлов.
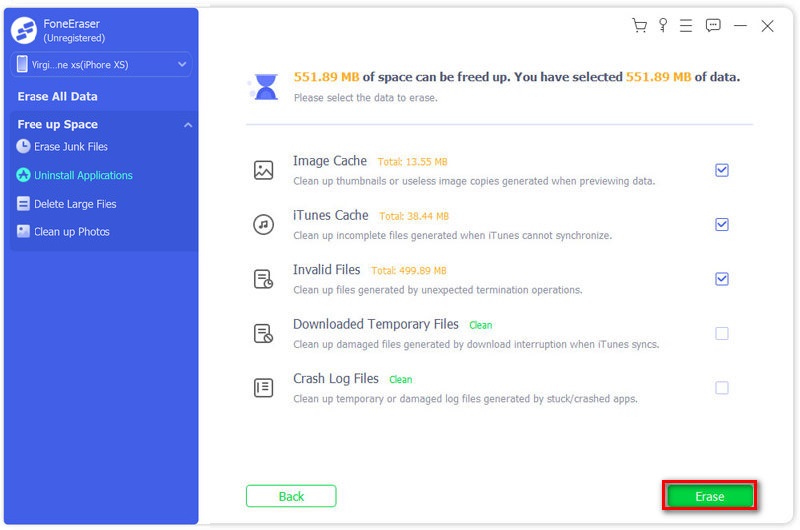
Шаг 2. Инструмент стирания позволяет удалять ненужные файлы, такие как кеш изображений, кеш iTunes, недействительные файлы, временные файлы и файлы журнала сбоев. Просто установите флажок позади и нажмите Стереть кнопку, чтобы очистить выбранные ненужные файлы на вашем iPhone.
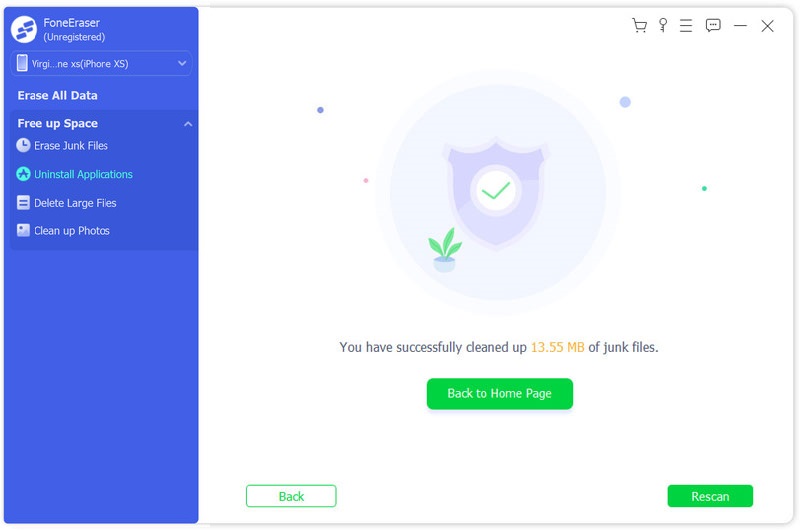
Шаг 1. Выберите Удаление приложений возможность просмотра всех приложений на вашем iPhone. Вы также можете щелкнуть стрелку раскрывающегося списка рядом с Свободное пространство на левой панели и выберите Удаление приложений чтобы начать сканирование приложений на вашем iPhone.
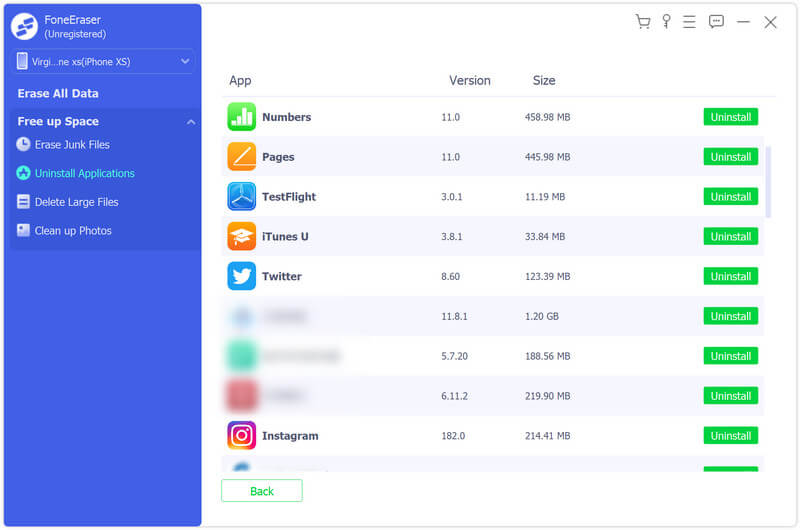
Шаг 2. Прокрутите и просмотрите все приложения, установленные на вашем iPhone. Найдите ненужное приложение и нажмите Удалить кнопку, чтобы удалить его с вашего iPhone.
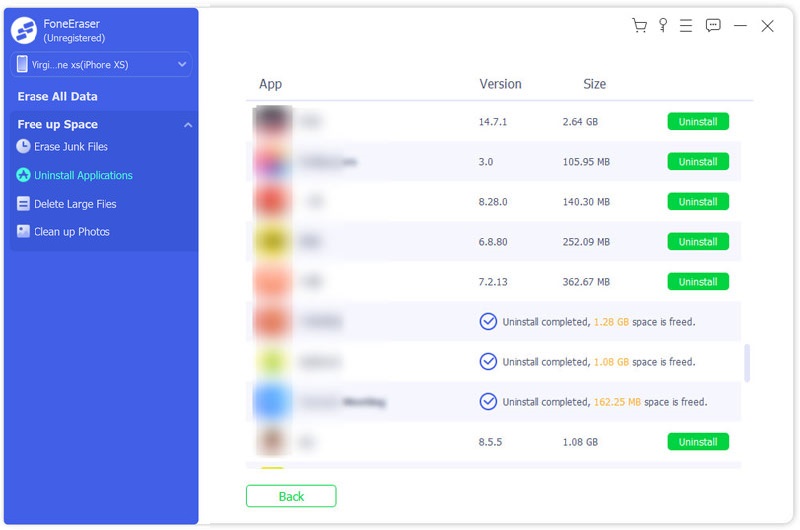
Шаг 1. Выберите Удалить большие файлы если вы хотите избавиться от больших файлов на вашем iPhone. Вы также можете щелкнуть стрелку раскрывающегося списка рядом с Свободное пространство на левой панели и выберите Удалить большие файлы чтобы узнать все очень большие файлы.
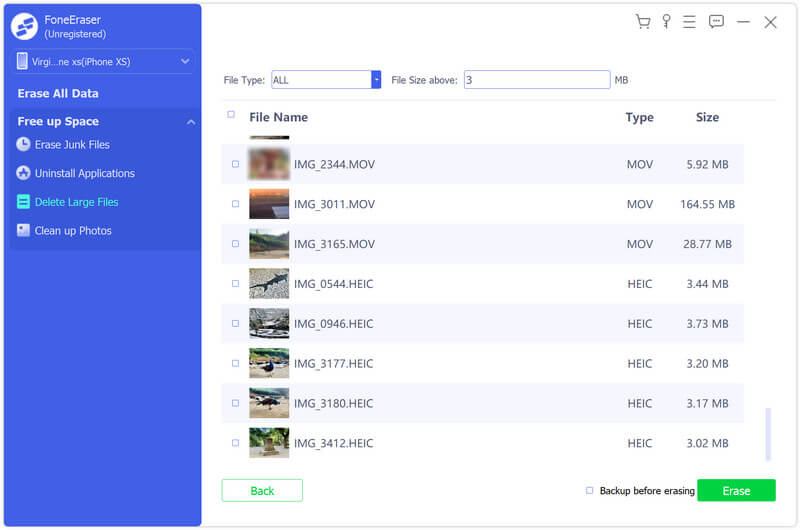
Шаг 2. Вы можете фильтровать и находить определенные файлы, задав тип файла и минимальный размер файла. После того, как вы найдете большой файл, который хотите стереть, нажмите Стереть кнопку, чтобы начать процесс удаления. А если вы хотите сделать резервную копию большого файла, вы можете поставить галочку Резервное копирование перед стиранием окошко рядом с кнопкой Стереть.
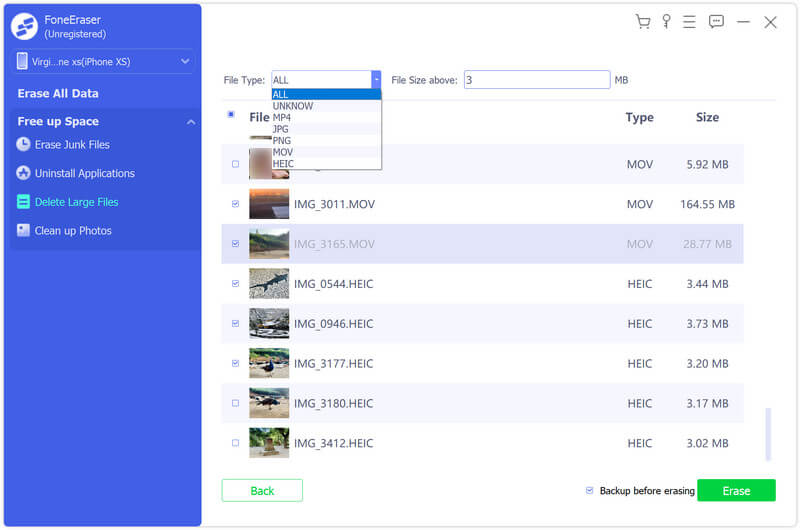
Шаг 1. Чтобы управлять своими фотографиями, вы можете перейти на Убирать Фотографии вариант. Вы также можете щелкнуть стрелку раскрывающегося списка рядом с Свободное пространство на левой панели и выберите Убирать Фотографии возможность применить эту функцию. Вы можете управлять своими фотографиями с помощью 2 удобных функций: Резервное копирование и сжатие и Экспорт и удаление.
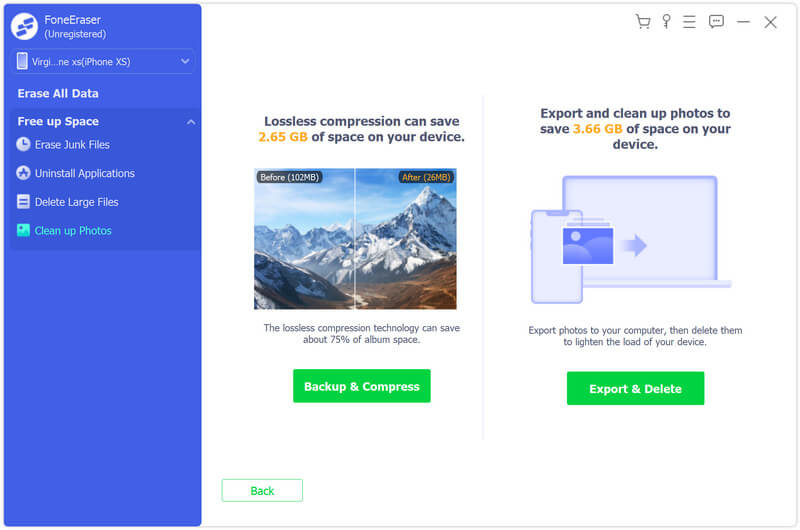
Шаг 2. Если вы не хотите удалять фотографии, вы можете выбрать Резервное копирование и сжатие чтобы сделать резервную копию исходных фотографий, а затем сжать эти фотографии. Выберите фотографии, размер файла которых вы хотите уменьшить, и нажмите Сжимать сжать фотографии. Вы также можете включить Резервное копирование исходных фотографий если необходимо.
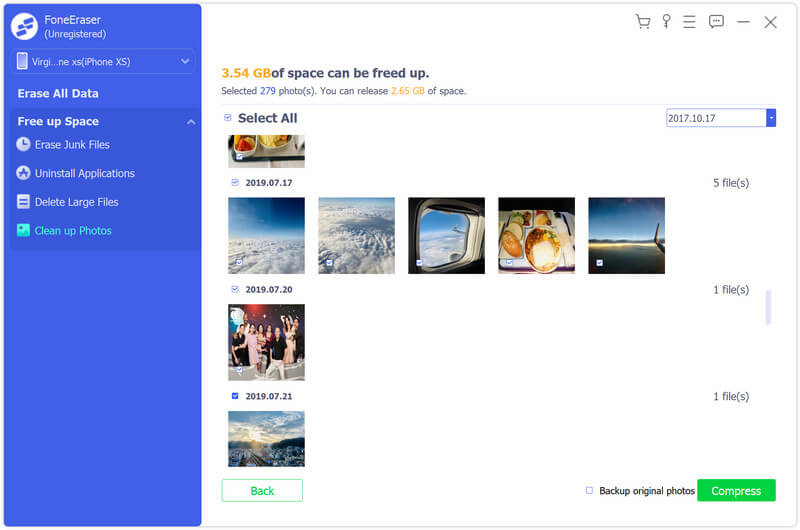
Шаг 3. Что касается Экспорт и удаление, с его помощью можно создавать резервные копии и удалять фотографии. Вы можете выбрать дату из раскрывающегося меню. Затем экспортируйте или удалите выбранные фотографии по своему усмотрению.
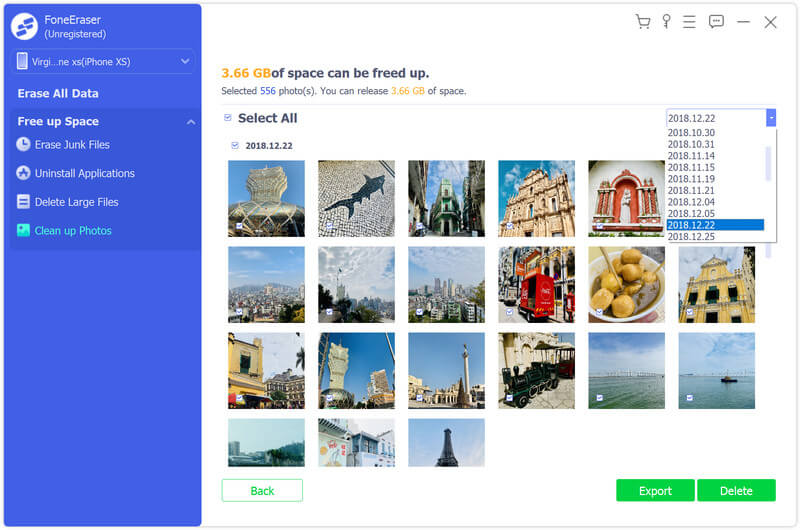
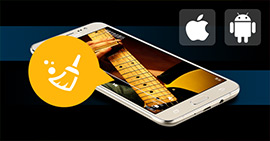
Телефон полон ненужных файлов и памяти не хватает? Тогда используйте лучшее приложение для очистки телефона, чтобы очистить ненужные файлы и вирусные атаки, чтобы лучше управлять вашим Android и iPhone.
Опубликовано в Android
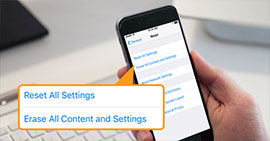
Как восстановить заводские настройки вашего iPhone X / 8/7/6/5 / 5s / 5c / 4S / 4 / 3GS? В этой статье мы расскажем вам о трех способах сброса iPhone к заводским настройкам с / без iTunes или пароля
Опубликовано в Советы iOS
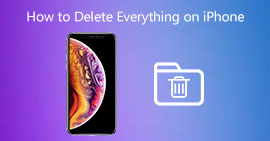
Как удалить все на iPhone, например песни, историю поиска для продажи iPhone или освобождение памяти? Этот пост покажет вам способы стереть все с вашего iPhone
Опубликовано в Удалить данные iOS

Что такое кеш данных на iPhone? Как очистить кэш приложения, как Facebook, на iPhone для большего объема памяти? Этот пост покажет вам способы очистки данных кэша приложения iPhone.
Опубликовано в Удалить данные iOS

iPhone заполнен? Получите советы по управлению и очистке хранилища на iPhone, чтобы получить больше места для использования.
Опубликовано в Устранение проблем с iOS
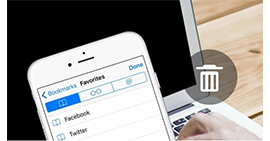
В статье объясняется, как удалить закладки с iPhone.
Опубликовано в Удалить данные iOS

В статье рассказывается о трех эффективных методах удаления песен с iPhone.
Опубликовано в Удалить данные iOS
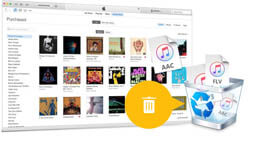
Хотите удалить песни из iTunes? Эта статья показывает вам способ удаления песен из iTunes.
Опубликовано в Удалить данные iOS, Советы iTunes
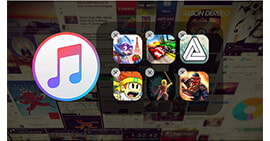
Хотите удалить приложения из iTunes? Изучите этот пост, чтобы узнать, как удалять приложения из iTunes.
Опубликовано в Приложение, Советы iTunes
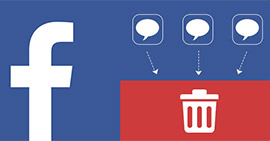
Хотите удалить сообщения Facebook с домашней страницы Facebook и Facebook Messenger? Вы можете узнать, как удалить в этом посте.
Опубликовано в Удалить данные iOS
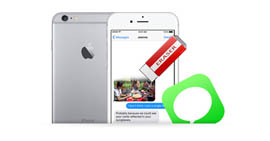
Как удалить текстовые сообщения и сообщения на iPhone без возможности восстановления? Эта статья объясняет эффективный метод.
Опубликовано в Удалить данные iOS
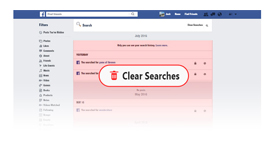
Как очистить историю поиска в Facebook безопасно и полностью? Вы можете узнать, как очистить в этом посте.
Опубликовано в Советы
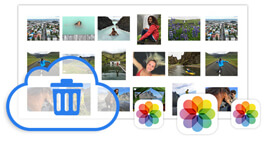
Хотите удалить фотографии из библиотеки фотографий iCloud? Вы можете узнать, как удалить в этом посте.
Опубликовано в iCloud Советы, Фото