«Я сохранил более тысячи песен на своем компьютере и готовлюсь скопировать некоторые песни с компьютера на мой iPad Air 2. Я не знаком с iTunes, поэтому я действительно не хочу переносить музыку с компьютера на iPad с помощью iTunes. Есть ли лучший способ перенести музыку с компьютера на iPad? " - Арден
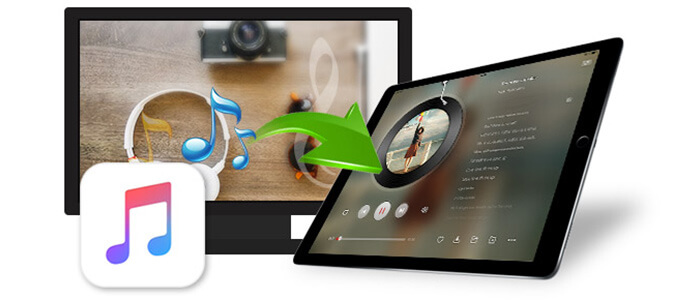
Если вы хотите перенести музыку с компьютера на iPad, вы можете задать себе вопрос: «Как перенести песни на iPad?», «Могу ли я напрямую загружать музыку с компьютера на iPad?» «Как скопировать музыку с ПК на iPad без iTunes?» ... В глубине вашего сердца возникнет ряд вопросов. Не волнуйтесь, эта статья ответит на ваши вопросы один за другим.
Перед переносом музыки с ПК на iPad вы должны убедиться, что у вас есть песни на вашем ПК, и убедиться, что формат музыки - MP3 / AAC / WAV / AIFF / ALAC, потому что iPad распознает только один из этих аудиоформатов.
Что вам нужно:
ПК / ноутбук и Загрузчик музыки
Шаг 1 После загрузки этого музыкального загрузчика установите и запустите его на своем ПК.
Шаг 2 Зайдите на онлайн-сайт, найдите свой любимый музыкальный клип, включите его.
Шаг 3 Нажмите «Вставить URL-адрес», автоматически скопируйте и вставьте URL-адрес в панель, нажмите «Анализировать», чтобы получить информацию об исходном файле, после успешного анализа вы можете выбрать формат iPad из раскрывающегося списка «Автоматически конвертировать в» на слева внизу> «ОК», чтобы загрузить видео в MP3.
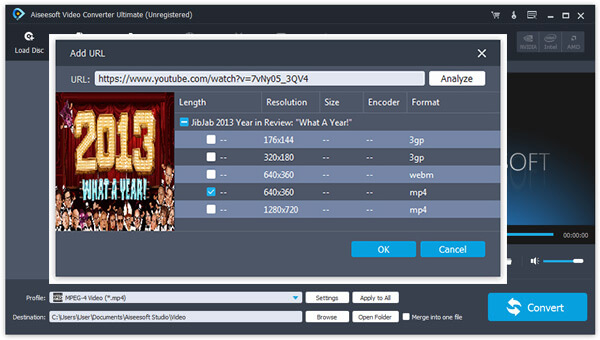
1. Это программное обеспечение для загрузки музыки позволяет загружать музыку со многих сайтов и сохранять загруженные файлы как аудиофайлы.
2. Вы можете использовать эту программу для преобразования музыкального видео в MP3 / AAC / ALAC / WMV. Если вы хотите установить рингтоны для своего iPad, вы также можете выбрать M4R для создания рингтонов для iPhone или iPad.
Вы можете проверить видео ниже, чтобы узнать, как использовать эту программу:


В этой части мы покажем, как переносить локальные музыкальные файлы с ПК на iPad. Если песни приобретены в iTunes и отображаются только в плейлисте iTunes на компьютере, а не на iPad, вы можете перейти на страницу Apple для получения справки: https://support.apple.com/en-us/HT201272.
После загрузки музыки с сайтов вы можете начать копировать музыку с ПК на iPad. Процесс копирования музыки на iPad с ПК состоит из двух процедур. Вам необходимо сначала перенести песни с компьютера в медиатеку iTunes, а затем переместить песни из iTunes на iPad.
Что вам нужно:
iPad Pro, iPad mini / mini 2/3/4, iPad Air / Air 2
USB-кабель
ПК или ноутбук
Последний iTunes на ПК / ноутбуке
Шаг 1 Запустите iTunes на вашем компьютере, подключив iPad к ПК с помощью USB-кабеля.
Шаг 2 Нажмите Музыка значок в верхнем левом меню, нажмите + внизу, чтобы создать «Новый плейлист», который позволяет синхронизировать только нужные песни из iTunes на iPad, нажмите Изменить плейлист справа добавьте загруженные песни, перетащив песни с локального диска в правое окно, затем нажмите «Готово», чтобы сохранить песни в библиотеке iTunes.
Шаг 3 Выберите свой IPad значок в левой верхней части, нажмите «Музыка» на левой панели> «Синхронизировать музыку»> «Удалить и синхронизировать» во всплывающем окне> «Выбранные плейлист, исполнитель, альбомы и жанры»> отметьте свой созданный плейлист из Опция «Плейлисты»> «Применить», тогда одна всплывающая заметка будет нуждаться в вашем подтверждении того, что если вы хотите стереть свою музыку с iPad и синхронизировать ее с этой медиатекой iTunes, просто нажмите «Стереть и синхронизировать», чтобы скопировать музыку из iTunes на iPad.
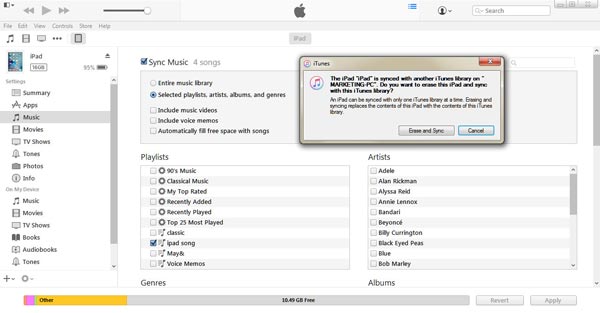
Когда вы используете iTunes для переноса песен с компьютера на iPad, вы должны помнить следующее:
1. Когда вы помещаете музыку из библиотеки iTunes на iPad, вы удаляете существующую музыку на своем iPad. Так что вы должны быть осторожны.
2. Когда вы выбираете плейлист для загрузки песен из iTunes на ваш iPad, вы можете передавать свои музыкальные клипы и голосовые заметки с ПК на iPad.
«Перенос музыки с iTunes на iPad первоначально приведет к удалению моих песен на iPad. Я действительно хочу, чтобы это произошло, могу ли я использовать инструмент передачи музыки iPad, чтобы помочь мне сохранить обе песни на моем iPad? Это запрос от пользователя Apple. Хотя iTunes не может полностью удовлетворить ваши потребности, вы можете обратиться к прекрасной передаче музыки с iPad, FoneTrans, который является мощным для передачи музыки между компьютером и iPad. Он может получить единый сервис синхронизации музыки с компьютера 10/8/7 на iPad и сохранить песни iPad и импортированную музыку нетронутыми. Кроме того, он позволяет передавать музыку, которую iPad не может распознать, с ноутбука на iPad. Зачем? Потому что он может автоматически конвертировать iPad-несовместимые аудиофайлы в MP3 / AAC / AIFF / ALAC / WAV при перемещении песен. Получите следующие описания использования этого программного обеспечения для переноса музыки на iPad с Windows 10/8/7. Во-первых бесплатно скачать эту музыку передачи файлов на свой компьютер.
Шаг 1 Подключите iPad к компьютеру под управлением Windows с помощью USB-кабеля. Подождите несколько секунд. Ваш iPad будет распознан и загружен в программу.
Шаг 2 Нажмите «Медиа», и все мультимедийные файлы будут классифицированы по разным категориям. Если вы просто хотите просмотреть музыкальные файлы, нажмите «Музыка».
Шаг 3 Нажмите «Добавить»> «Добавить файл (ы)» или «Добавить папку», чтобы выбрать музыкальные файлы на своем компьютере и загрузить их на свой iPad.
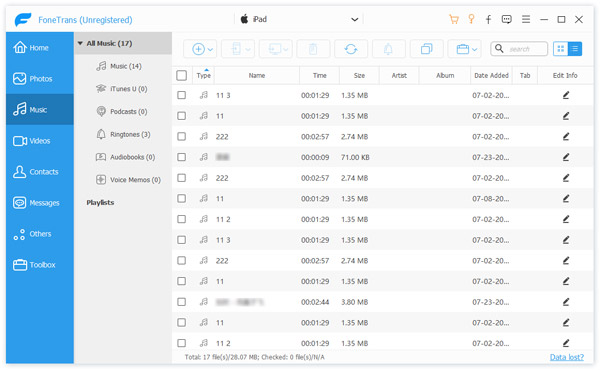
Теперь вы можете наслаждаться этими музыкальными файлами на своем iPad, если у вас есть планшет с операционной системой Android, вы можете найти простой способ переноса музыки с компьютера на планшет Android.
1. Вышеописанный способ работает так же на вашем iPhone и iPod. Таким способом вы можете передавать музыку на iPhone.
2. Вы можете не только переносить музыку с компьютера на iPad, но и напрямую переносить музыку с iPad на компьютер iTunes / Windows, нажав «Экспорт в»> «Экспорт в медиатеку iTunes» / «Экспорт на ПК».
3. Помимо музыки, других файлов, таких как контакты, фотографии, книги, SMS, книги и многое другое, вы можете легко переносить данные и управлять ими.
Вышеуказанные способы переноса песен с компьютера на iPad полезны для вас? Если вы используете Mac, вы можете узнать, как переносить музыку с iPad на Mac.