«Я сделал резервную копию тысячи фотографий для своего iPad в iTunes. После аварии я установил свой iPad на заводские настройки. Теперь я хочу скопировать выбранные фотографии на iPad из резервной копии iTunes. Но восстановление iTunes позволяет мне восстанавливать только резервную копию со всеми фотографиями и фотографии. Как перенести выбранные фотографии с компьютера на iPad? " - Челси
«Я загрузил много музыкальных файлов из SoundCloud. Я знаю, что iTunes может помочь копировать музыку с компьютера на iPad, но я не знаю, как перенести загруженную музыку с компьютера на iPad? Если без iTunes я могу скопировать музыку на iPad?» - Варшани

По сравнению с iPhone как средством коммуникации, iPad становится все более популярным в качестве развлекательной утилиты и офисного помощника. iPad показывает большой экран для просмотра фильмов, а также для удобного редактирования или чтения ваших текстовых файлов. Широкое использование iPad побуждает вас часто перемещать файлы на iPad. Вам нужно перенести фильмы на iPad для портативного просмотра. Вы также хотите перенести изображения с iPhone или компьютера на iPad для четкого видения или редактирования. Вы не упустите возможность переносить PDF-файлы на iPad для постоянной работы, когда будете готовить напряженные торговые переговоры в своем путешествии.
Так как же перенести файлы на iPad? Продолжайте читать, чтобы скопировать файлы на iPad из Windows или Mac в соответствии со следующим описанием.
iTunes - это приложение для iPad, iPhone и iPod. Вы можете синхронизировать iPad с iTunes для резервного копирования. Также вы можете восстановить iPad из iTunes. Смотрите следующие шаги:
Шаг 1 Подключите iPad к iTunes
Запустите iTunes на своем компьютере и подключите iPad к компьютеру, чтобы iTunes обнаружил его. Если iPad отключен для подключения к iTunes, обратитесь к этой статье: iTunes не распознает iPhone iPad или iPod? Смотри сюда
Шаг 2 Перенос файлов с компьютера на iPad
Найдите и щелкните значок iPad, выберите «Фотографии»> «Синхронизировать фотографии»> «Скопировать фотографии из»> «Выбрать папку ...», чтобы открыть локальный файл компьютера, щелкнув раскрывающийся список «Мои рисунки» для копирования. фотографии с ПК на iPad.
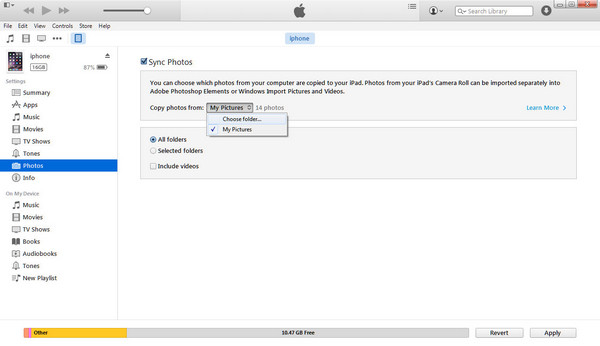
Когда вы переносите музыку и фильмы из iTunes на iPad, появляется напоминание, что после того, как вы поместите музыку или фильмы с резервной копии компьютера на iPad, ваши существующие музыка и фильмы на iPad будут удалены и синхронизированы с помощью этой новой синхронизации. Для ваших контактов, сообщений, календарей и закладок, только если вы восстановите всю резервную копию iTunes, вы перенесете контакты из резервной копии iTunes на iPad.
Без iTunes вы также можете загружать файлы с iCloud на iPad. Во-первых, вам нужно скачать iCloud для Windows и установите эту программу на свой компьютер. Обратите внимание, что iCloud Drive встроен в Mac OS X Yosemite и должен быть загружен на Windows 7 или более позднюю версию.
Шаг 1 Запустите iCloud Drive на своем компьютере и войдите в систему, используя свой Apple ID и пароль.
Шаг 2 Откройте папку iCloud Drive и перетащите все файлы, которые вы хотите удалить, с ПК на iPad. Бесплатная учетная запись может совместно использовать бесплатное хранилище объемом 5 ГБ в iCloud Drive. Чтобы получить файлы с компьютера на диск iCloud на компьютере, потребуется несколько секунд.
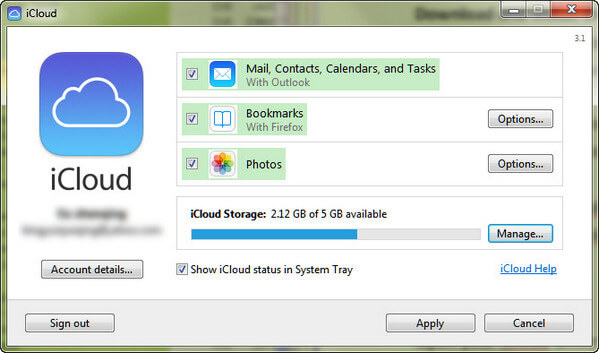
Шаг 3 На вашем iPad вы не сможете использовать iCloud Drive. Вместо этого файлы, полученные на шаге 2, могут отображаться только в соответствующих приложениях. Например, если вы получили файл TXT в iCloud Drive, вы можете прочитать этот файл с помощью приложения TXT Reader на своем iPad. Вам необходимо обновить приложение для поддержки iCloud Drive. В противном случае вы не сможете просматривать файлы, перенесенные с ПК или Mac на iPad.
Наиболее привлекательной особенностью Mac X Yosemite является AirDrop, Перед передачей данных с Mac на iPad / iPhone необходимо убедиться, что ваш iPad работает под управлением iOS 7 или более поздней версии и Mac с OS X Yosemite или выше.
Шаг 1 На вашем Mac нажмите «Перейти»> «AirDrop». Вы найдете все близлежащие устройства, совместимые с AirDrop.
Шаг 2 На вашем iPad сдвиньте снизу вверх, чтобы открыть «Центр управления». Нажмите AirDrop и выберите «Все».
Шаг 3 На Mac найдите свой iPad, перейдите к файлу, который вы хотите перенести на iPad, и перетащите его на значок iPad. А на iPad нажмите кнопку «Принять», чтобы скопировать видео, изображения, музыку и т. Д. На свой iPad.
◆ Когда вы переносите фильмы, фотографии, музыку, контакты и т. Д. На iPad, вам необходимо включить Wi-Fi и Bluetooth.
◆ На устройстве iOS должна быть отключена «Личная точка доступа» в «Настройки»> «Сотовая связь».
◆ Убедитесь, что оба устройства находятся в пределах 30 футов (9 метров) друг от друга.
Вам также понравится читать: Переход с iPhone на Android
По сравнению с тремя упомянутыми выше способами, вы обнаружите, что вышеупомянутые способы немного сложнее, и некоторые из них имеют некоторые ограничения для передачи файлов с ПК на iPad. Итак, здесь мы показываем четвертый путь с программным обеспечением синхронизации iPad, iOS Transfer, Этот инструмент достаточно силен для передачи всех файлов (фотографий, музыки, фильмов, документов, контактов, SMS и т. Д.) С ПК или Mac на iPad. Бесплатно скачайте эту утилиту здесь.
Шаг 1 Установите и запустите эту iOS Transfer на вашем компьютере. Подключите iPad к ПК с помощью USB-кабеля. Если вы хотите перенести данные с Mac на iPad, скачайте версию для Mac.
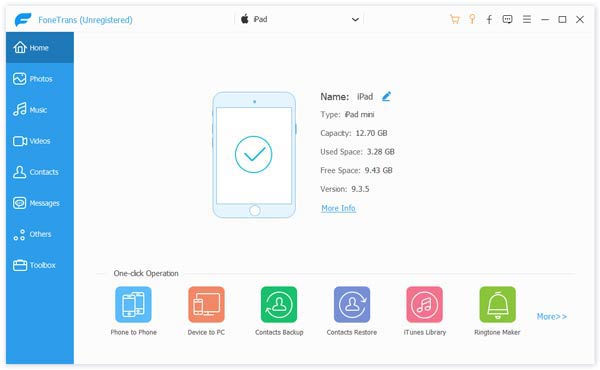
Шаг 2 Нажмите «Мультимедиа»> «Добавить», чтобы импортировать выбранную музыку или фильмы с ПК на iPad. Нажмите «Фото»> «Добавить», чтобы перенести изображения с компьютера на iPad. Точно так же вы можете передавать документы (файлы PDF или ePub) на iPad для чтения.
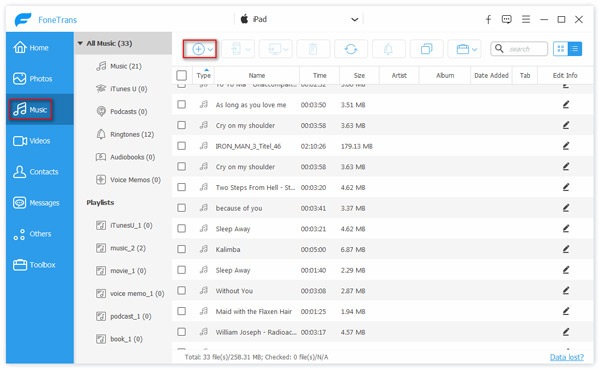
1. Если вы создали резервную копию контактов в файле CSV, файле vCard, адресной книге Windows или Outlook на своем компьютере, вы можете импортировать эти контакты на iPad прямо сейчас. И это будет автоматически дублировать ваши контакты.
2. Это не только передача файлов с ПК или Mac на iPad, но и лучшая программа для передачи данных с iPad на ПК. резервное копирование iPad на компьютер, Это позволяет передавать песни, фильмы, фотографии, сообщения, контакты и т. Д.
3. Кроме того, вы также можете передавать файлы (музыку, фильмы, контакты, сообщения) с iPhone на iPad, с iPad на другой iPad, между iPad и iPod.
Изучив вышеперечисленные четыре способа, какой из них является лучшим программным обеспечением для передачи файлов на iPad. Возможно, вы нашли ответ.