Если у вас обоих есть iPad и компьютер, вы можете сохранить часть своих файлов на iPad, а другие - на компьютере. Вам удобнее работать или учиться, если вы можете синхронизировать файлы с iPad на компьютер, чтобы вы могли хранить все свои файлы на своем компьютере. Но знаете ли вы, как синхронизировать файлы с iPad на компьютер? Это нормально, если вы не знаете хороших способов. И, к счастью, в этой статье мы перечислили три хороших способа, включая два основных способа и самый простой способ решения такой проблемы. Что вам нужно сделать, так это продолжать читать эту статью и изучать эти методы.
Нажмите здесь, чтобы узнать больше информации о Перенос фотографий iPad на компьютер.

iTunes это комплексное программное обеспечение, которое может быть использовано в качестве медиа-плеер, программное обеспечение для резервного копирования и другое программное обеспечение. Теперь он позволяет пользователям передавать различные файлы с ваших устройств iOS, включая iPhone, iPod, iPad на ПК напрямую. Например, вы можете подать в суд на iTunes, чтобы переносить iPad музыку на ПК, Можно сказать, основной способ синхронизации файлов с iPad на ПК. Вы можете просто выполнить следующие шаги, чтобы узнать, как легко синхронизировать файлы с iPad на ПК с iTunes.
Шаг 1 Сначала загрузите iTunes на свой компьютер, если вы не установили это программное обеспечение. Затем запустите его на своем компьютере. Не забудьте подключить iPad к компьютеру через USB-кабель.
Шаг 2 Нажмите на свое устройство и затем выберите опцию Приложения на левой стороне. Затем вы можете прокрутить вниз до пункта «Общий доступ к файлам» и выбрать приложение на вашем устройстве, содержащее файлы, которые вы хотите синхронизировать, из списка, который находится в левой части.
Шаг 3 Теперь выберите файлы, которые вы хотите синхронизировать, в правой части и нажмите кнопку «Сохранить в». Затем вы увидите всплывающее окно, в котором вас попросят выбрать папку, в которую вы хотите сохранить файл. Просто нажмите кнопку «Открыть», и ваши файлы iPad будут синхронизированы с компьютером.
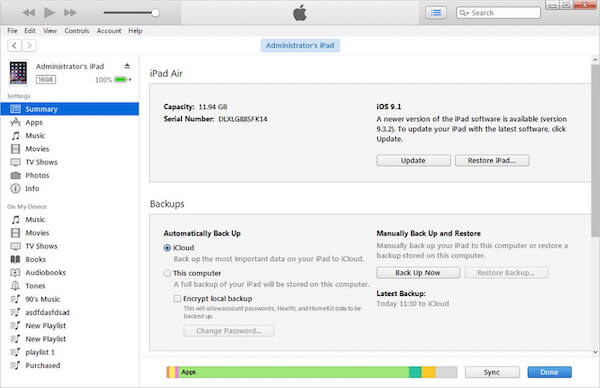
Вы можете легко использовать iCloud для резервного копирования вашего устройства iOS с вашим Apple ID. А синхронизировать файлы с iPad на ПК очень просто с помощью iCloud Drive. Но вы должны знать, что свободное пространство, которое вы можете использовать в iCloud, составляет 5 ГБ. И как только вы исчерпаете свободное хранилище, вам нужно будет заплатить за дополнительное хранилище. Чтобы узнать, как синхронизировать файлы с iPad на ПК с помощью iCloud Drive, вы можете прочитать следующие шаги и выполнить это руководство самостоятельно.
Шаг 1 Откройте приложение «Файлы» вашего iPad, которое представляет собой синюю папку на белом фоне. Затем нажмите на вкладку Браузер, которая находится в правом нижнем углу экрана.
Шаг 2 Нажмите на iCloud Drive, а затем вы можете нажать на кнопку Выбрать, которая находится в верхнем правом углу экрана, чтобы выбрать ваши файлы.
Шаг 3 Нажмите на значок добавления файлов, чтобы добавить новую папку и загрузить файлы, которые вы хотите синхронизировать, с iPad на компьютер.
Шаг 4 Теперь вы можете перейти на https://www.icloud.com/ в вашем браузере. Откроется страница входа в iCloud. Просто войдите под своим Apple ID и паролем.
Шаг 5 После того, как вы успешно вошли в свой iCloud, вам нужно нажать на iCloud Drive, который является синим приложением с белыми облаками на нем.
Шаг 6 Затем вы можете выбрать файл, который вы хотите загрузить на свой компьютер, а затем нажать на значок загрузки, чтобы сохранить их на своем компьютере. Добавив несколько новых файлов в приложение «Файлы» на iPad, вы можете синхронизировать эти файлы с iPad на ПК с помощью iCloud Drive.
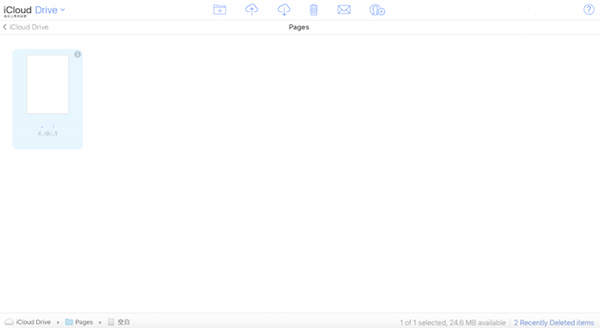
Все еще не нашли удовлетворительный инструмент для синхронизации всех ваших файлов с iPad на ПК без каких-либо повреждений или пропавших без вести? И это беспокойство закончится, как только вы зайдете на эту страницу, потому что это Aiseesoft FoneTrans на самом деле разработан, чтобы устранить проблему. Его можно использовать для передачи изображений, музыки, фильмов, плейлистов, мелодий звонка, проката камеры, iTunes, ePub, PDF, аудиокниг, голосовых заметок, снимка с камеры, SMS (MMS) и контактов с вашего iPad на ПК любым необходимым способом. , Более того, нет необходимости сомневаться в его возможностях, поскольку программное обеспечение полностью поддерживает все версии iPad. Это не просто альтернатива iTunes. С ним вам не нужно полагаться на iTunes, чтобы передавать все виды ваших файлов. Кроме того, простая в использовании функция будет еще одной причиной для ее выбора. И следующие шаги могут показать вам, как легко работать!
Шаг 1 Скачать Aiseesoft FoneTrans
Прежде всего, вам нужно перейти на официальный сайт Aiseesoft, чтобы найти Aiseesoft FoneTrans. Затем загрузите это программное обеспечение на свой компьютер и завершите его установку, следуя инструкциям, которые он вам дает. Затем запустите его и зарегистрируйте свой регистрационный код. Или вы можете использовать пробную версию с некоторыми ограничениями.
Шаг 2 Подключите iPad к компьютеру
Теперь вы можете увидеть основной интерфейс, который запрашивает подключение устройств iOS через USB-кабель. Просто подключите iPad к компьютеру через USB-кабель. После того, как это программное обеспечение автоматически распознает и обнаружит ваш iPad, вы сможете увидеть свой iPad и некоторую базовую информацию в интерфейсе.

Шаг 3 Выберите файлы для синхронизации
Как вы можете видеть ниже, все файлы классифицируются в левой части этой программы. Нажмите на файл, который вы хотите перенести с вашего iPad на компьютер. Здесь мы берем СМИ в качестве примера. После того, как вы нажмете «Медиа», вы сможете увидеть все медиафайлы, которые вам показывают. Затем вы можете выбрать любой или пакет, установив флажок перед песней в соответствии с вашими потребностями.
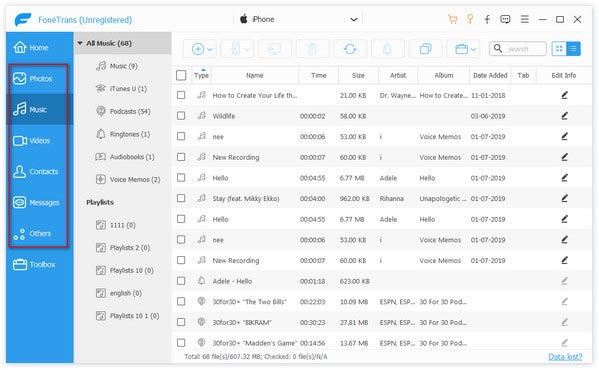
Шаг 4 Начните синхронизировать файлы с iPad
Вы также можете щелкнуть «Плейлисты», «Фотографии», «Контакты», а также другие категории, а затем выбрать файлы для синхронизации с iPad на ПК. После того, как вы закончите выбор, вы можете нажать кнопку «Экспорт в» и выбрать «Экспорт в ПК». Затем это программное обеспечение начнет синхронизировать файлы с iPad на ПК. Это займет у вас некоторое время, и результат будет сохранен в вашей локальной папке.

В этой статье мы перечислим 3 способа синхронизации файлов с iPad на ПК. Вы можете просто перенести файл с iPad на ПК с помощью iTunes. Или вы можете использовать самый простой способ закончить эту работу с Aiseesoft FoneTrans. Вы должны успешно достичь своей цели, если будете следовать инструкциям, которые мы вам даем, шаг за шагом. Надеюсь, что вы можете получить что-то полезное из этой статьи.
Вы также можете узнать больше о продукте с помощью следующего видео-гида:

