Многие люди ищут простые и экономящие время решения для передачи файлов между устройствами Apple и компьютерами. Это правда, что есть много пакетов программ для iPad, которые могут перенести файлы с iPad на компьютер или с компьютера на iPad, но вы получите те или иные ограничения.
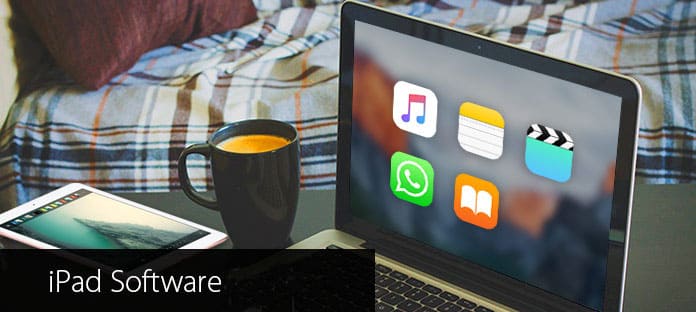
iPad Software Pack
Принимая во внимание различные требования к передаче с iPad, вы можете воспользоваться следующими способами для простой отправки файлов. В результате вы можете создавать резервные копии важных файлов с iPad на компьютер. Кроме того, вы можете перенести загруженные изображения и видео со своего компьютера на iPad для дальнейшего использования.
FoneTrans - iOS перевод является идеальным программным обеспечением для передачи iOS, которое может передавать файлы между Windows / Mac с iPhone / iPad / iPod. Таким образом, вы можете передавать контакты, видео, сообщения, фотографии и многие другие типы файлов без iTunes. Кроме того, вы можете резервное копирование данных iOS на компьютер удобно. Вот три различных режима передачи данных, которые вы можете использовать. Если быть более точным, вы можете передавать файлы с iPad на компьютер, с компьютера на iPad и с iPad на iTunes. Таким образом, FoneTrans - ваш лучший iPad для передачи файлов для управления файлами.
Шаг 1 Запустите передачу файлов iPad
Бесплатно скачать iPad программное обеспечение для передачи. Запустите его и используйте USB-кабель для подключения iPad к компьютеру. Подождите, пока FoneTrans обнаружит ваше устройство Apple.
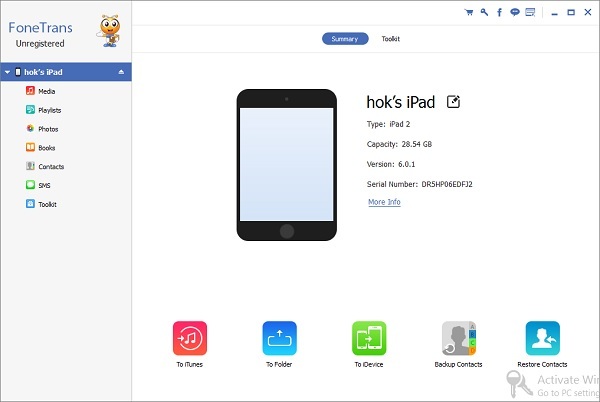
Шаг 2 Выберите тип файла, который вы хотите вывести
Выберите тип файла, который вы хотите вывести на левой панели. Затем вы можете увидеть все элементы с точным размером файла и другую основную информацию. Например, если вы хотите перенести фотографии с iPad на компьютер, вы можете выбрать «Фотопленка», «Библиотека фотографий» и другие подпапки, чтобы найти определенный файл.
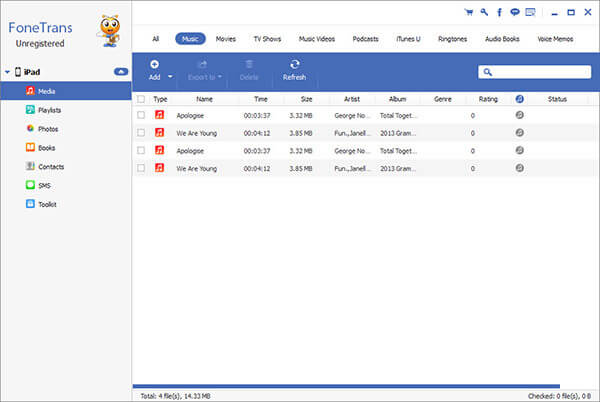
Шаг 3 Перенос выбранных файлов с iPad на компьютер
FoneTrans предлагает базовые инструменты для редактирования видео. Таким образом, вы можете редактировать каждый файл свободно. Позже, нажмите «Экспорт» в верхней части, а затем выберите «Экспорт на ПК» в раскрывающемся меню.
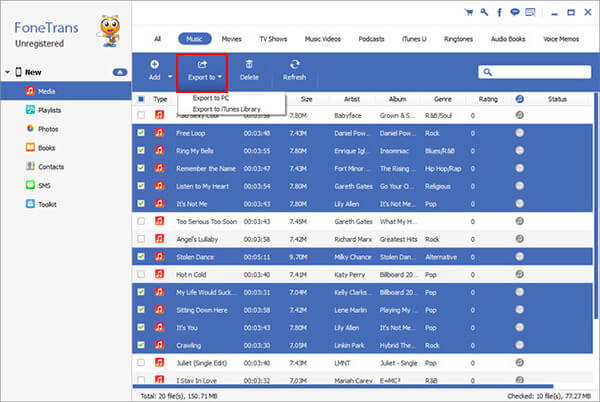
Примечание. Вы можете легко выполнить аналогичные операции для переноса файлов iPad на другие устройства iOS и в медиатеку iTunes.
Вот другие решения, которые вы можете использовать для переноса файлов iPad на ваш компьютер. Однако существуют некоторые ограничения, которые могут возникнуть в процессе передачи файлов iPad.
AirDrop может передавать файлы только между устройствами Apple. Таким образом, вы не можете передавать файлы с iPad на компьютер с Windows. Кроме того, AirDrop может передавать музыкальные файлы только один раз за раз. Так что это не удобно, если вам нужно переносить различные песни с AirDrop.
Шаг 1 Запустите AirDrop на обоих устройствах Apple.
Сначала подключитесь к сильной беспроводной сети. Запустите AirDrop на вашем устройстве iOS и компьютере Mac, если это необходимо. Для людей, которые передают файлы на устройство, которого нет в контактах, сначала следует активировать «Разрешить мне обнаружение».
Шаг 2 Передача файлов iPad с AirDrop
Вы можете использовать функцию «Поделиться» для передачи файлов iPad. В противном случае вы также можете перетащить файлы в основной интерфейс AirDrop напрямую.
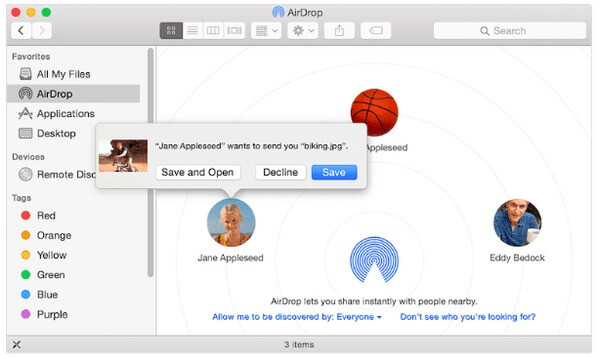
Каждый пользователь Apple может получить 5 ГБ свободного места. Таким образом, вы можете использовать iCloud Drive в качестве программного обеспечения для передачи данных iPad для хранения и передачи данных iOS. Кроме того, вы можете включить iCloud Photo Library для автоматической синхронизации новых фотографий.
Шаг 1 Войдите в iCloud на Windows или Mac PC
Загрузите iCloud с официального сайта Apple iCloud, если вы не устанавливаете его на свой компьютер. Войдите в свою учетную запись iCloud, используя свой Apple ID и пароль.
Шаг 2 Передача файлов iPad с помощью iCloud Drive
Позже найдите папку с именем «iCloud Drive». После этого вы можете свободно отправлять файлы между iPad и вашим компьютером. На самом деле, iCloud Drive больше похож на платформу, с помощью которой вы можете хранить, читать или редактировать файлы.
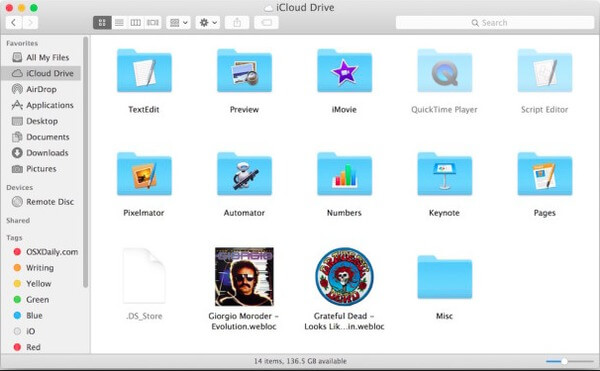
Иногда фотографии могут не синхронизироваться с iCloudВы можете найти способы решения этой проблемы здесь.
Вы можете использовать другие облачные онлайн-накопители для передачи определенных файлов с компьютера на iPad, iPhone и iPod. Например, многие люди выбирают Google Drive и Dropbox для отправки файлов по беспроводной сети, хотя онлайн-программа передачи с iPad в основном зависит от скорости беспроводной сети.
Шаг 1 Запустите Google Диск на своем iPad и компьютере
Сначала откройте онлайн-хранилище, например, Google Drive, на своем компьютере. Затем вы можете запустить это приложение на вашем iPad.
Шаг 2 Передача файлов iPad через Google Drive
Загрузить файлы с вашего рабочего стола. Затем вы можете загрузить определенные файлы прямо на свой iDevice. Кроме того, вы также можете обмениваться файлами iPad по URL.
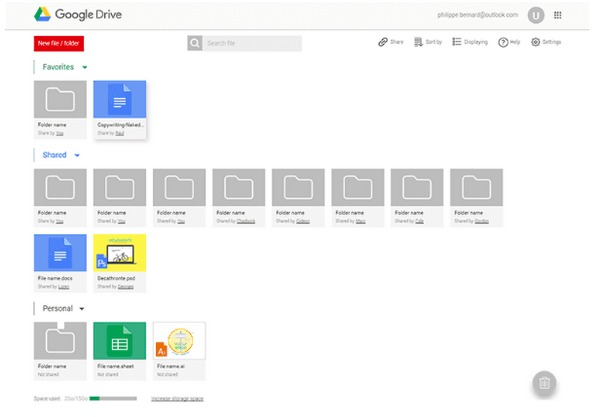
Для людей, которым нужно перевести несколько документов, фотографий или видео, использование электронной почты является хорошим способом. Это не стоит слишком много времени на передачу файлов. Все, что вам нужно сделать, это загрузить файлы iPad в виде вложений. Затем вы можете получать электронную почту и загружать файлы на свой компьютер или iPad напрямую. Кроме того, вы можете отправлять сообщения себе для передачи фотографии или документа, а также.
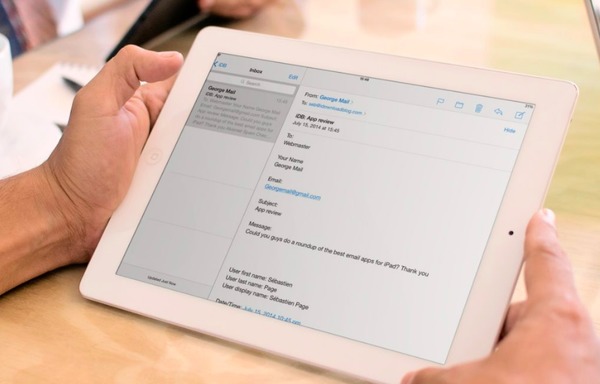
С помощью более 5 программ iPad для передачи файлов вы можете свободно передавать файлы и управлять ими между вашим iPad и компьютером. В следующий раз, когда вам понадобится перенести файлы iPad, вы можете попробовать больше решений вместо использования только iTunes. Просто прочитайте и найдите самый простой способ передачи с iPad в соответствии с конкретными файлами, которые вы хотите передать.