Если вы являетесь поклонником BlackBerry или когда-либо использовали BlackBerry Passport, вы должны быть знакомы с его Работайте широко приложение. Это фантастическое приложение может создавать универсальный контейнер с разделенным экраном непосредственно на BlackBerry 10 и отображать два разных окна на экране. Вы можете выбрать, какой тип контента вы хотите отображать на каждой стороне. Кроме того, вы можете регулировать ширину каждой стороны. Но сегодня мы не будем обсуждать это дальше в этой статье. Вместо этого мы в основном поговорим о другой функции Split-screen, представленной компанией Apple.
Возможно, вы уже знали, как разделить экран на Mac, если вы очень хорошо знакомы с Mac OS X El Capitan10.11. Новая iOS 10 также предоставляет эту замечательную функцию Split View для пользователей iPad. В режиме разделенного просмотра очень удобно открывать две вкладки Safari рядом. Хотя он очень похож на Work Wide и другие отдельные приложения, есть еще много отличий, которые следует учитывать. Если вы хотите узнать, как использовать Split View в Safari на iPad Pro / Air 2 / mini4, читайте дальше, чтобы найти ответ.
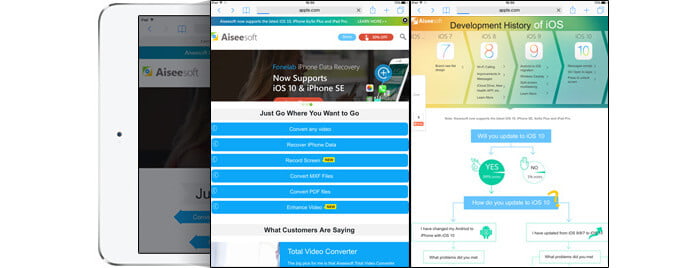
Шаг 1 Разблокировать свой iPad
Шаг 2 Нажмите Safari значок
Шаг 3 Нажмите и удерживайте Tab кнопка в верхнем списке
Шаг 4 Нажмите Открыть Split View во всплывающем окне
Тогда вы сможете открыть две разные страницы бок о бок на вашем iPad.
Шаг 1 Запустите Safari на iPad и открывайте сайты один за другим.
Шаг 2 Перетащите одну из страниц в крайнюю левую или правую часть экрана.
Шаг 3 Отпустите палец, когда увидите черную полосу.
Теперь вы находитесь в режиме Split View и можете свободно управлять двумя открытыми окнами.
Если вы просматриваете и видите ссылку, которую хотите открыть в режиме разделенного просмотра. Вы можете напрямую нажмите и удерживайте ссылку И затем выберите Открыть в режиме разделения во всплывающем окне.
Также вы можете использовать сочетания клавиш для вызова Split View. Нажмите Command и N на клавиатуре одновременно. Затем вы можете увидеть другую страницу, открытую рядом с оригинальной.
Примечание:
Apple утверждала, что iOS 9 имеет функцию Split View в Safari на iPad. Тем не менее, для многих пользователей iPad они все еще не понимают, почему они не могут использовать функцию разделения экрана на iOS 9. Потому что iOS 9 Split View можно использовать только на iPad Air 2, Вам необходимо обновить версию iOS до iOS 10, если вы используете iPad Air, iPad mini 3/2, iPad 4 и т. Д.
В отличие от Work Wide или других профессиональных приложений с разделением, Split View в Safari не позволяет свободно настраивать размер двух открытых окон. Каждая веб-страница занимает ровно половину экрана, и вы не можете изменить соотношение в соответствии с вашими потребностями. Более того, вы можете использовать эту функцию в Safari на iPad.
Функция разделения экрана iOS 10 для iPad может использоваться только в альбомном режиме. Если вы переключите свой iPad в портретный режим, iPad автоматически покажет одну вкладку на экране.
Каждая страница Safari будет содержать свою адресную строку, вкладку, общий доступ, закладки и многое другое отдельно в режиме разделенного просмотра. Очень удобно управлять различными операциями в разных окнах.
В этой статье мы в основном говорим о том, как использовать Split View в Safari, и о некоторых основных различиях по сравнению с другими приложениями с разделенным экраном. Надеюсь, что после прочтения вы сможете лучше понять функцию разделенного экрана iOS 10 для iPad.