Первые шаги
Введение
«Передавайте все данные iPhone одним щелчком мыши», что FoneTrans может сделать для вас. Если вы хотите сделать резервную копию iPhone, синхронизировать iPad с iTunes или перенести файлы со старого iPod на новый iPod, FoneTrans может помочь вам в этом.
FoneTrans позволяет передавать мультимедийные файлы, SMS, контакты и другие файлы удобно без iTunes. Вы можете использовать его для импорта локальных файлов на iPhone, iPad и iPod, а также для экспорта файлов iPhone на ПК или даже для передачи файлов между различными устройствами iDevices.
Помимо базовой функции передачи, он может легко управлять данными на вашем iPhone, iPad и iPod. В этом уроке мы расскажем вам, как использовать FoneTrans в трех частях.
Теплый советов:
1. Обновление iOS 13 и выше повысило безопасность данных на устройствах iOS. Если вы хотите использовать это программное обеспечение для сканирования и доступа к данным с устройств iOS, появится всплывающее окно, в котором вам потребуется ввести пароль iPhone, чтобы подтвердить это. В течение всего процесса сканирования вам может потребоваться 2 раза ввести пароль на вашем устройстве.
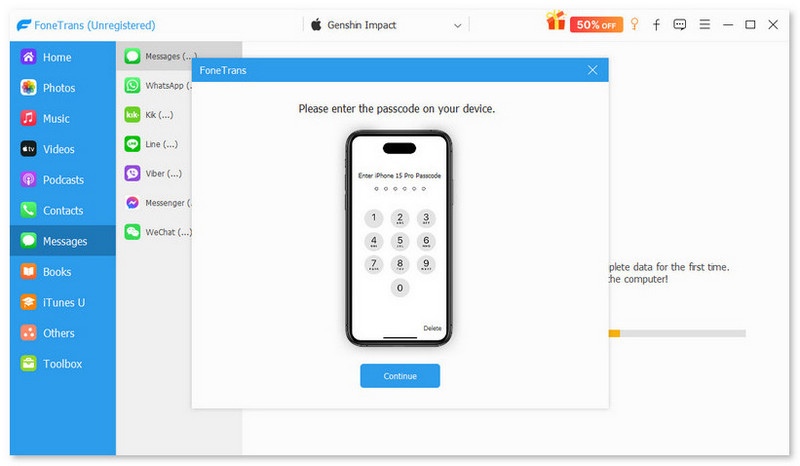
2. Если вы создали резервную копию с помощью iTunes для устройства iOS с зашифрованным паролем, вам также необходимо ввести пароль шифрования iTunes в этом программном обеспечении, чтобы разблокировать его, и ввести свой пароль iPhone на устройстве iOS, чтобы подтвердить это.
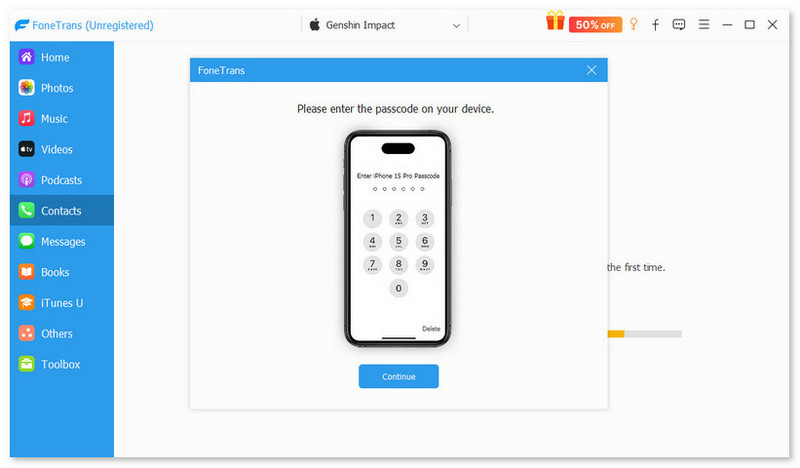
Часть 1. Как импортировать мультимедийные файлы в iDevice?
Шаг 1 Загрузите и установите FoneTrans на свой компьютер. Подключите устройство к компьютеру через USB-кабель.

Шаг 2 Нажмите Фото слева от основного интерфейса. Подождите несколько секунд, и все фотографии будут показаны в программе. В верхней части интерфейса вы можете видеть, что все фотографии были классифицированы по разным группам.

Шаг 3 Нажмите Музыка слева от основного интерфейса, подождите несколько секунд, и все музыкальные файлы будут загружены в программу. В верхней части интерфейса вы можете видеть, что вся музыка была отнесена к разным группам.

Шаг 4 Нажмите Видео слева от основного интерфейса. Подождите несколько секунд, и все мультимедийные файлы будут загружены в программу. В верхней части интерфейса вы можете видеть, что все мультимедийные файлы были классифицированы по разным группам.

Шаг 5 Нажмите Добавить и найдите файл, который хотите импортировать. Проверьте это и нажмите Откройте. (Из-за ограничения системы iOS фотопленка не поддерживает добавление изображений. Все изображения можно импортировать только в библиотеку фотографий.)

Делая это, вы можете передавать музыку, фильмы, музыкальные клипы, телешоу, фотографии и другие мультимедийные файлы на ваш iPhone, iPad или iPod. Для музыки и фотографий вы можете добавить их в плейлисты и альбомы, чтобы лучше управлять ими.
Часть 2. Как экспортировать файлы с вашего iDevice на ПК, iTunes и другое iDevice
Шаг 1 В главном интерфейсе щелкните имя устройства, с которого вы хотите экспортировать файлы. Затем выберите и щелкните тип файла слева.
Шаг 2 После нажатия на тип файла все файлы этого типа будут показаны справа. Отметьте файл или файлы и щелкните раскрывающееся меню «Экспортировать в». Для контактов нажмите кнопку Импорт/Экспорт .

Шаг 3 Выберите место назначения и папку назначения, в которую будет экспортирован файл.
Подождите несколько секунд, и ваши файлы будут успешно экспортированы.
Часть 3. Как экспортировать файлы одним щелчком мыши
Шаг 1 Нажмите Ящик для инструментов в левом интерфейсе выберите Телефон к телефонуили Устройство на ПК.

Шаг 2 Выбраны такие файлы, как «Фотографии», «Музыка», «Видео», «Контакты», «СМС», «Книги», отметьте тот, который хотите экспортировать.

Шаг 3 Выберите место назначения и папку назначения, в которую будет экспортирован файл.
Шаг 4 Нажмите Start кнопку, чтобы экспортировать все эти файлы.
Подождите несколько секунд, и ваши файлы будут успешно экспортированы.
Часть 4. Как управлять контактами на вашем iPhone
Шаг 1 Загрузите и установите FoneTrans, подключите свой iPhone к ПК.
Шаг 2 Нажмите Контакты. Подождите несколько секунд, и все контакты будут загружены.
Шаг 3 Если на вашем iPhone есть дубликаты, вы можете нажать «Дедуплицировать» и во всплывающем окне выбрать тип совпадения и нажать идти.

Шаг 4 Чтобы отредактировать информацию о контакте, отметьте контакт и нажмите Редактировать. В интерфейсе редактирования вы можете добавить фото, группу, изменить, удалить или добавить контактную информацию к контакту. После редактирования нажмите Сохранить.
Шаг 5 Чтобы экспортировать контакты на компьютер или перенести их на другой iDevice, отметьте и проверьте контакты и нажмите Импорт/Экспорт и выберите пункт назначения.
Часть 5. Как сделать резервную копию и восстановить контакты
Шаг 1 Загрузите и установите FoneTrans. Подключите iDevice(s) к компьютеру.
Шаг 2 Нажмите Ящик для инструментов на левом интерфейсе и отметьте Резервное копирование контактов .
Шаг 3 Нажмите Резервируйте сейчас .

Шаг 4 Подождите несколько секунд, и ваши контакты будут успешно скопированы. Нажмите на Закрыть .
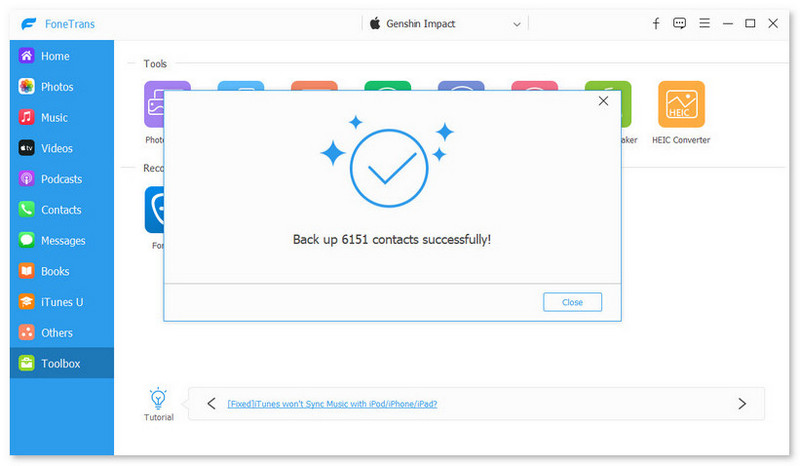
Шаг 5 После резервного копирования контактов нажмите кнопку Восстановление контактов .
Шаг 6 Выберите контакты, для которых вы создали резервную копию, и нажмите кнопку Восстановить .
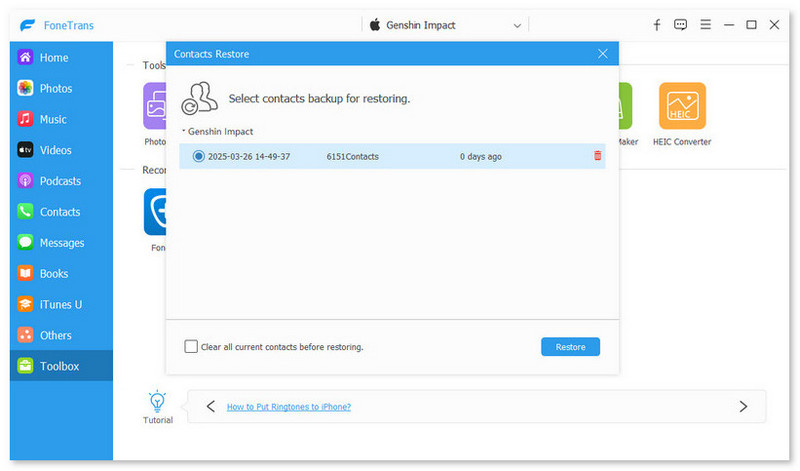
Часть 6. Как создавать и синхронизировать рингтоны на устройствах iOS
Шаг 1 Загрузите и установите FoneTrans. Подключите iDevice(s) к компьютеру.
Шаг 2 Нажмите Ящик для инструментов слева и выберите Создатель рингтонов справа.
Шаг 3 Два варианта создания рингтонов, Добавить файл с устройства or Добавить файл с ПК. Выберите нужную музыку из списка и нажмите кнопку Выберите .
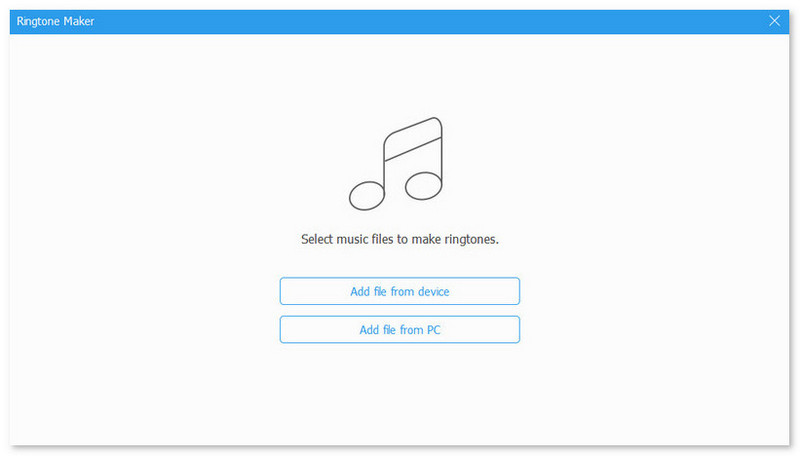
Шаг 4 Отредактируйте свой рингтон и сохраните необходимые части. Установите начальную и конечную точки, включите музыку и отрегулируйте громкость.

Шаг 5 Выберите место назначения и папку назначения, в которой будет сохранена мелодия звонка.
Подождите несколько секунд, и ваш рингтон будет сгенерирован успешно.
-
Создание и управление группами контактов iPhone на вашем компьютере
Чтобы создавать, редактировать, объединять, удалять группы контактов iPhone на вашем компьютере, вы можете использовать диспетчер контактов iPhone, чтобы легко выполнить их.
 Размещено от Луиза Уайт | 27.06.2018
Размещено от Луиза Уайт | 27.06.2018 -
Как синхронизировать контакты Facebook с iPhone и телефоном Android
В этой статье рассматриваются способы синхронизации контактов Facebook с iPhone и телефоном Android.
 Размещено от Луиза Уайт | 03.04.2018
Размещено от Луиза Уайт | 03.04.2018 -
Три способа скачать фотографии, изображения или картинки из Instagram
Хотите скачать фотографии из Instagram? Как сохранить фотографии из Instagram? Эта статья подготовлена о том, как сохранить изображения Instagram.
 Размещено от Аманда Браун | 06.06.2018
Размещено от Аманда Браун | 06.06.2018 -
Как превратить голосовые заметки в рингтон на iPhone
Могу ли я использовать запись в качестве мелодии звонка на своем iPhone? Ответ: да. Следуйте этому посту, чтобы превратить голосовую заметку в мелодию звонка на вашем iPhone 15/14/13/12/11/XS/XR/X/8/7 и других устройствах.
 Размещено от Луиза Уайт | 23.11.2017
Размещено от Луиза Уайт | 23.11.2017 -
5 простых способов перенести фотографии с iPhone на ПК без iTunes
Как перенести фотографии с iPhone на ПК с Windows? В этой статье вы узнаете, как легко с iPhone X / 8/7/6/5 на ПК (включая Windows 10/8/7).
 Размещено от Луиза Уайт | 20.04.2017
Размещено от Луиза Уайт | 20.04.2017 -
Как перенести iPhone видео на ПК за 5 простых способов
Попробуйте перенести видео с iPhone на ПК? Прочтите эту статью и узнайте, как лучше всего импортировать видео на ПК с iPhone 15/14/13/12/11/XS/XR/X/8/7/6/5/4.
 Размещено от Луиза Уайт | 19.10.2017
Размещено от Луиза Уайт | 19.10.2017 -
3 простых способа скачать фотографии из Instagram с высоким качеством
Хотите скачать фотографии из Instagram? Как сохранить фотографии из Instagram? Эта статья подготовлена о том, как сохранить изображения Instagram.
 Размещено от Аманда Браун | 25.05.2018
Размещено от Аманда Браун | 25.05.2018 -
3 способа передачи видео с iPhone на компьютер (ПК / Mac)
Как перенести видео с iPhone на компьютер? Вы можете узнать, как перенести видео с iPhone на компьютер в 3 методах здесь.
 Размещено от Луиза Уайт | 19.10.2017
Размещено от Луиза Уайт | 19.10.2017 -
3 простых способа скачать фотографии из Instagram с высоким качеством
Хотите скачать фотографии из Instagram? Как сохранить фотографии из Instagram? Эта статья подготовлена о том, как сохранить изображения Instagram.
 Размещено от Аманда Браун | 25.05.2018
Размещено от Аманда Браун | 25.05.2018 -
3 быстрых способа передачи голосовых заметок с iPhone на компьютер
Как перенести голосовые заметки с iPhone X / 8/7/6/5/4 на компьютер? Прочтите этот пост и получите 3 способа загрузки голосовых заметок с iPhone на ПК.
 Размещено от Луиза Уайт | 20.10.2017
Размещено от Луиза Уайт | 20.10.2017 -
Как перенести данные с iPhone на iPhone X / 8/7/6/5/4
Как перенести все данные с iPhone на iPhone X / 8/7/6/5/4? На этой странице собраны 4 способа перемещения всего с iPhone на другой с / без iTunes / iCloud.
 Размещено от Луиза Уайт | 16.11.2017
Размещено от Луиза Уайт | 16.11.2017 -
Как легко перенести контакты с iPhone на iPhone
Хотите перенести контакты со старого iPhone на новый iPhone? Эта статья покажет вам, как экспортировать контакты с iPhone на другой iPhone 4 способами.
 Размещено от Луиза Уайт | 11.05.2015
Размещено от Луиза Уайт | 11.05.2015 -
Как передавать сообщения с iPhone на iPhone
Купите новый iPhone 15/14/13/12/11 и хотите перенести важные сообщения на новый iPhone? В этом посте вы можете узнать, как передавать сообщения с iPhone на iPhone.
 Размещено от Луиза Уайт | 06.06.2017
Размещено от Луиза Уайт | 06.06.2017 -
[Легко] Как перенести голосовую почту с iPhone на iPhone
Могу ли я сохранить голосовую почту с моего iPhone? Как перенести голосовую почту с iPhone на iPhone? Прочтите этот пост, чтобы с легкостью перенести голосовую почту с iPhone на iPhone.
 Размещено от Луиза Уайт | 17.11.2017
Размещено от Луиза Уайт | 17.11.2017 -
Лучшие способы 5 для передачи сообщений WhatsApp с iPhone на iPhone
Вы хотите, чтобы ваши сообщения WhatsApp передавались со старого iPhone на новый? Приходите и узнайте, как передавать данные WhatsApp между устройствами iOS на этой странице.
 Размещено от Луиза Уайт | 17.11.2017
Размещено от Луиза Уайт | 17.11.2017 -
Как перенести видео с iPhone на iPhone
Хотите перенести видео с iPhone? На этой странице вы можете узнать, как копировать видео с iPhone на iPhone / iPad / PC / Mac.
 Размещено от Луиза Уайт | 17.11.2017
Размещено от Луиза Уайт | 17.11.2017 -
Что такое аудиокниги на iPhone и как ими пользоваться
В этой статье объясняется, что такое аудиокнига на iPhone. И он расскажет вам, как слушать аудиокниги напрямую, и 2 способа добавить аудиокниги на ваш iPhone.
 Размещено от Эшли Мэй | 06.05.2023
Размещено от Эшли Мэй | 06.05.2023 -
Легко вставляйте или извлекайте SIM-карту на iPhone с помощью советов и рекомендаций
Чтобы вставить или извлечь SIM-карту на iPhone, вам необходимо сначала определить тип SIM-карты, инструменты для использования и способы предотвращения потери данных при ее замене здесь.
 Размещено от Эшли Мэй | 02.06.2023
Размещено от Эшли Мэй | 02.06.2023

