Intel Quick Sync Video - это аппаратная технология кодирования и декодирования видео Intel, которая интегрирована в некоторые процессоры Intel со встроенной HD-графикой. Intel внедрила в схему графического процессора быстрое кодирование и декодирование цифрового видео, а не полагаясь на процессор компьютера.
Эта технология чрезвычайно полезна для тех, кому необходимо создавать DVD-диски или диски Blu-ray, создавать и редактировать видео 3D, конвертировать видеофайлы 2D в 3D, а также конвертировать видео для портативного медиаплеера и для загрузки на любимые сайты социальных сетей. может сэкономить много времени.

Быстрая синхронизация, как и другие технологии кодирования видео с аппаратным ускорением, дает результаты более низкого качества, чем с кодерами, использующими только процессор. Скорость имеет приоритет над качеством.
Протестированная нашими программистами скорость преобразования программного обеспечения с технологией Intel Quick Sync Video на 2.5X выше, чем у старого программного обеспечения. На рисунке ниже показаны все данные в деталях.
| Продолжительность (сек) | Без видео Quick Sync Video (сек) | Intel Quick Sync Video (сек) | |
|---|---|---|---|
| AVI для HD MP4 | 290 | 272 | 90 |
| M2TS для HD MP4 | 148 | 148 | 59 |
| MKV для HD MP4 | 452 | 405 | 162 |
| TS для HD MP4 | 1382 | 1335 | 512 |
Для настольных компьютеров с процессорами Intel®, поддерживающими технологию Intel® Quick Sync Video и с установленной дополнительной видеокартой NVIDIA или AMD PCI-E, в этом руководстве показано, как настроить Intel® Quick Sync Video на настольном ПК без необходимости подключения монитора. к видеокарте Intel HD.
Обратитесь к руководству пользователя BIOS вашего компьютера или к инструкциям, чтобы узнать, как включить встроенную графику Intel (iGPU). Включите графику Intel и сохраните изменения BIOS.
Пожалуйста, установите последние версии графических драйверов Intel для вашей модели видеокарты Intel HD.
Для Windows 7, 8:
Щелкните правой кнопкой мыши в пустом месте рабочего стола, чтобы отобразить меню, и выберите Разрешение экрана.
Нажмите детектировать кнопка для обнаружения неактивных видеовыходов.
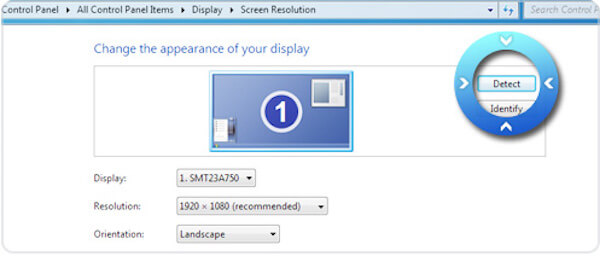
Для Windows 10:
Перейдите на рабочий стол и щелкните правой кнопкой мыши, чтобы перейти к Параметры дисплея.
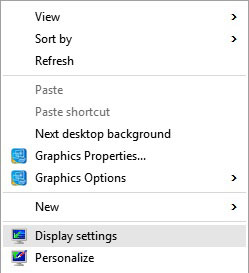
На новой панели нажмите Расширенные настройки дисплея, И здесь вы можете найти больше вариантов разрешения экрана.
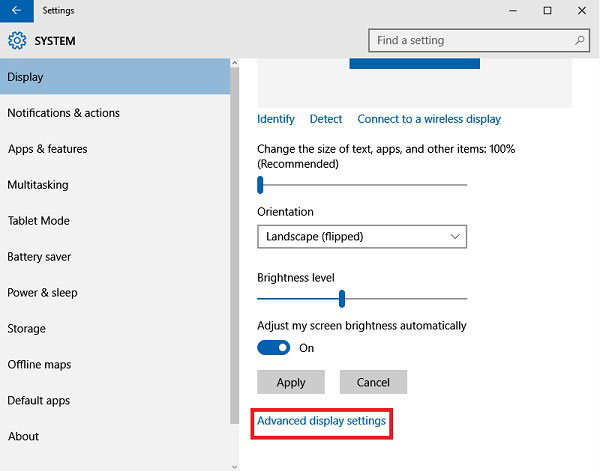
Нажмите на опцию детектировать выше.
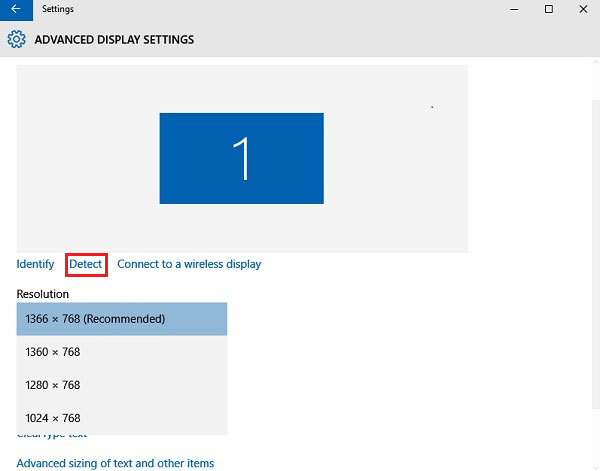
Взяв Windows 7 в качестве примера, выберите обнаруженный вывод изображения для Графический выход Intel® HD Graphics и выберите "Попробуйте подключиться в любом случае на VGA" из Несколько экранов падать.
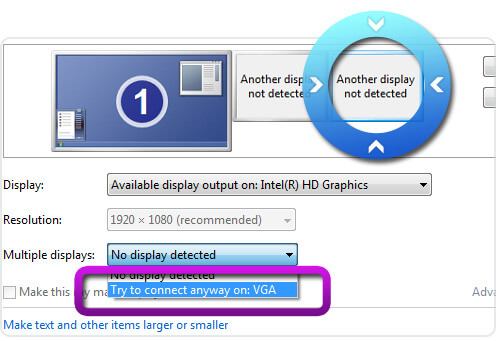
Нажмите Применить кнопку, прежде чем делать какие-либо дополнительные изменения.
Выберите ваш основной дисплей и выберите Расширить эти дисплеи из нескольких дисплеев выпадающий.
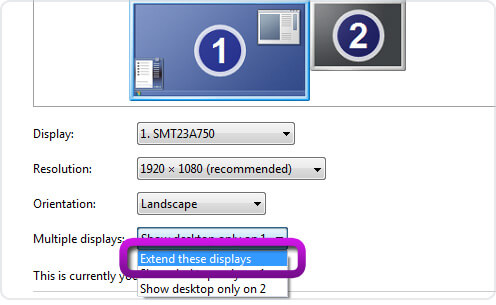
Нажмите Применить Кнопка и сохранить изменения.
Ваши настройки дисплеев должны выглядеть примерно так, как показано на рисунке ниже. Нажмите OK кнопка, чтобы закрыть Разрешение экрана настройки.
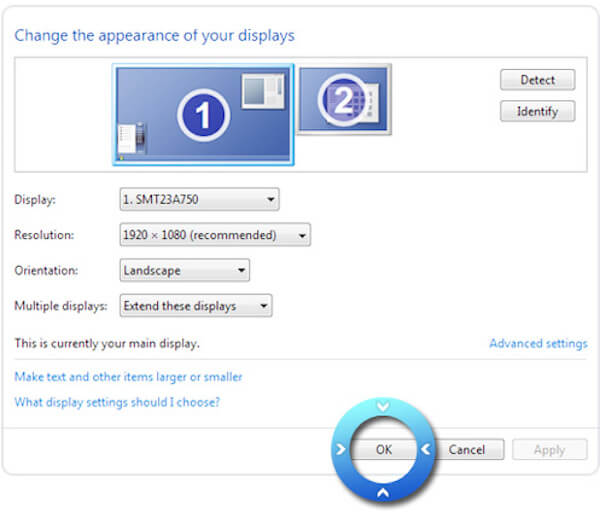
Теперь запустите нашу программу, и вы можете применить ускорение Intel.