
Обзор: Есть ли простой способ масштабировать видео? В этом посте показано 3 бесплатных метода увеличения / уменьшения масштаба в социальных сетях. Если у вас такая же потребность, вы можете продолжить чтение, чтобы найти предпочтительный способ масштабирования видео.
В некоторых ситуациях масштабирование видео может быть очень полезным, особенно если вы хотите поближе взглянуть на то, что воспроизводится на экране.
КАК увеличить видео?
Эта статья покажет вам 3 бесплатных способа увеличения / уменьшения масштаба видео.
Более легко вы также можете быстро изучить видеоурок по масштабированию.
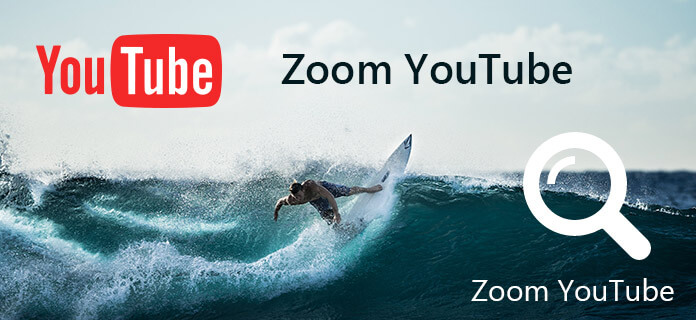
Если вы хотите масштабировать видео, бесплатный способ всегда будет вашим первым выбором. Free Video Editor вводится здесь. Это бесплатное программное обеспечение для редактирования видео позволяет без проблем обрезать видеофайлы до тех, которые вам нравятся. Помимо увеличения видео, вы также можете использовать эту программу для редактирования видео.
Шаг 1 Выберите функцию обрезки
Скачайте и установите бесплатный редактор видео. Нажмите кнопку «Обрезать» в главном интерфейсе и войдите в окно обрезки видео.

Шаг 2 Увеличить видео
Нажмите кнопку «Добавить файл», чтобы добавить видео, которое хотите увеличить. Или вы можете напрямую перетащить видеофайл в интерфейс. Отсюда вы можете настроить размер области обрезки. Кроме того, вы можете обрезать видео с сохранением соотношения сторон. Для положения области обрезки вы можете настроить левое и верхнее поля.
Если вы хотите изменить размеры прямоугольника, перетащите любой из углов прямоугольника внутрь, чтобы уменьшить размер, и снаружи, чтобы увеличить размер. Выберите режим зуна с левой стороны.

Шаг 3 Сохранить обрезанное видео
Когда настройка масштабирования закончена, нажмите поле «Профиль», чтобы выбрать совместимый формат, такой как FLV и т. Д. Наконец, нажмите кнопку «Сохранить», чтобы обрезать видео. После этого нажмите кнопку «Открыть папку вывода», чтобы проверить обрезанный видеофайл.

Посмотрите видео ниже, чтобы узнать больше о том, как масштабировать видео:


Редактирование видео напрямую облегчает использование социальной платформы Video Editor. Этот инструмент для редактирования видео имеет интуитивно понятный интерфейс по сравнению с другими онлайн-сервисами для редактирования видео. Используя видеоредактор, вы можете легко увеличивать масштаб видео без каких-либо проблем. Кроме того, он также предоставляет другие функции редактирования, такие как кадрирование видео, добавление музыки или текста к видео и т. Д. В следующем руководстве показано, как шаг за шагом увеличивать масштаб видео.
>Шаг 1 Импортируйте видеофайлы, которые хотите увеличить. На социальной платформе вы можете нажать кнопку «Импорт» и добавить видео. Для видео на вашей социальной платформе вы можете напрямую перетащить видео из пула видео на временную шкалу.
Шаг 2 Когда видеофайлы помещаются на шкалу времени, вы можете дважды щелкнуть видеофайл и нажать кнопку «Обрезать». Когда вы щелкнете по нему, появится окно редактирования, в котором вы найдете функции масштабирования. С его помощью вы можете увеличивать видео, когда вы вырезали ненужные части видео.
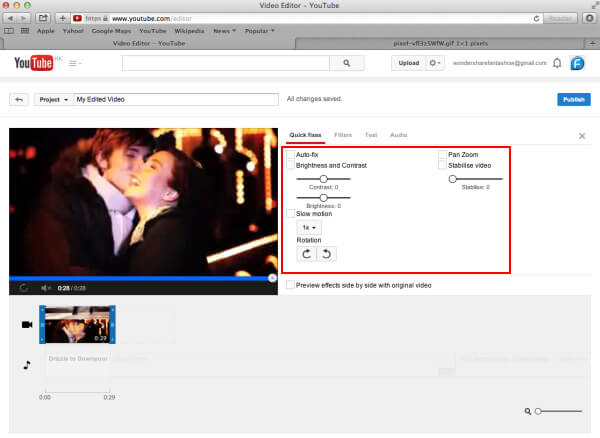
Шаг 3 Предварительный просмотр видео после того, как вы увеличите его. Если видео вас устраивает, вы можете нажать кнопку «Создать» и экспортировать увеличенное видео в желаемом формате. Видеоредактор поддерживает ряд видеоформатов.
Если вы хотите увеличить видео, вы можете использовать iMovie. В iMovie есть возможность увеличивать масштаб видео независимо от того, какой формат видео вы используете. С iMovie вы можете масштабировать видео, пока оно импортировано на временную шкалу. Кроме того, вы также можете использовать эту программу для уменьшения масштаба видео. Теперь мы собираемся показать вам, как увеличить видео с помощью iMovie.
Шаг 1 Запустите программу iMovie на своем Mac. И импортируйте видео файлы в его график времени.
Шаг 2 На рабочем месте проекта, вы увидите кнопку «обрезать» в верхней части и нажмите на кнопку. Вам следует выбрать «Ожоги Кен», после чего вы увидите два прямоугольника красного и зеленого цветов.
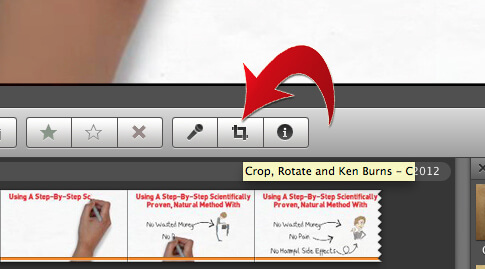
Шаг 3 Один из прямоугольников будет размещен в начальной точке увеличения, а другой - в конечной точке. Убедитесь, что вы правильно поняли, чтобы не увеличивать неопределенные участки. Если вы хотите изменить размеры прямоугольников, перетащите любой из углов внутрь, чтобы уменьшить размер, и снаружи, чтобы увеличить размер.
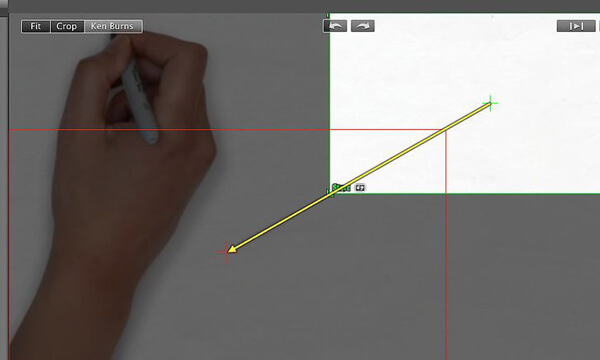
Шаг 4 Нажмите кнопку «Воспроизвести», чтобы просмотреть видео. Когда вас устраивает, нажмите кнопку «Готово», когда вы будете удовлетворены, что все в порядке. Эффект масштабирования видео будет применен к видео автоматически.
Хотите узнать больше о масштабирование видео на iMovie, посетите здесь.
Теперь вы должны найти подходящее решение для масштабирования видео. Надеюсь, вы сможете легко масштабировать видео после прочтения этого поста. Если у вас все еще есть какие-либо вопросы или у вас есть лучший способ масштабирования видео, вы можете оставить нам сообщение.