VLC это больше, чем просто бесплатный медиаплеер с открытым исходным кодом, который может помочь вам воспроизводить различные видео и аудио файлы. Он также несет в себе некоторые скрытые функции, такие как запись экрана и создание снимка. Во время воспроизведения видео VLC позволяет сделать снимок экрана, чтобы напрямую сохранить любимую сцену фильма в виде картинки. Ты умеешь брать Скриншот VLC?

На самом деле довольно просто сделать VLC-моментальный снимок видео, которое вы смотрите. Здесь, в этом посте, мы дадим вам подробное руководство о как делать снимки в медиаплеере VLC, Кроме того, мы хотели бы поделиться еще одним простым способом, чтобы помочь вам захватить любую область экрана вашего компьютера.
Медиаплеер VLC предоставляет простой способ сделать скриншот воспроизводимого видео и сохранить его в виде файла изображения. Вы можете использовать 3 метода ниже, чтобы сделать снимки в VLC.
Первый метод:
Когда вы воспроизводите видео с VLC, вы можете нажать Видео в верхней строке меню, а затем выберите Снимок or Сделать снимок Возможность скриншот текущего изображения.
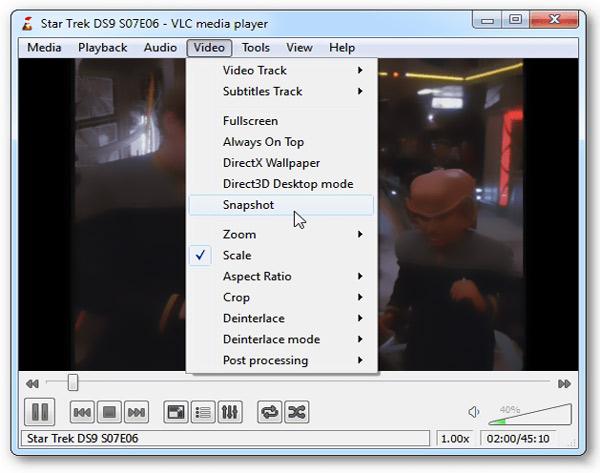
После скриншота VLC, вы можете увидеть маленький эскиз захвата в верхнем левом углу окна. Это означает, что вы успешно сделали скриншот. Скриншот VLC будет сохранен в формате PNG по умолчанию.
Способ второй:
Вы также можете вызвать значок быстрого снимка, чтобы сделать снимки экрана в VLC. Во время воспроизведения видео нажмите Вид в строке меню, а затем выберите Расширенные элементы управления вариант из выпадающего списка. Таким образом, вы можете добавить некоторые дополнительные значки, в том числе значок быстрого скриншота в области управления воспроизведением. Если вам нужно сделать снимок экрана VLC, вы можете просто щелкнуть значок снимка.
Метод третий:
Помимо двух методов, описанных выше, VLC также предлагает ярлыки для создания снимка. Вы можете нажать определенные клавиши, чтобы быстро сделать снимки в VLC.
Если вы используете версию для Windows и хотите сделать снимок текущего изображения, нажмите SHIFT+С, Если вы используете Mac, вы можете нажать Команда + АЛТ + С, VLC media player также предоставляет ярлыки скриншотов для Linux, CTRL+ALT+С.
Как изменить расположение снимка VLC и формат вывода:
Как мы упоминали выше, снимок экрана VLC будет автоматически сохранен как файл PNG. Если вы хотите изменить формат вывода или расположение снимка, вы можете нажать Инструменты в строке меню, а затем выберите Настройки опцию.
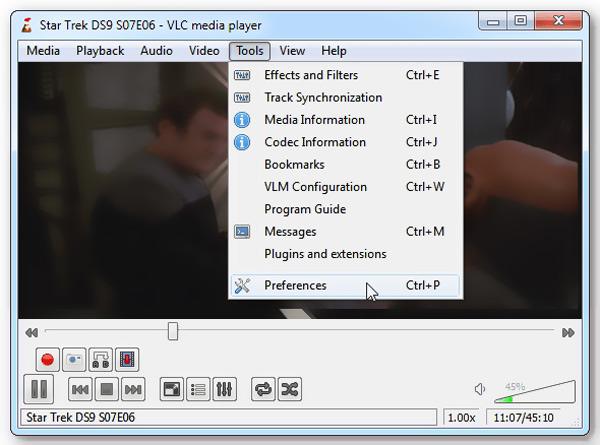
Теперь вы можете нажать Видео на левой панели, а затем измените формат вывода и расположение снимка VLC в соответствии с вашими потребностями.
Чтобы свободно делать снимки экрана на экране компьютера, вы также можете положиться на некоторые профессиональные инструменты для захвата экрана. Здесь мы настоятельно рекомендуем бесплатное программное обеспечение снимок, Screen Recorder чтобы помочь вам захватить любую область экрана вашего компьютера и сохранить его как изображение высокого качества.

Скачать
100% безопасность. Без рекламы.
100% безопасность. Без рекламы.



Этот бесплатный снимок экрана предоставляет простой способ делать снимки экрана на вашем компьютере. Вы также можете положиться на это захватывать видео звонки Skype, и более. Просто скачайте его бесплатно и попробуйте.
Вопрос 1. Как сделать снимок экрана в проигрывателе Windows Media?
Проигрыватель Windows Media не предлагает функцию быстрого снимка экрана, которая поможет вам сделать снимок экрана просматриваемого видео. Но вы можете положиться на экран печати, чтобы сделать снимок экрана. Вы можете воспроизвести видео в полноэкранном режиме, а затем нажать клавишу PrtSc на клавиатуре. После этого нужно вставить скриншот в Paint или Photoshop для сохранения.
Вопрос 2. Где хранятся скриншоты VLC?
Снимки экрана VLC будут сохранены в папке «Изображения» по умолчанию на компьютере Windows. Вы можете легко получить доступ ко всем вашим скриншотам VLC в папке C: / users / username / pictures. Если вы используете VLC на Mac, вы можете проверить эти снимки экрана в Mac> Пользователи> ваше имя пользователя> Папка с изображениями. Учиться как сделать скриншот на Mac здесь.
Вопрос 3. Как увеличить размер / разрешение скриншотов VLC?
Если вы хотите улучшить качество снимков экрана VLC, вы можете перейти в Инструменты> Настройки, а затем настроить ширину и высоту снимка видео.
Мы в основном говорили о Скриншот VLC в этом посте. Мы поделились 3 обычными способами, которые помогут вам делать снимки в VLC. Более того, мы представляем вам отличный снимок экрана, чтобы делать снимки экрана на вашем компьютере. Если у вас все еще есть какие-либо вопросы о снимке VLC, вы можете оставить нам сообщение в разделе комментариев.
Прочитав этот пост, вы можете точно знать где streamlabs OBS сохраняет записи, Если вы хотите изменить местоположение OBS, вы также можете воспользоваться описанным выше способом, чтобы изменить путь к файлу записи OBS. Вы также можете использовать рекомендованную альтернативу OBS для захвата экрана вашего компьютера.
Запись VLC
Запись звука с помощью VLC 5 способов повернуть видео на Windows 10/8/7 и Mac Скриншот VLC Экран записи VLC VLC не записывает
Aiseesoft Screen Recorder - лучшее программное обеспечение для записи экрана, позволяющее захватывать любые действия, такие как онлайн-видео, звонки с веб-камеры, игра на Windows / Mac.
100% безопасность. Без рекламы.
100% безопасность. Без рекламы.