VLC Это очень популярный мультимедийный проигрыватель с открытым исходным кодом, который поможет вам без проблем воспроизводить все типы видео и аудио файлов на вашем компьютере. Больше, чем просто медиаплеер, VLC также имеет некоторые скрытые функции, такие как скриншот и загрузка видео.

Если вы установили VLC на свой ПК с Windows или Mac, вы можете положиться на него, чтобы с легкостью захватывать экран вашего компьютера. Вы знаете как записывать видео с VLC? Здесь, в этом посте, мы хотим показать вам, как использовать VLC для записи экрана с подробными инструкциями.
Во-первых, вам необходимо скачать и установить медиаплеер VLC на свой компьютер. Затем вы можете взять следующее руководство для записи экрана вашего компьютера с VLC.
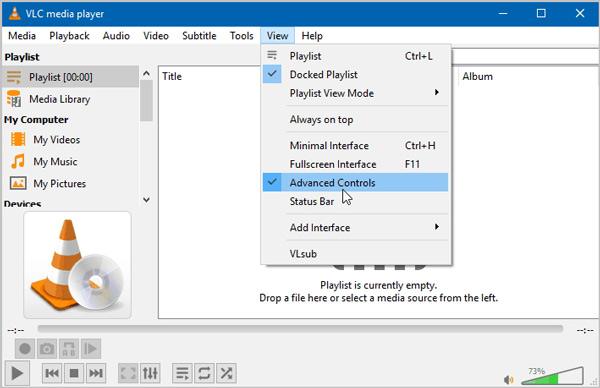
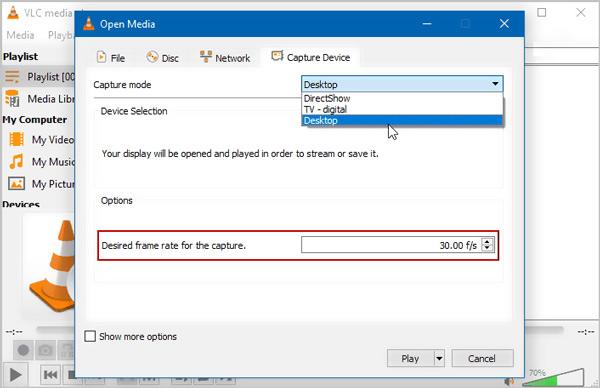
На этом этапе вам разрешено регулировать качество записи видео. Здесь вы можете установить Желаемая частота кадров для захвата в 30 F / s или более высокое качество в зависимости от ваших потребностей. Нажмите на Играть кнопка для подтверждения операции.
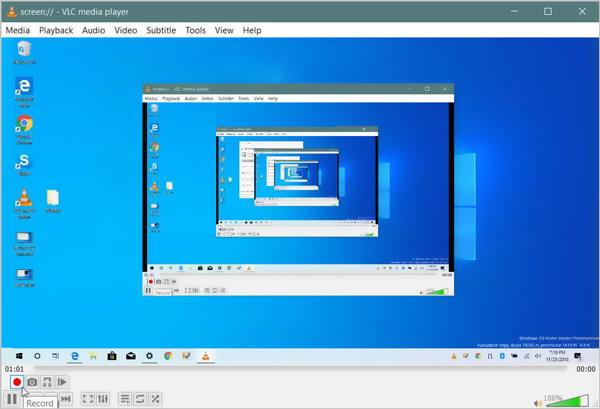
Вы можете получить полный контроль над записью экрана. В то время как процесс захвата видео VLC, вы можете сделать снимок экрана сохранить определенный экран в виде файла изображения. Вы можете нажать Stop кнопка, чтобы остановить запись. Записанное видео будет автоматически сохранено в AVI формат по умолчанию.
Вы можете положиться на VLC для записи любого видео на свой компьютер. Но вам может показаться немного сложным сделать захват видео VLC. Что еще хуже, выходной файл записи может иметь низкое качество видео. Учитывая это, мы хотели бы поделиться профессиональным Screen Recorder для вас, чтобы записать любое видео, аудио и другие действия на вашем компьютере.

Скачать
100% безопасность. Без рекламы.
100% безопасность. Без рекламы.



Вопрос 1. Что такое устройство захвата в VLC?
Для записи видео с экрана вашего компьютера или веб-камеры с помощью VLC вам необходимо использовать функцию устройства захвата. Эта функция позволяет вам делать снимки экрана VLC.
Вопрос 2. Есть ли в Windows 10 встроенный диктофон?
Windows 10 имеет свой собственный встроенный рекордер экрана под названием Xbox Game Bar. Он в основном предназначен для захвата видеоигры на компьютере под управлением Windows 10. Вы можете открыть Game Bar и затем нажать Начать запись, чтобы сделать снимок экрана. Записанное видео будет сохранено в формате MP4.
Вопрос 3. Как сохранить файл VLC?
Если вы хотите сохранить запись VLC, вы можете нажать Media в строке меню и затем выбрать опцию Convert / Save, чтобы сохранить ее. Вы можете добавить файл VLC и преобразовать его в подходящий формат вывода.
Мы в основном говорили о Экран записи VLC в этом посте. Мы даем вам подробное руководство по записи видео на ваш компьютер с помощью медиаплеера VLC. Более того, мы представляем вам лучшее средство записи экрана для захвата экрана вашего компьютера. Оставьте нам сообщение, если у вас остались вопросы о видеозахвате VLC.
Запись VLC
Запись звука с помощью VLC 5 способов повернуть видео на Windows 10/8/7 и Mac Скриншот VLC Экран записи VLC VLC не записывает
Aiseesoft Screen Recorder - лучшее программное обеспечение для записи экрана, позволяющее захватывать любые действия, такие как онлайн-видео, звонки с веб-камеры, игра на Windows / Mac.
100% безопасность. Без рекламы.
100% безопасность. Без рекламы.