В этом руководстве рассказывается, как удалить Sophos на Mac. В качестве антивирусного приложения Sophos защищает от вирусов, вредоносных программ, рекламного ПО, червей, троянов, ботов, дополнительных приложений, программ-вымогателей и других угроз. По мере того, как Apple обновляет macOS, система становится все более безопасной. Если вам больше не нужен Sophos, это руководство покажет вам эффективные способы и шаги, чтобы избавиться от приложения с вашего компьютера или ноутбука.
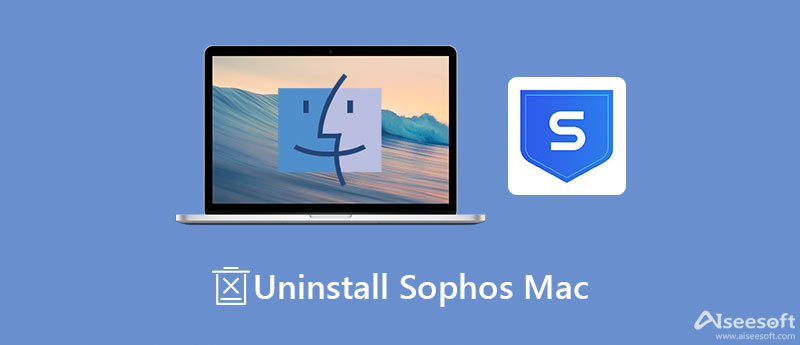
Есть два распространенных способа удалить Sophos из Mac OS X. После установки антивирусного приложения вы также получите инструмент для удаления на свой компьютер. Более того, вы можете удалить Sophos вручную.
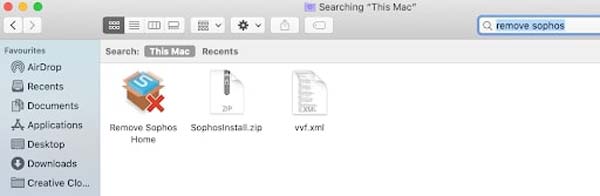
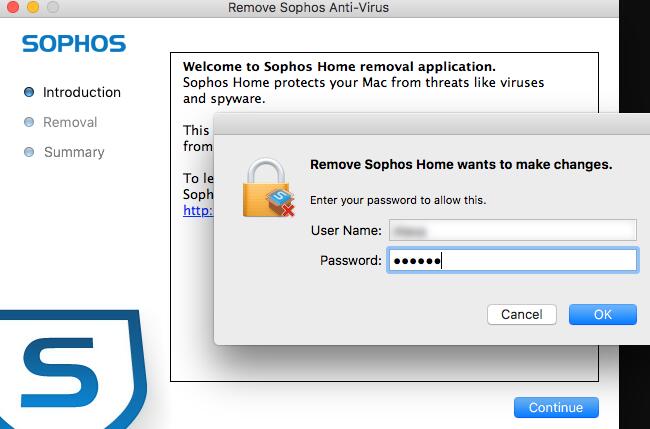
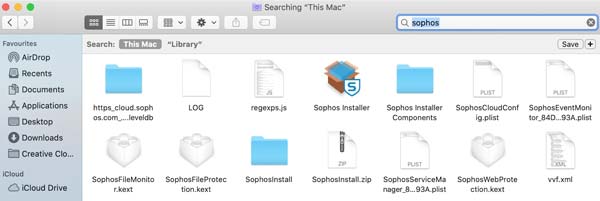
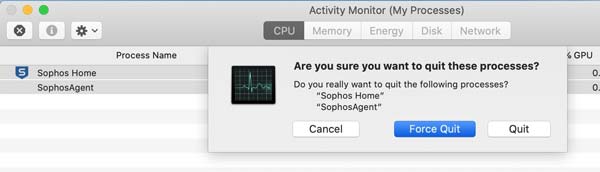
Наконечник: Замените с вашим паролем для защиты от несанкционированного доступа.
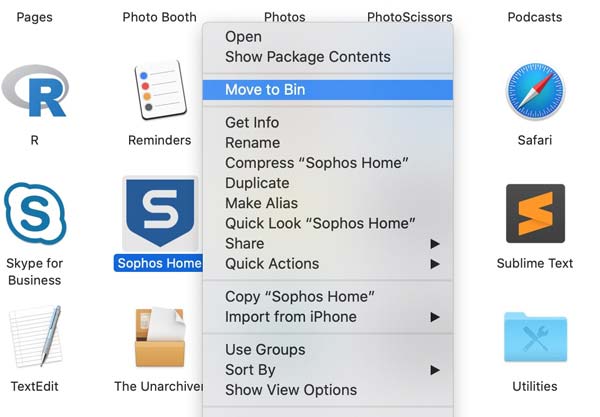
Самый большой недостаток распространенных способов удаления Sophos на Mac очевиден. Вы должны удалить связанные файлы вручную. Это создает риски для вашего программного обеспечения. Альтернативно, Aiseesoft Mac Cleaner это хорошая идея для начинающих и средних людей.

161,522 Скачать
Aiseesoft Mac Cleaner – лучший деинсталлятор Sophos
100% безопасность. Без рекламы.
Запустите лучший деинсталлятор приложений после того, как установите его на свой диск. В домашнем интерфейсе есть три кнопки. Нажмите на Инструментарий кнопку и выберите Удалить возможность двигаться дальше.
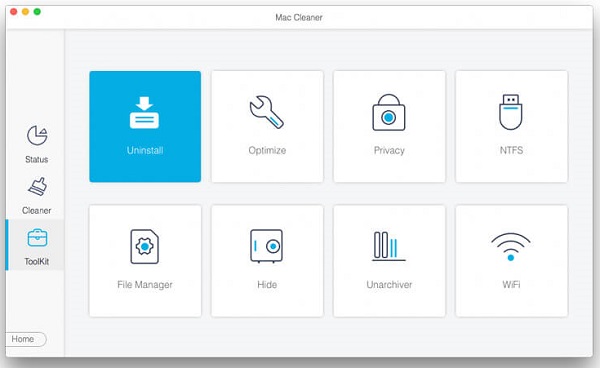
Нажмите Сканировать кнопку, чтобы начать поиск всех приложений, установленных на вашем Mac. Это может занять некоторое время, если у вас много приложений. Когда это будет сделано, нажмите кнопку Вид кнопку, чтобы увидеть приложения, включая Sophos.
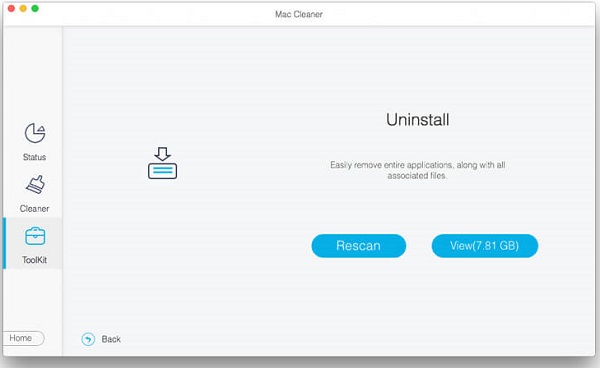
Просмотрите приложения на средней панели и выберите Sophos, когда увидите его. Затем соответствующее приложение, компоненты и связанные файлы появятся на правой панели. Установите флажок Выбрать все в верхней части интерфейса. Наконец, нажмите на Чистка кнопку, чтобы немедленно удалить Sophos на Mac.
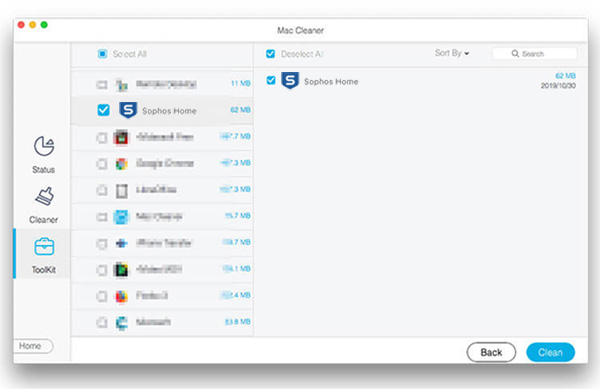
Примечание: Этот способ больше не требует удаления связанных файлов в Finder.
Расширенное чтение:
Могу ли я отключить Sophos?
Вообще говоря, вы не можете отключить Sophos. Однако, если вы являетесь членом группы администраторов Sophos, вы можете временно отключить сканирование контролируемых приложений на этом компьютере.
Нужен ли мне Sophos на Mac?
В целом, Sophos — это мощное антивирусное решение, гарантирующее защиту вашего Mac от вирусов и вредоносных программ. Если вы не посещаете опасные веб-сайты или службы, встроенных утилит безопасности достаточно для защиты вашей машины.
Безопасно ли использовать Sophos?
Хотя у Sophos есть бесплатная версия, она довольно безопасна. Предпосылка заключается в том, что вы должны загрузить приложение с официального сайта или из надежных источников. Более того, есть премиум-версия, обеспечивающая мощную защиту.
Заключение
В этом руководстве рассказывается, как удалить приложение Sophos с MacBook Pro/Air, iMac и других компьютеров. Некоторые люди скачивают это антивирусное приложение только потому, что оно бесплатное. Тогда они обнаружат, что приложение трудно удалить. Aiseesoft Mac Cleaner — лучшее решение, позволяющее легко избавиться от Sophos на любом компьютере Mac. Если у вас есть другие проблемы с этой темой, пожалуйста, не стесняйтесь написать свое сообщение под этим сообщением.

Blu-ray Player - это мощный проигрыватель, который может воспроизводить диски Blu-ray, папку Blu-ray, DVD-диск / папку / файл ISO, выступая в качестве общего медиаплеера для любых видеофайлов HD / SD.
100% безопасность. Без рекламы.
100% безопасность. Без рекламы.