GIF, изначально задуманный как способ сэкономить место при ранних подключениях к Интернету, стал культурным феноменом. Эти небольшие анимированные циклы привлекают наше внимание, выражают эмоции, делятся сообщениями и вызывают смех. Но откуда берутся эти вирусные петли? Хотите ли вы создавать GIF-файлы, чтобы персонализировать свое онлайн-взаимодействие и выражать себя, выходя за рамки текста или статических изображений?
Превращение видео в GIF-файлы это проще, чем вы думаете. В этом руководстве представлены пять методов преобразования ваших видеоклипов в анимированные GIF-изображения, каждый из которых рассчитан на разные уровни навыков и предпочтения.
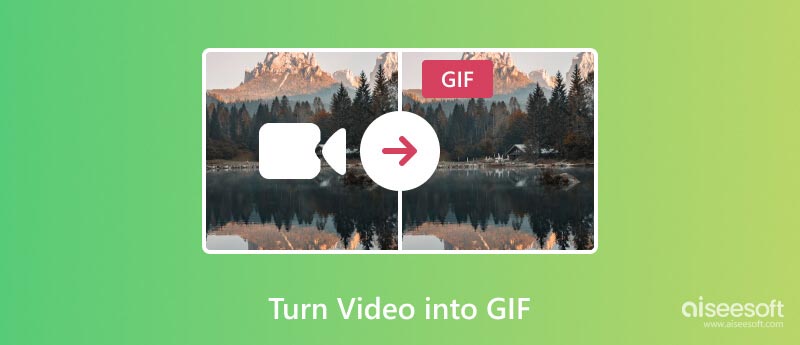
Для тех, кто жаждет контроля, есть специальные настольные приложения, такие как Aiseesoft. Видео конвертер Ultimate, Adobe Photoshop и GIMP предлагают более глубокое погружение в создание GIF. Эти программы предоставляют обширные инструменты редактирования, позволяющие обрезать клипы, регулировать частоту кадров, добавлять текст и наложения и даже применять специальные эффекты. В этой части рассказывается, как с их помощью превратить ваши видеоклипы в GIF-файлы.
Aiseesoft Video Converter Ultimate может легко превратить ваши ценные видеоклипы в захватывающие анимированные GIF-файлы, добавив немного визуального повествования к вашим онлайн-взаимодействиям. Этот конвертер видео в GIF поддерживает более 1000 видео и аудио форматов. Независимо от того, сохранили ли вы свои видео в MP4, FLV, AVI или в более непонятном формате, это поможет вам создать из них GIF-файлы. Помимо преобразования, он дает вам возможность точно настроить создание GIF. Обрезайте видео с хирургической точностью, определяйте частоту кадров, регулируйте размер и даже добавляйте наложения изображений/текста, чтобы персонализировать свой цикл.

Скачать
100% безопасность. Без рекламы.
100% безопасность. Без рекламы.
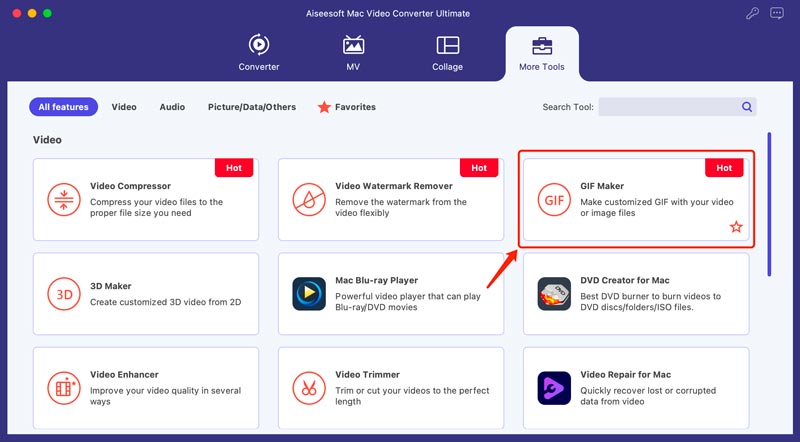
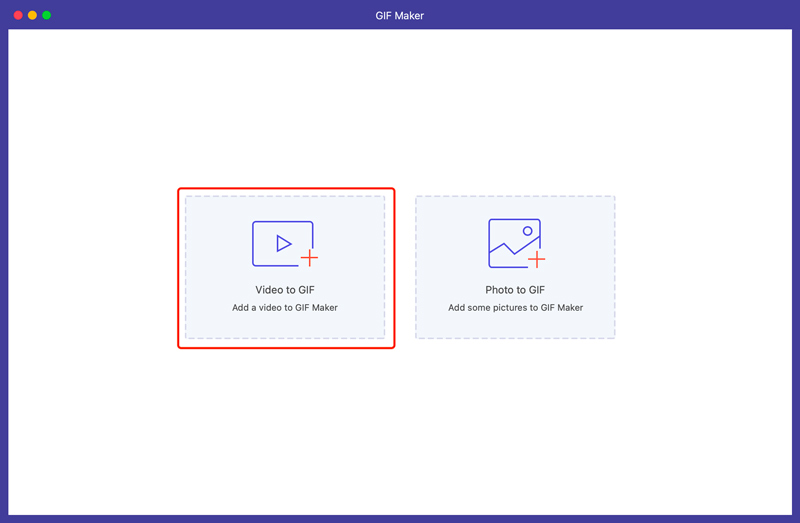
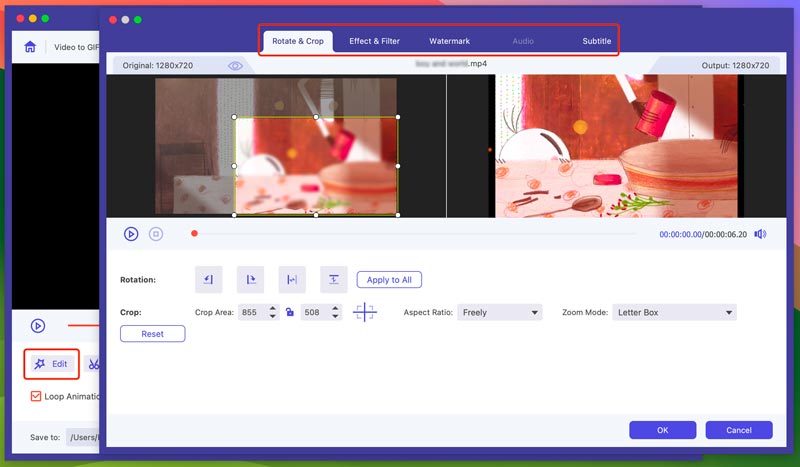
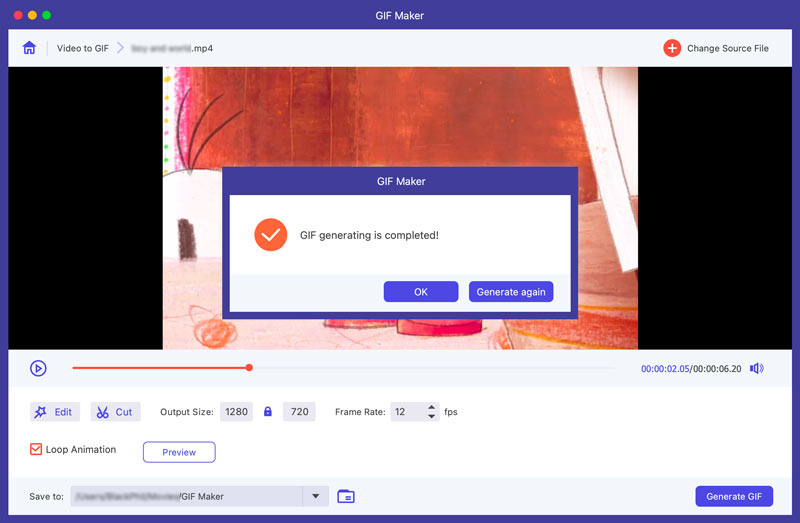
Хотя существует множество вариантов создания GIF, Adobe Photoshop предлагает уникальное сочетание мощности и точности. Его надежные возможности редактирования изображений преобразуются в файлы GIF с исключительной четкостью и яркими цветами, идеально подходящие для профессиональных или художественных проектов. Работая как создатель видео для GIF, Photoshop позволяет вам манипулировать отдельными кадрами, регулировать скорость воспроизведения, точно определять начальную и конечную точки вашего GIF-файла и многое другое. Проверьте подробные шаги, чтобы конвертировать видео в GIF с помощью Photoshop.
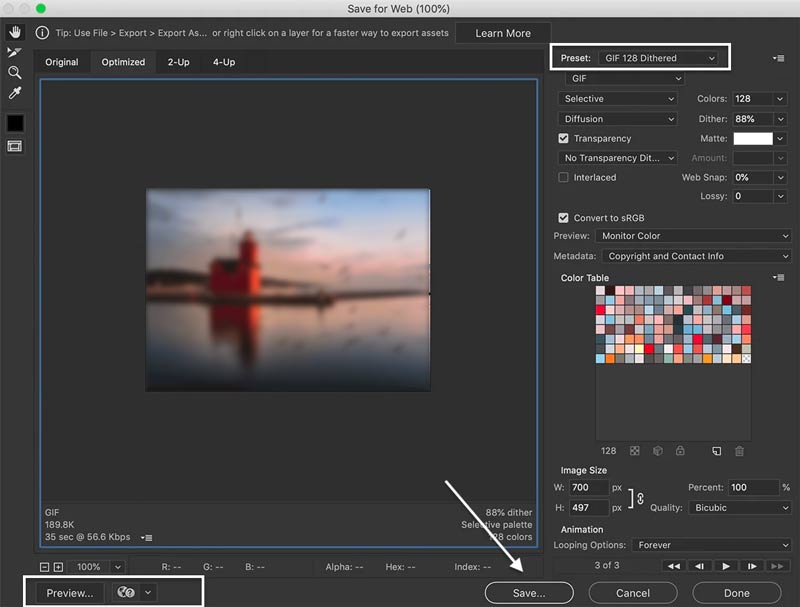
GIMP, бесплатный редактор изображений с открытым исходным кодом, предлагает удивительно эффективный набор инструментов для создания анимированных циклов. Его можно загрузить и использовать совершенно бесплатно, что делает его отличным выбором для создателей с ограниченным бюджетом или тех, кто впервые изучает создание GIF. Это видео для создателя GIF содержит множество инструментов редактирования для точной настройки ваших GIF-файлов. Загрузите GIMP и следуйте инструкциям ниже, чтобы преобразовать видеоклипы в GIF-файлы.
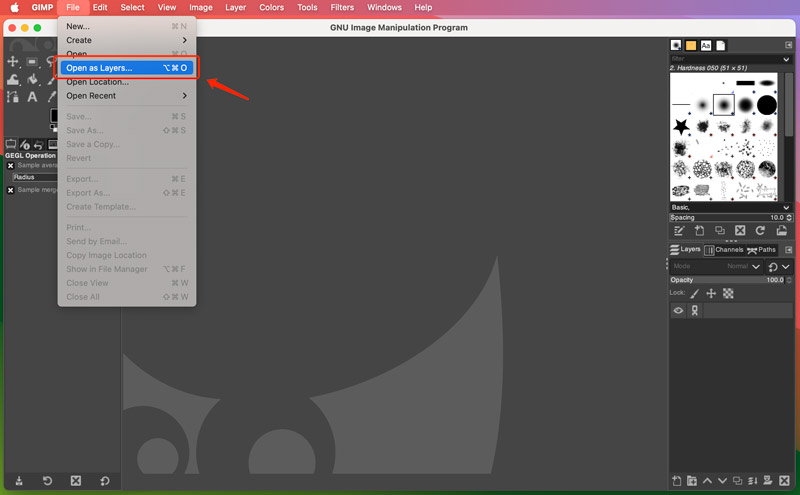
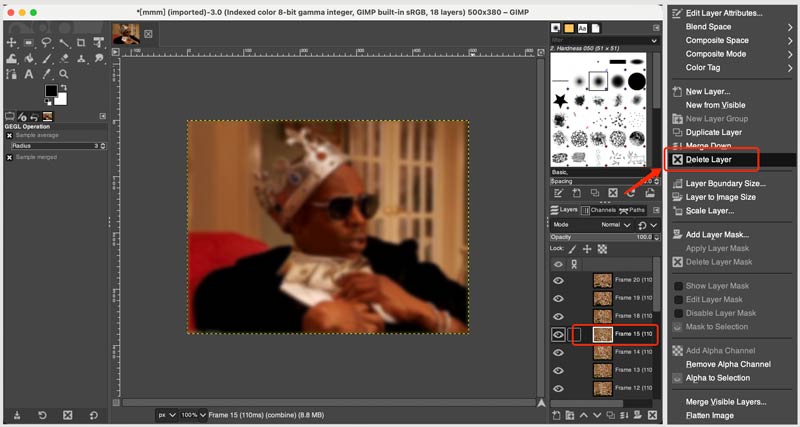
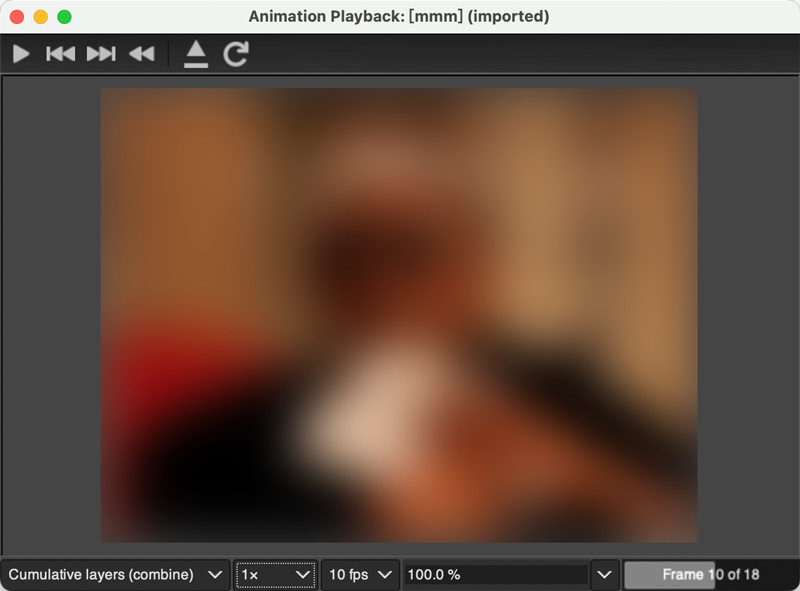
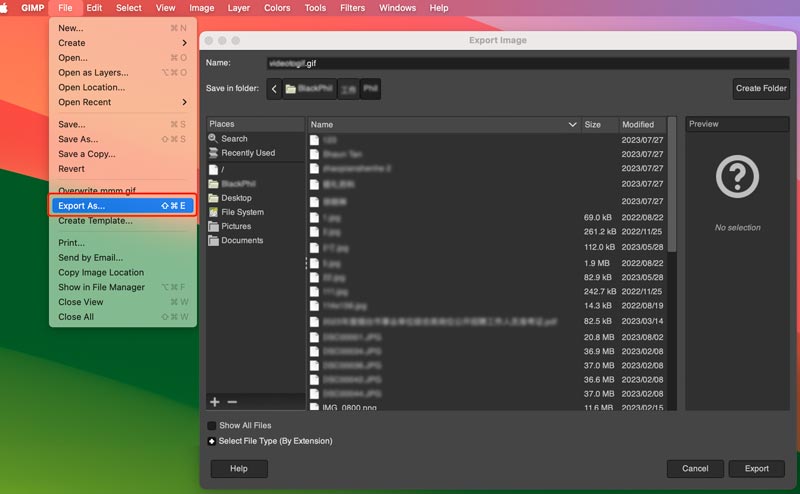
Возможность создавать анимированные GIF-файлы больше не ограничивается настольными компьютерами. Смартфоны стали мощным инструментом для творчества в дороге. С помощью подходящих приложений вы можете легко преобразовать недавно снятые видеоклипы в зацикленные GIF-файлы прямо с вашего iPhone или устройства Android.
GIPHY — популярная платформа для поиска и обмена анимированными GIF-файлами. Он также предлагает мобильные приложения для просмотра и создания GIF-файлов на вашем iPhone, iPad и телефоне Android. Это приложение для создания GIF позволяет создавать GIF-файлы из существующих видео или ссылок на YouTube. Научиться конвертируйте видео в GIF в приложении GIPHY.
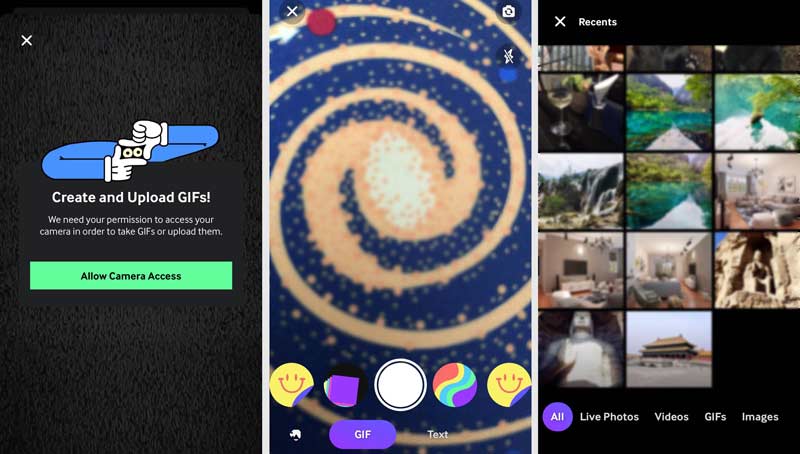
Снимайте видео напрямую или импортируйте существующие клипы из фотопленки. Добавляйте в GIF-изображения наложения текста, наклейки и многое другое для мгновенной персонализации. Отрегулируйте частоту кадров и обрежьте продолжительность для достижения оптимальной продолжительности и темпа. Затем сохраните созданный GIF на своем устройстве. GIPHY также позволяет вам легко делиться своими творениями непосредственно в GIPHY, Instagram, Facebook и других платформах.
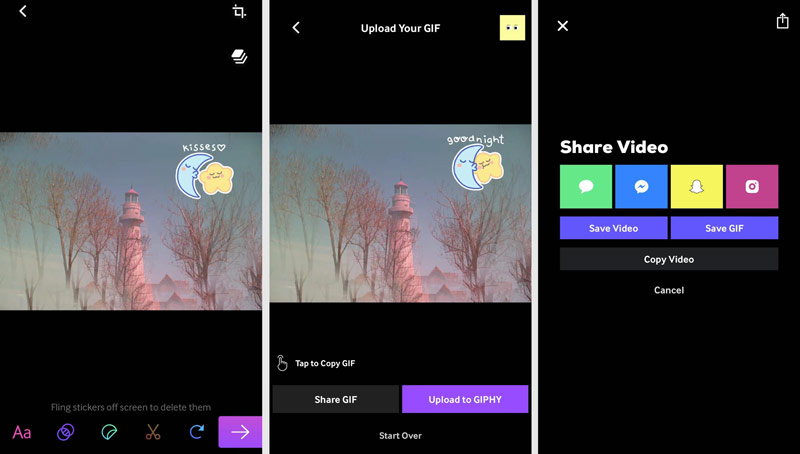
ImgPlay выходит за рамки простого преобразования видео в GIF, предлагая набор творческих инструментов. Он позволяет легко комбинировать несколько видеоклипов, изображений и GIF-файлов для создания уникальных коллажей. Вы можете добавлять музыку, звуковые эффекты и даже озвучку к созданным GIF-файлам. Более того, это приложение для создания GIF-файлов позволяет применять фильтры, регулировать скорость и добавлять наложения текста для дальнейшей настройки. Вы можете использовать ImgPlay для конвертации видеоклипов в GIF-файлы на устройствах iOS и Android.
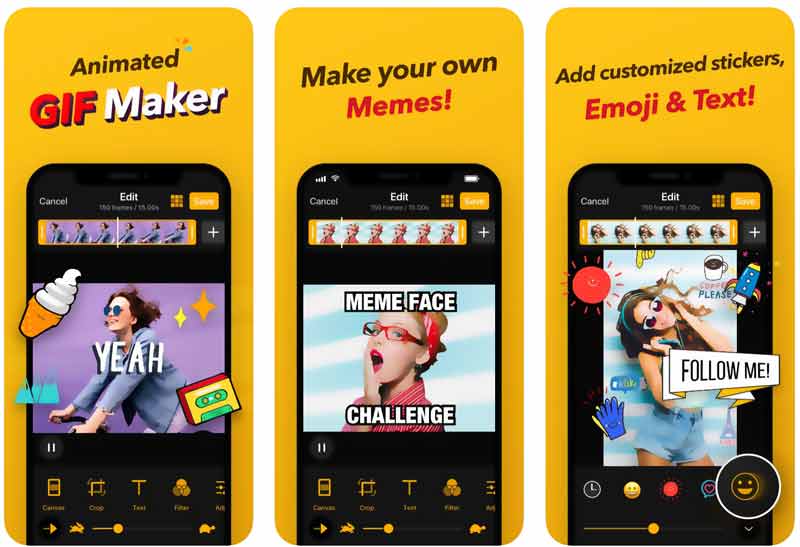
Momento GIF Maker, также известный как GIF Maker от Momento, — популярное приложение для создания анимированных GIF-файлов из фотографий, живых фотографий и видео на устройствах iOS. Вы можете использовать любые медиафайлы из вашей фотопленки или снимать новый материал прямо в приложении. Он позволяет легко обрезать клипы, регулировать частоту кадров и выбирать количество циклов для GIF. Более того, он позволяет добавлять текстовые наложения, наклейки, фильтры и даже рисовать в GIF-файлах.
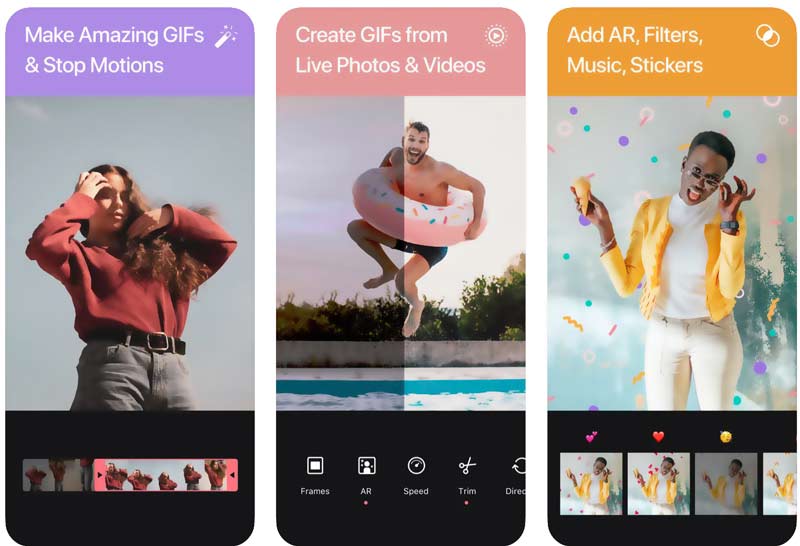
Бесплатная версия имеет ограничения на такие функции, как фильтры, эффекты и параметры обмена. Приложение Momento GIF Maker предлагает премиум-подписку, которая открывает дополнительные функции, такие как неограниченное количество фильтров, эффектов и стикеров, удаление водяного знака Momento и возможность установки собственного логотипа. В настоящее время он доступен только для устройств iPhone и iPad.
Существует множество бесплатных онлайн-платформ, посвященных преобразованию видео в GIF. Популярные варианты включают Ezgif, GIPHY, Adobe Express, Canva, Kapwing и Free Video Converter Online. Эти платформы позволяют загружать видео прямо с вашего компьютера или вставляя URL-адрес видео. Некоторые из них могут предлагать базовые функции редактирования, позволяющие вырезать нужный фрагмент вашего видео, настраивать эффекты и персонализировать свое творение.
Ezgif — известная платформа для создания GIF-файлов из онлайн-видео. Зайдите на официальный сайт Ezgif и перейдите на вкладку «Видео в GIF». Вы можете получить доступ к конвертеру видео MP4 в GIF. Ezgif предлагает два способа вызвать ваше видео. Нажмите «Выбрать файл» и выберите нужный видеоклип. Если ваше видео размещено в Интернете, скопируйте URL-адрес и вставьте его в поле URL-адреса видео.
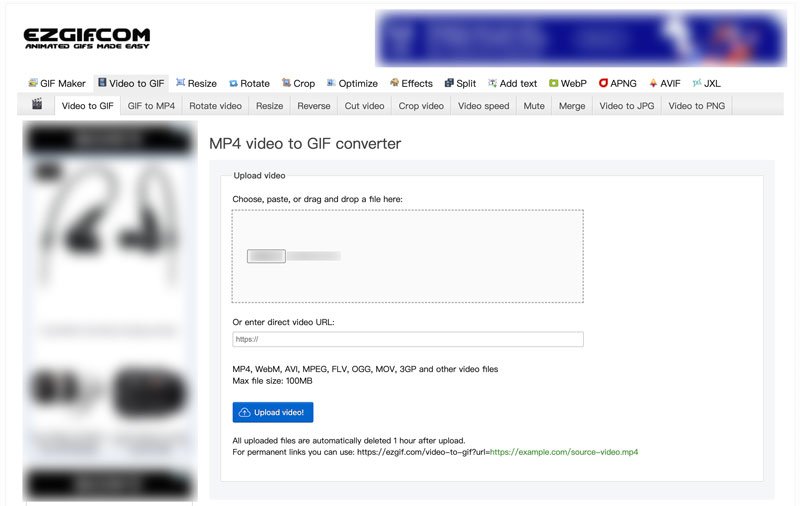
После загрузки видео вы можете использовать красный ползунок внизу, чтобы выбрать точную часть, которую вы хотите преобразовать в GIF. Ezgif предлагает несколько основных возможностей редактирования. Нажмите кнопку «Преобразовать в GIF», чтобы начать процесс преобразования. После создания GIF-файла вы можете напрямую загрузить его на свое устройство или поделиться им в социальных сетях. Ezgif также предоставляет ссылку, которую вы можете скопировать и вставить, чтобы поделиться своим творением где угодно.
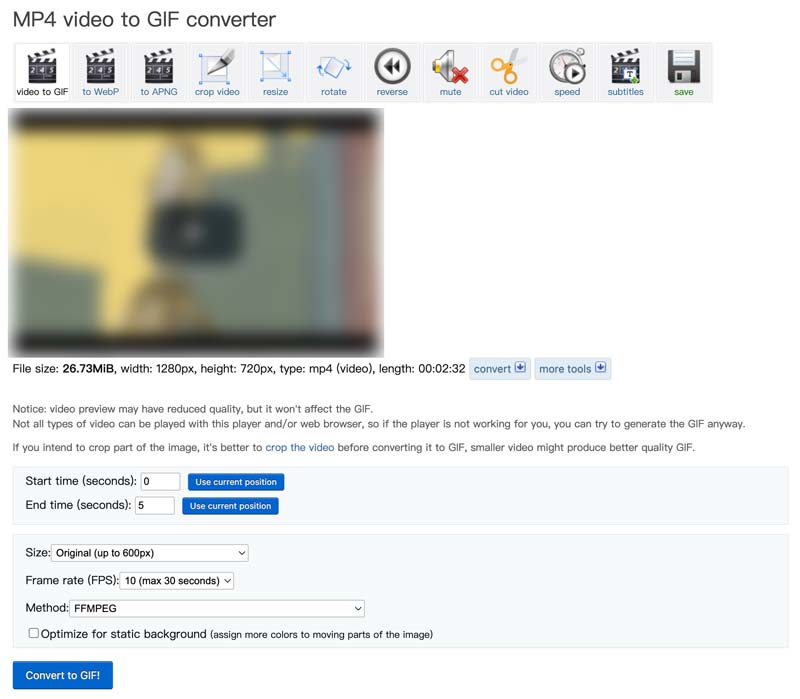
Adobe Express — популярный инструмент для преобразования ваших видео в завораживающие GIF-файлы. У него есть отдельная страница преобразования видео в GIF, на которой вы можете создавать GIF-файлы из видео. Нажмите кнопку «Загрузить видео», чтобы загрузить видеоклипы. Установите желаемый размер и качество файла, а затем нажмите «Загрузить», чтобы сохранить его как файл GIF. Adobe Express позволяет обрезать видео перед созданием GIF.
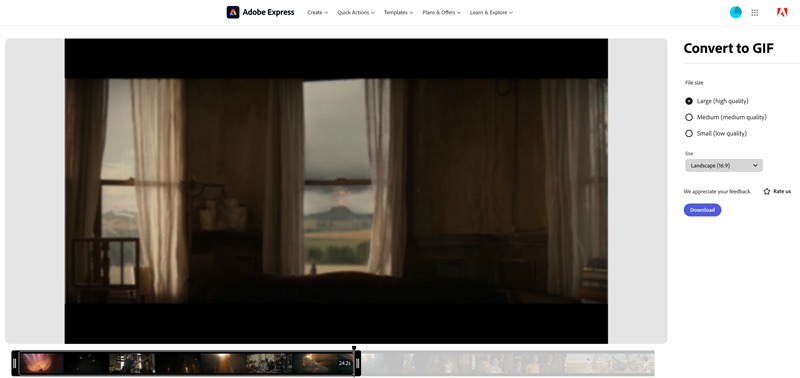
Canva — мощная платформа онлайн-дизайна, предлагающая множество функций и инструментов. Для создания GIF он предлагает конвертер видео в GIF. Вы можете загрузить свое видео, нажать кнопку «Поделиться», а затем выбрать GIF в качестве выходного формата. Этот онлайн-конструктор GIF позволяет вам определять начальную и конечную точки вашего GIF-файла, добавлять художественные фильтры, изменять размеры, регулировать скорость воспроизведения и многое другое.
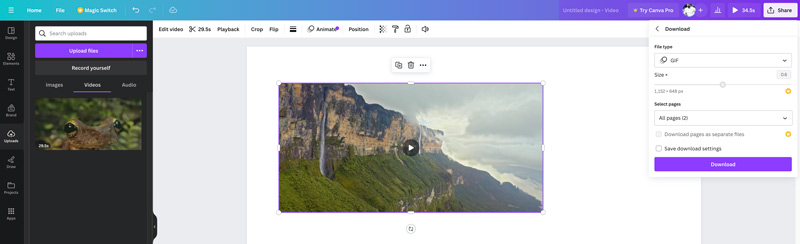
Aiseesoft Бесплатный видео конвертер онлайн — это универсальный инструмент, который поможет вам конвертировать видеоклипы в зацикленные GIF-файлы. Он поддерживает все распространенные форматы видео. Вы можете загрузить свое видео, а затем экспортировать его в формате GIF. Однако важно помнить, что этот бесплатный онлайн-конвертер GIF не имеет функций редактирования.
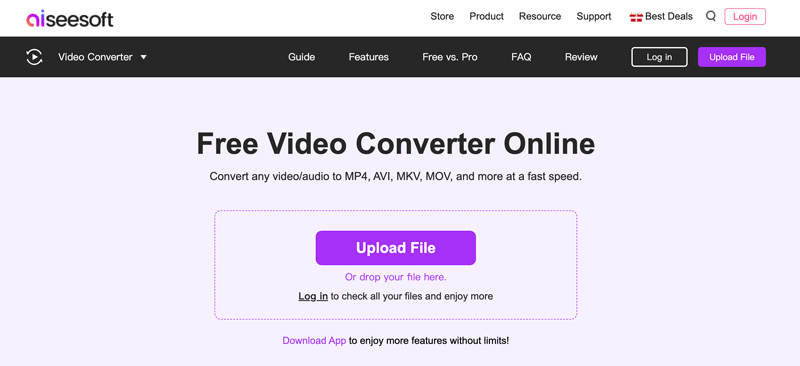
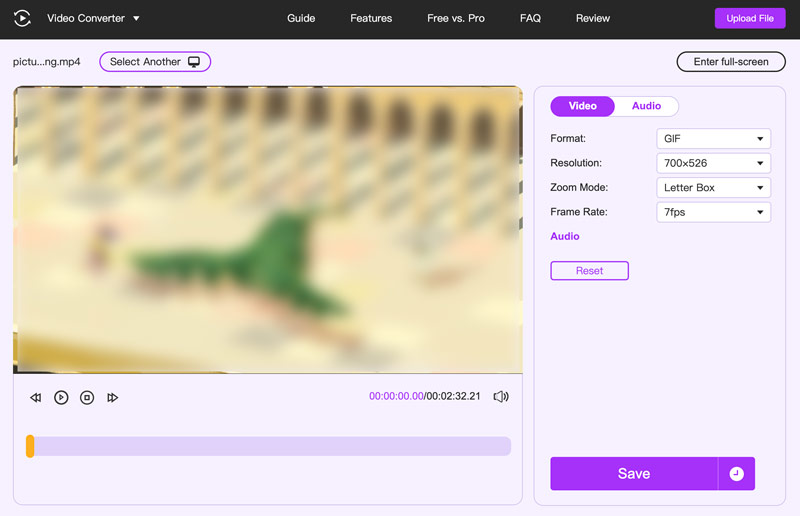
Могу ли я зациклить GIF из видео на своем iPhone?
Да, вы можете зациклить GIF-файл из видео на своем iPhone. Есть несколько разных способов сделать это, в зависимости от приложения, которое вы предпочитаете использовать. Вы можете использовать приложение «Фото», ярлыки или некоторые сторонние приложения.
Как сделать GIF из видео в Google Фото?
Хотя Google Фото не конвертирует видео в GIF напрямую, он предлагает обходной путь, используя функцию создания анимации. Откройте Google Фото и выберите видео, которое хотите преобразовать в GIF.
Нажмите «Редактировать», нажмите три точки, а затем выберите «Анимация» в меню. Используйте ползунки, чтобы выбрать начальную и конечную точки вашего GIF-файла. Переключите значок «Петля», а затем отредактируйте видеоклип. После этого сохраните вновь созданный GIF на свой телефон.
Какова идеальная частота кадров для плавного GIF-файла?
Универсального ответа не существует. При выборе идеальной частоты кадров для GIF учитывайте сложность вашей анимации, желаемый размер файла, ограничения платформы и ваши собственные эстетические предпочтения.
Заключение
Превращение видеоклипов в GIF-файлы это веселый и полезный способ выразить себя и поделиться своим уникальным видением. Имея в своем распоряжении десять эффективных методов, теперь вы готовы превратить свои видеоклипы в анимированные GIF-файлы.

Video Converter Ultimate — отличный видео конвертер, редактор и энхансер для преобразования, улучшения и редактирования видео и музыки в 1000 и более форматах.
100% безопасность. Без рекламы.
100% безопасность. Без рекламы.