Как отключить iMessage на Mac - полное руководство, которое вы должны знать
Когда вы используете один и тот же Apple ID как для iPhone, так и для MacBook Pro, вам может быть неудобно получать уведомления iMessage на вашем MacBook Pro. Как отключить iMessage на вашем Mac? Особенно MacBook Pro используется в деловых целях только в вашем офисе.
Если вам нужно полностью отключить iMessage на вашем Mac, временно отключить iMessage, просто отключить уведомление iMessage или даже очистить файлы iMessage на Mac, вы можете узнать больше подробностей из окончательного руководства из этой статьи.
Часть 1: Как отключить iMessage на Mac навсегда
Как уже упоминалось выше, уведомление iMessage связано с Apple ID. Если вы не хотите получать какие-либо уведомления о iMessage на вашем Mac, вы можете отключить Apple ID, чтобы навсегда отключить iMessage на Mac. Узнайте больше подробностей о процессе, как показано ниже.
Шаг 1:
Запустите приложение «Сообщение» на вашем Mac. Щелкните меню «Сообщения» в верхней строке меню, а затем выберите параметр «Настройки», чтобы настроить свою учетную запись для iMessage.
Шаг 2:
Выберите параметр «Учетные записи», который позволит вам выйти из Apple ID на вашем Mac или заблокировать файлы iMessage с соответствующих адресов iMessage из списка.
Шаг 3:
Чтобы полностью отключить iMessage на вашем MacBook, вы можете просто нажать «Выйти». Это полностью удалит доступ iMessage к вашему Apple ID на Mac.
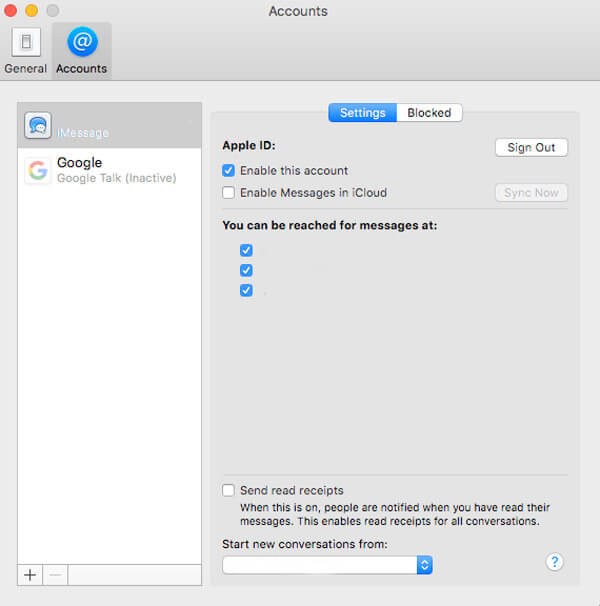
Примечание: Вы можете повторно войти в Apple ID, чтобы получить уведомление снова синхронизировать iMessages с iPhone на Mac, Даже если вы вернетесь, повторно включив свою учетную запись, вы сможете получить только новое iMessage.
Как изменить тон уведомления
Когда вас раздражает раздражающий «пинг», вы можете отключить звук iMessage или изменить уведомление, чтобы решить проблему. Это еще один временный способ отключить сигнал iMessage на Mac. Вот процесс, который вы должны знать, как показано ниже. (iMessage вышел из строя?)
Шаг 1:
Просто запустите приложение «Сообщения» на MacBook Pro. Вы также можете нажать «Сообщения» в верхней строке меню, где вы можете выбрать опцию «Общие», чтобы отключить звук уведомления.
Шаг 2:
Нажмите «Звук приема сообщения:» и выберите «Нет» в раскрывающемся списке. Это отключит звук уведомления и отключит звук iMessage на вашем Mac.
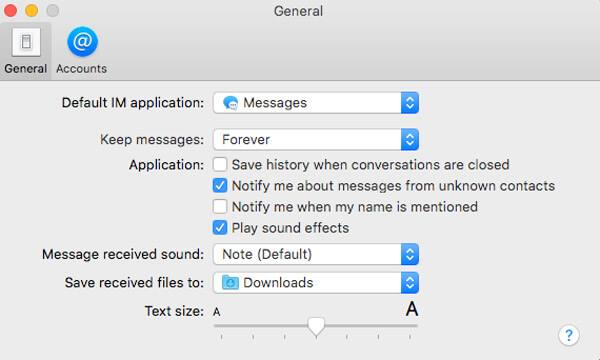
Часть 2: Как отключить уведомление iMessage на Mac
Если вам просто нужно избежать уведомлений о прерывании от iMessage во время собрания, вы можете просто отключить уведомление, чтобы отключить iMessage на Mac как временное решение. Конечно, вы можете сохранить возможность использовать сообщения в любое удобное время.
Шаг 1:
Нажмите на логотип Apple в верхнем левом углу, вы можете выбрать опцию «Системные настройки». Затем выберите параметр «Уведомление», чтобы отключить уведомления iMessage.
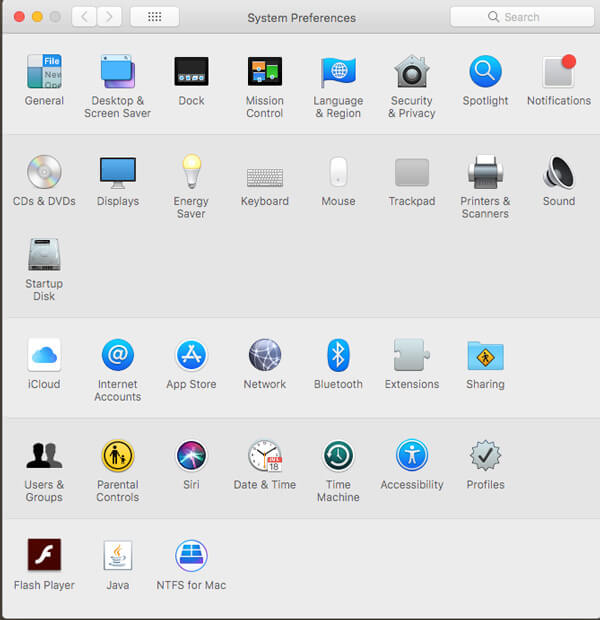
Шаг 2:
Перейдите в Центр уведомлений и найдите «Сообщения» в раскрывающемся списке. После этого вы можете выбрать стиль оповещения о сообщении и соответственно скрыть уведомления для iMessage.
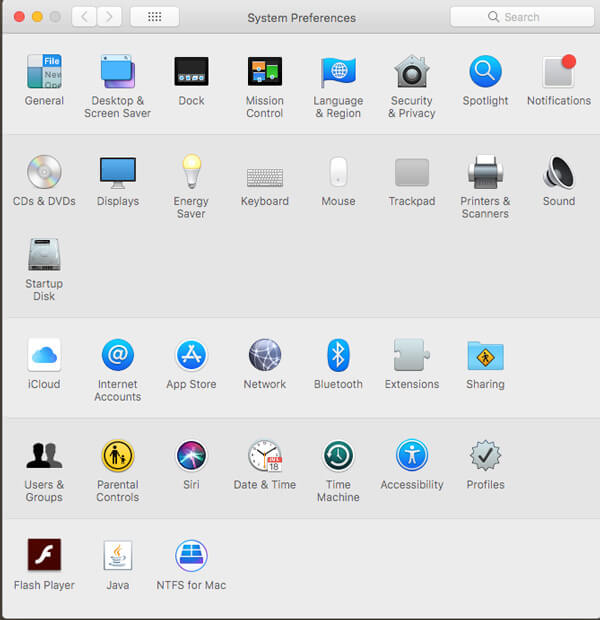
Шаг 3:
Выберите стиль оповещения о сообщении «Нет» и снимите все флажки, чтобы отключить любую форму уведомления или звука iMessage на Mac. Вы можете восстановить исходную настройку, чтобы получать уведомления позже.
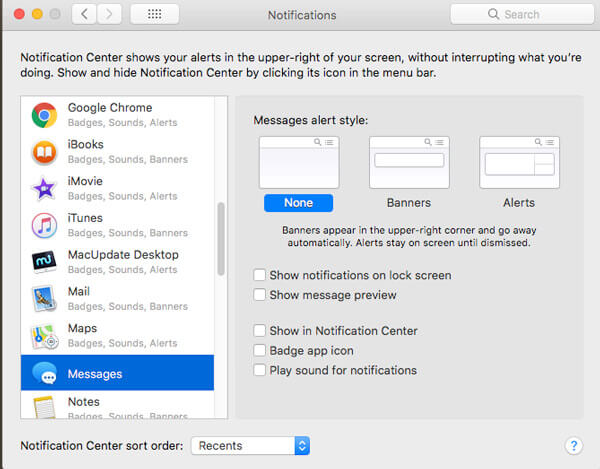
Часть 3: Как временно отключить iMessage от Mac
Чтобы временно отключить уведомление iMessage на Mac на определенный период времени, вам нужно только включить режим «Не беспокоить». Если вам нужно, чтобы Mac не отображал всплывающие окна iMessage до конца дня, вы можете выполнить следующие действия.
Шаг 1:
Перейдите в Центр уведомлений из опции «Системные настройки». Вы можете получить доступ к «Не беспокоить» в качестве первого варианта. Это позволяет скрывать баннеры и уведомления.
Шаг 2:
Чтобы временно отключить iMessage на Mac, вы можете включить опцию «Не беспокоить». Выберите подробное расписание, чтобы отключить уведомления iMessage на Mac.
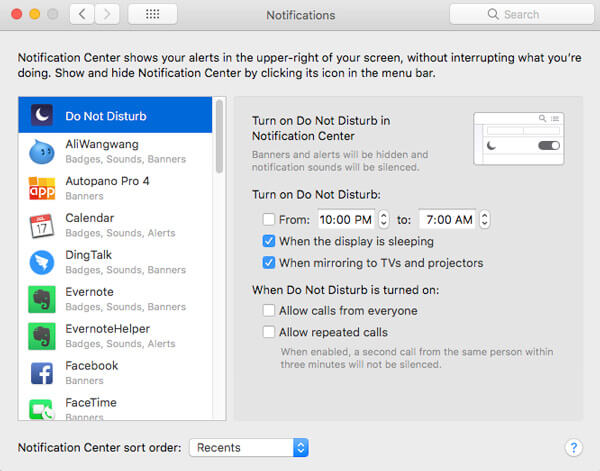
Часть 4. Лучший способ очистить файлы iMessage на Mac
Если вы уже отключили iMessage на Mac, что делать, если вам нужно очистить файлы iMessage? Если вам нужно полностью удалить файлы iMessage с вашего Mac, Aiseesoft Mac Cleaner является профессиональным инструментом управления Mac для удаления файлов iMessage, уничтоженных файлов, старых и больших файлов, удаления дублированных изображений и многого другого.

Скачать
Mac Cleaner
- Сканирование и фильтрация результатов по имени и порядку по размеру, времени и другим.
- Удалите ненужные файлы, ненужные файлы iMessage, большие файлы, дублированные файлы и т. Д.
- Контролируйте производительность системы, такую как использование диска, батареи и памяти.
- Расширенные инструменты очистки для удаления нужных файлов и связанных с ними кешей.
Шаг 1.
Запустите Mac Cleaner на вашем Mac
Загрузите и установите Mac Cleaner, запустите программу на своем Mac. Вы можете нажать «Статус», чтобы проверить и контролировать ЦП, память, диск и другие параметры.

Шаг 2.
Сканирование файлов iMessage на вашем Mac
После этого вы можете щелкнуть опцию «ToolKit», чтобы выбрать значок «Диспетчер файлов», чтобы просмотреть и отсканировать ненужные файлы iMessage, которые вы можете легко уничтожить.

Шаг 3.
Удалите файлы iMessage на вашем Mac
После того как вы отсканировали файлы iMessage, вы можете полностью удалить файлы iMessge с вашего Mac. Вы также можете выбрать размер файла, чтобы удалить выборочные файлы соответственно.
Заключение
Когда вам нужно отключить или отключить iMessages на Mac, вы можете узнать больше о методах из этой статьи. Если вам нужно заблокировать уведомление на определенный период времени или даже полностью отключить сообщение на Mac, вы можете узнать больше подробностей из этой статьи прямо сейчас.
Что вы думаете об этом посте.
Прекрасно
Рейтинг: 4.6 / 5 (на основе голосов 126)Подпишитесь на нас в
Более Чтение
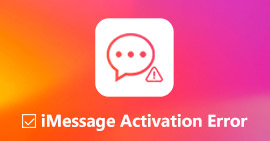 Как исправить проблему ожидания активации iMessage
Как исправить проблему ожидания активации iMessage
Если вы получаете сообщение об ошибке, указывающее, что iMessage на вашем iPhone не активируется, мы предлагаем несколько способов исправить ошибку активации iMessage и использовать бесплатную службу сообщений.
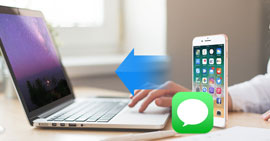 Как перенести / сделать резервную копию iMessages и SMS с iPhone на Mac
Как перенести / сделать резервную копию iMessages и SMS с iPhone на Mac
Как скачать историю iMessage на Mac? Здесь вы можете узнать, как перенести iMessages, SMS и MMS с iPhone XS / XR / X / 2/8/7/6/5 и т. Д. На Mac Pro, mini, Air и т. Д. В этой статье.
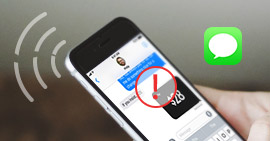 [Решено] Как исправить iMessages, не сказав, что доставлено
[Решено] Как исправить iMessages, не сказав, что доставлено
Ваши iMessages не говорят, доставлено успешно? Или доставка iMessages страдает от ошибки? Исправьте проблемы с сообщениями на этой странице.
 Оставьте свой комментарий и присоединяйтесь к нашему обсуждению
Оставьте свой комментарий и присоединяйтесь к нашему обсуждению
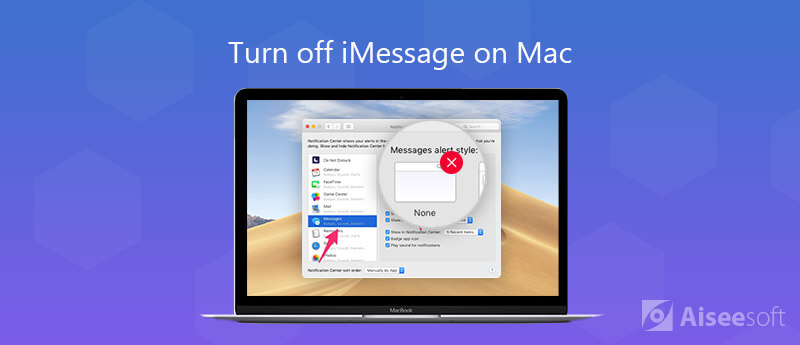
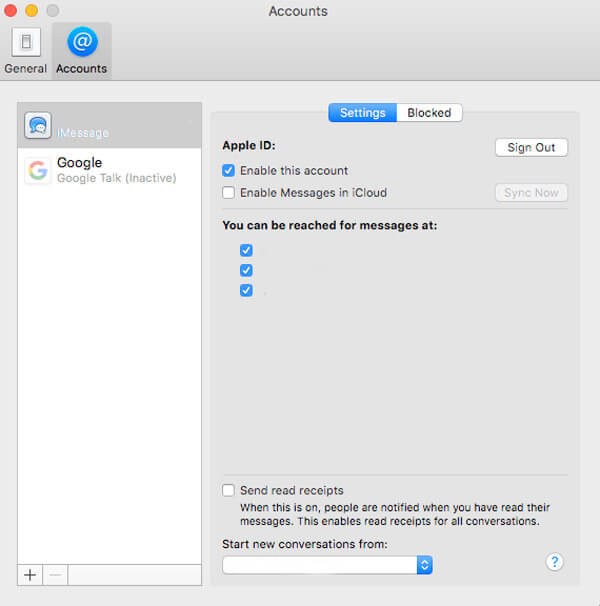
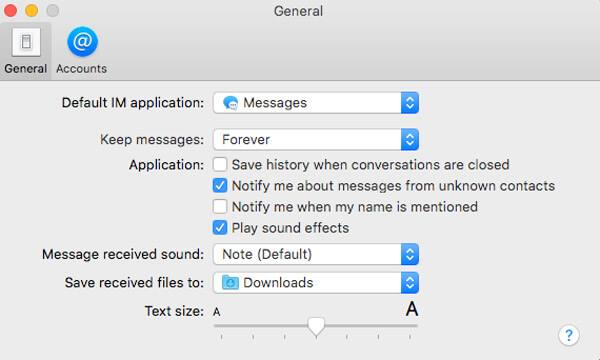
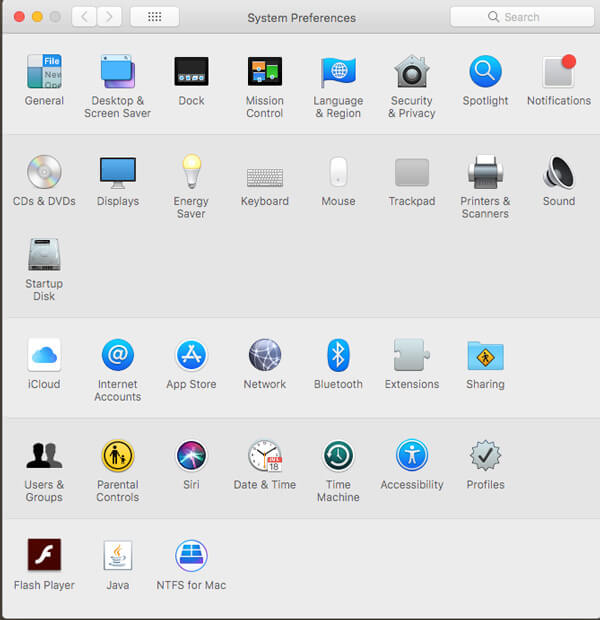
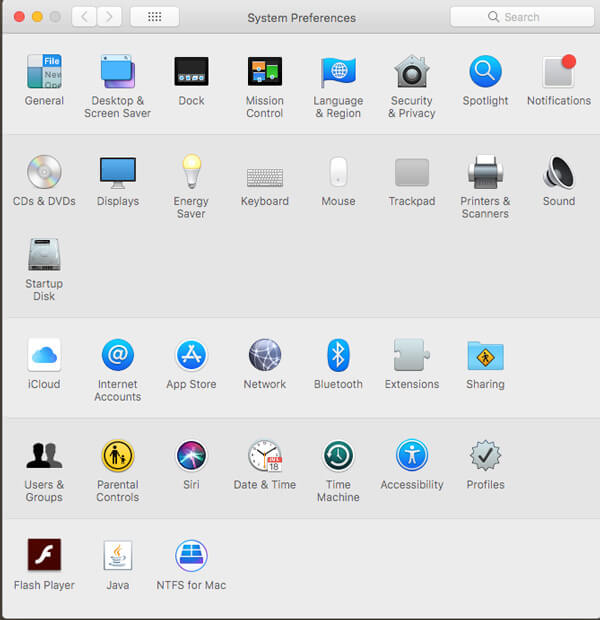
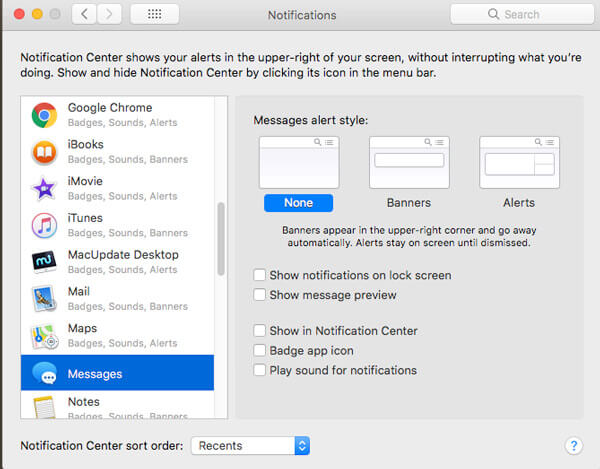
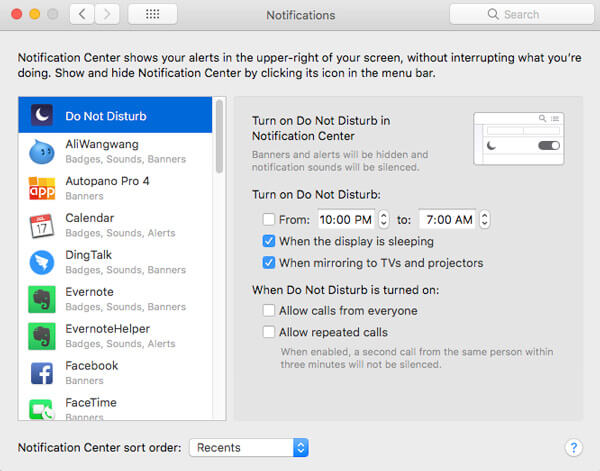

100% безопасность. Без рекламы.



100% безопасность. Без рекламы.